
きょうはSSDが壊れた日
いまパソコンが壊れたから
途中まではこれを
スマホで書くことになるだろうね~
Windows7時代から使ってた
ノートパソコンを買い替え。
中古の
Windows10のノートパソコンを
2年前のゴールデンウィークに
ネットショップで
『令和元年!記念セール』とやらがあって
ポチッとした。
そのときに、
パソコン内蔵のハードディスクを
新品のSSDに交換しました。高速ですよ!
とのことで、
SSD初体験な自分が
SSD搭載のノートパソコンに買い替えた。
SSDはショップさんが用意した
SSDでメーカーは聞いたことがなかったけど
それなりの期間
持ってくれればいいだろうと思って使い始めた。
うわさ通り
ハードディスクにくらべると
SSDは起動が早かった。
で、快適に使い続けてきた。
が、そのときは突然来た。
パソコンがブルースクリーンになり
ディスクに問題が発生したとかで
再起動するとか表示には書いてあった。
再起動しようとするけど
メーカーのロゴ
Fujitsu(富士通)のマークが表示されるだけで
ウンともスンとも言わない
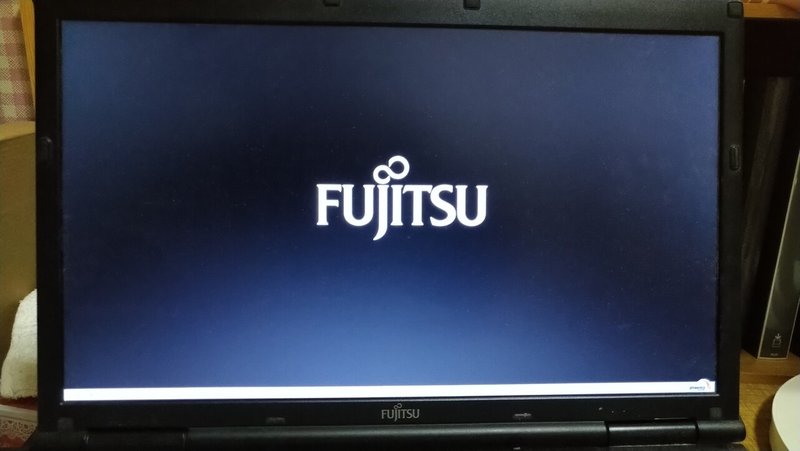
で、左下にこんな表示が
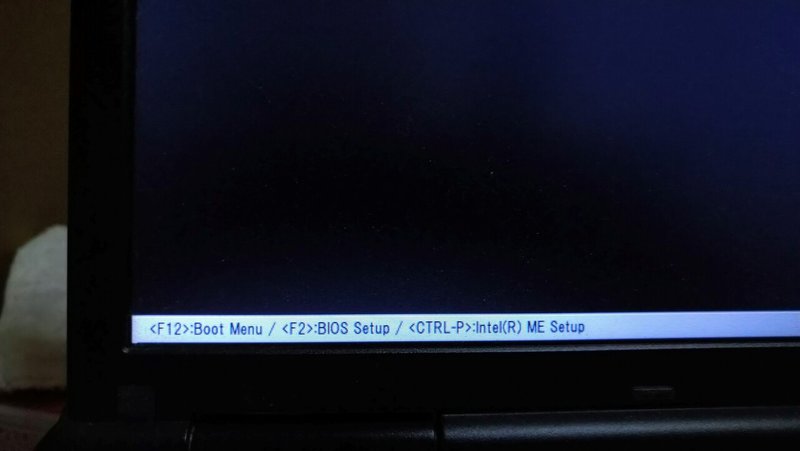
で、「F12」とか「F2」を
それぞれ押してみた
すると押したときに
ビープ音が「ビー」って1回鳴って
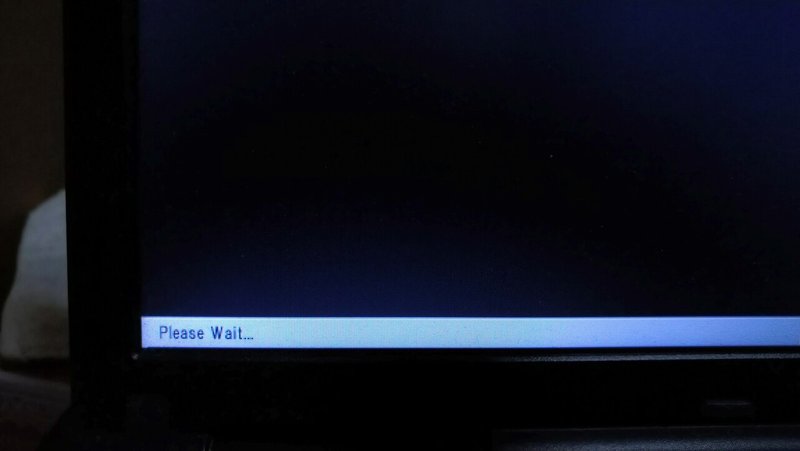
しばらくお待ちください。
と、英語で言われた。
あ、そうそう
ビープ音とは?
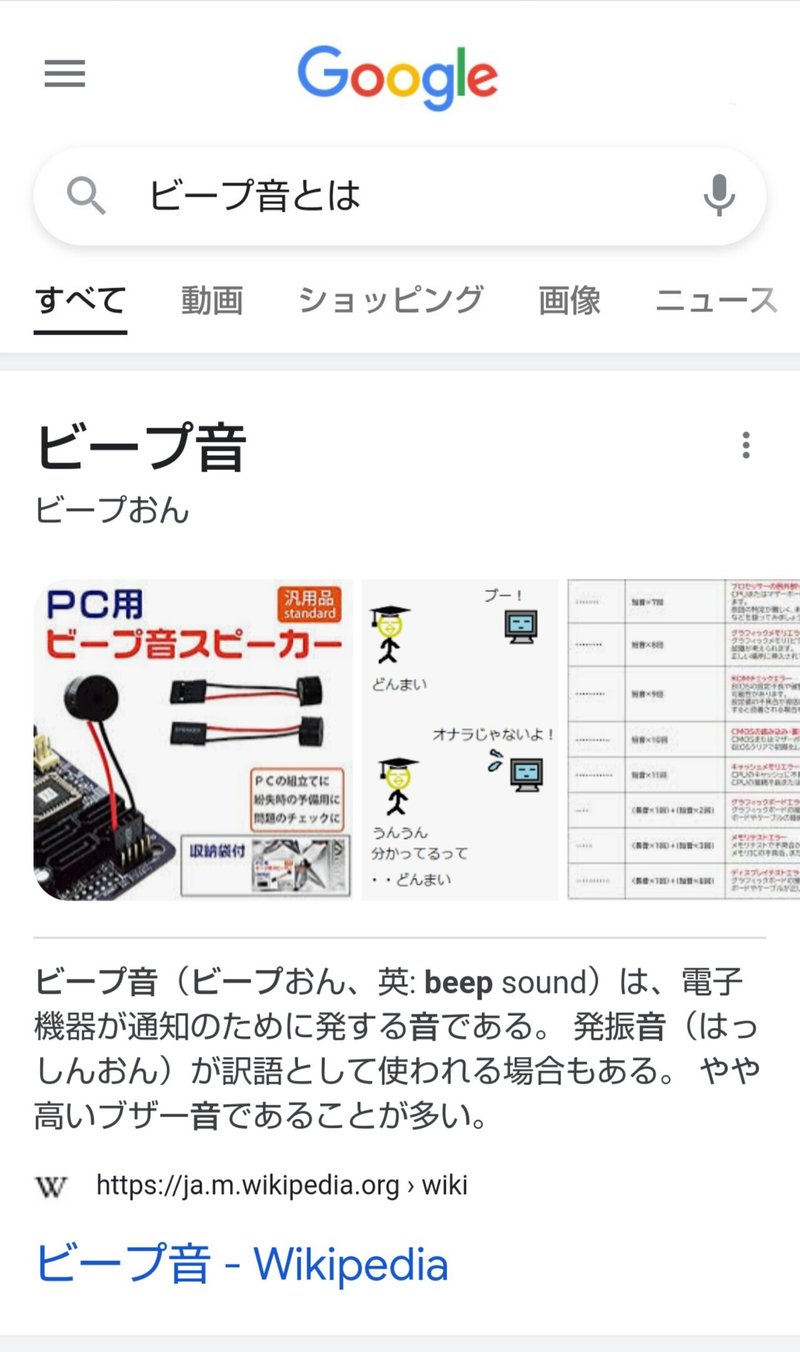
すると何やら出てきた。
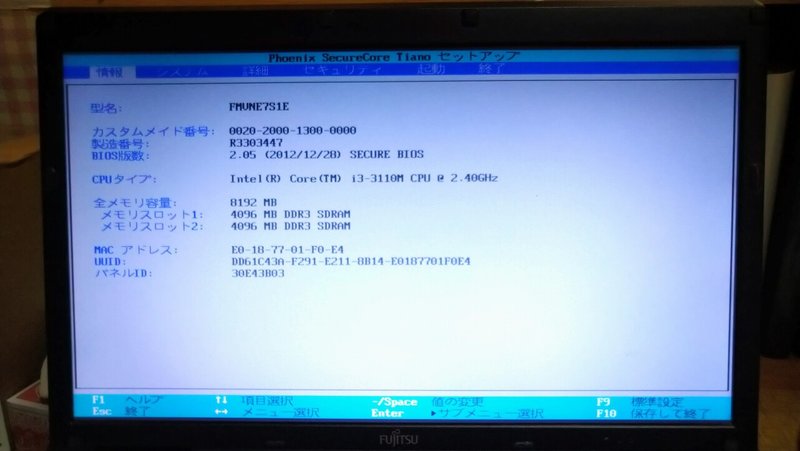
これは、「F2」キーを押して
しばらく待ったら出てきた
BIOS(バイオス)画面と言うもの。
パソコンの仕様が表示されて
キー操作でそれを確認したり
変更したりできる。
いまやりたいのは、
SSDの診断プログラムとやらが
できるらしいから
SSDの状態を確認したい
今度は「F12」キーを押してみた。
何やら出てきた。
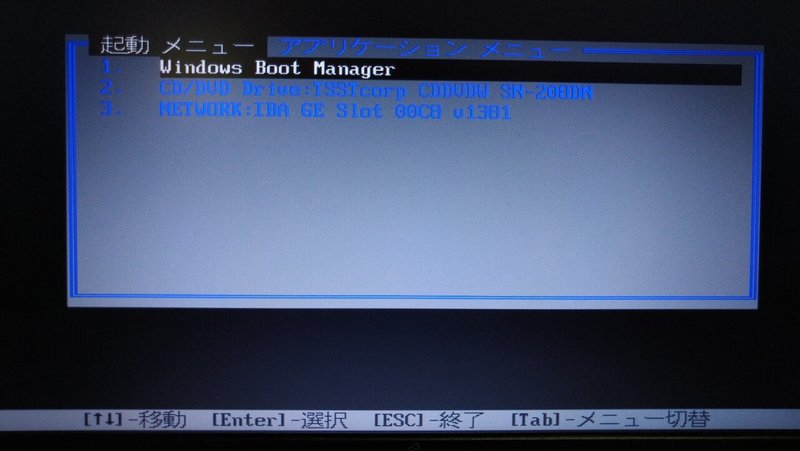
「Tab」キーを押して
アプリケーションメニューを見てみた。
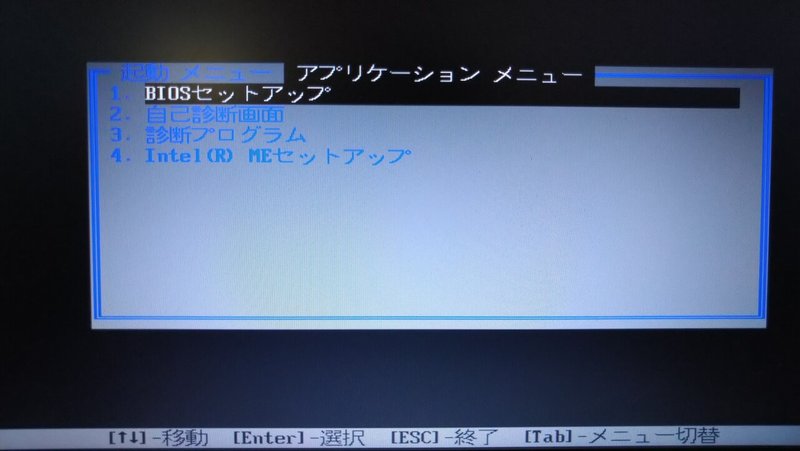
あったあった。
この『診断プログラム』なるものを
やってみよう。
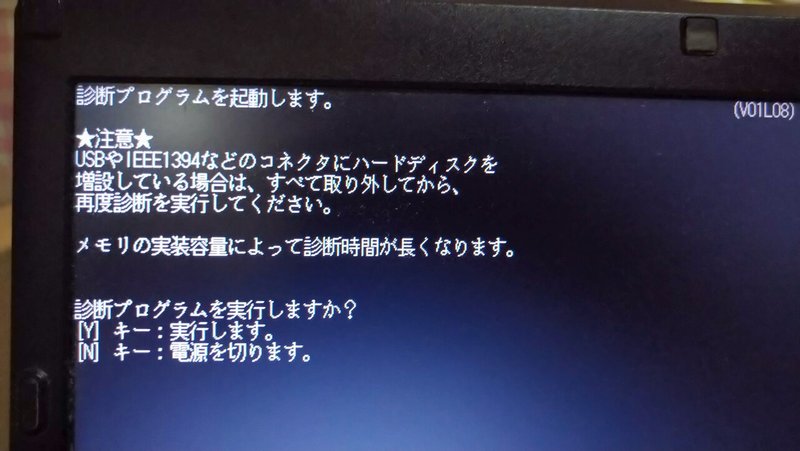
『Y』キーを押すと
はじまるらしい。押してみた。
診断が、はじまったらしい。

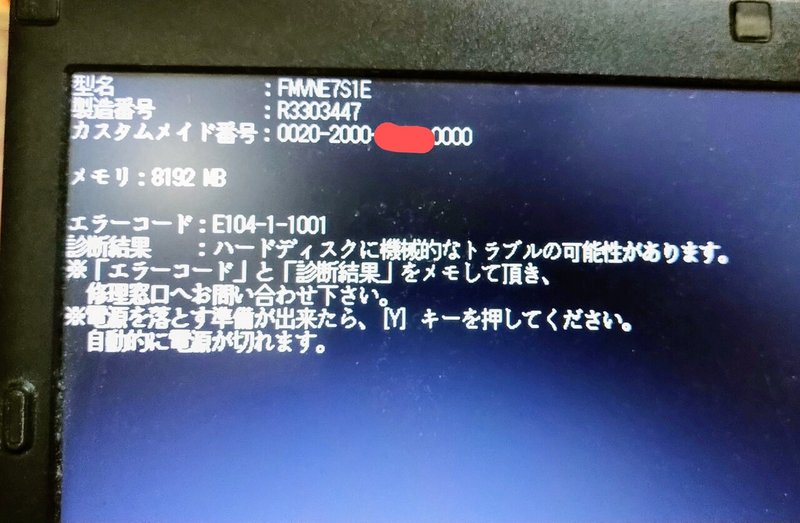
あらま。
ハードディスク(うちの場合はSSD)が
2年2ヶ月で壊れたらしい。
要修理のメッセージが出てきた。
と、言うことで
いまの状態は、これしか表示させることが
できなくなった。
普通に電源を押しても
富士通のロゴを眺めることしかできないので
パソコンの中にあるSSDを買い替えて
交換することにした。
で、今度はショップが選んだような
よくわからないメーカーじゃないような
SSDを選んでポチッとした。
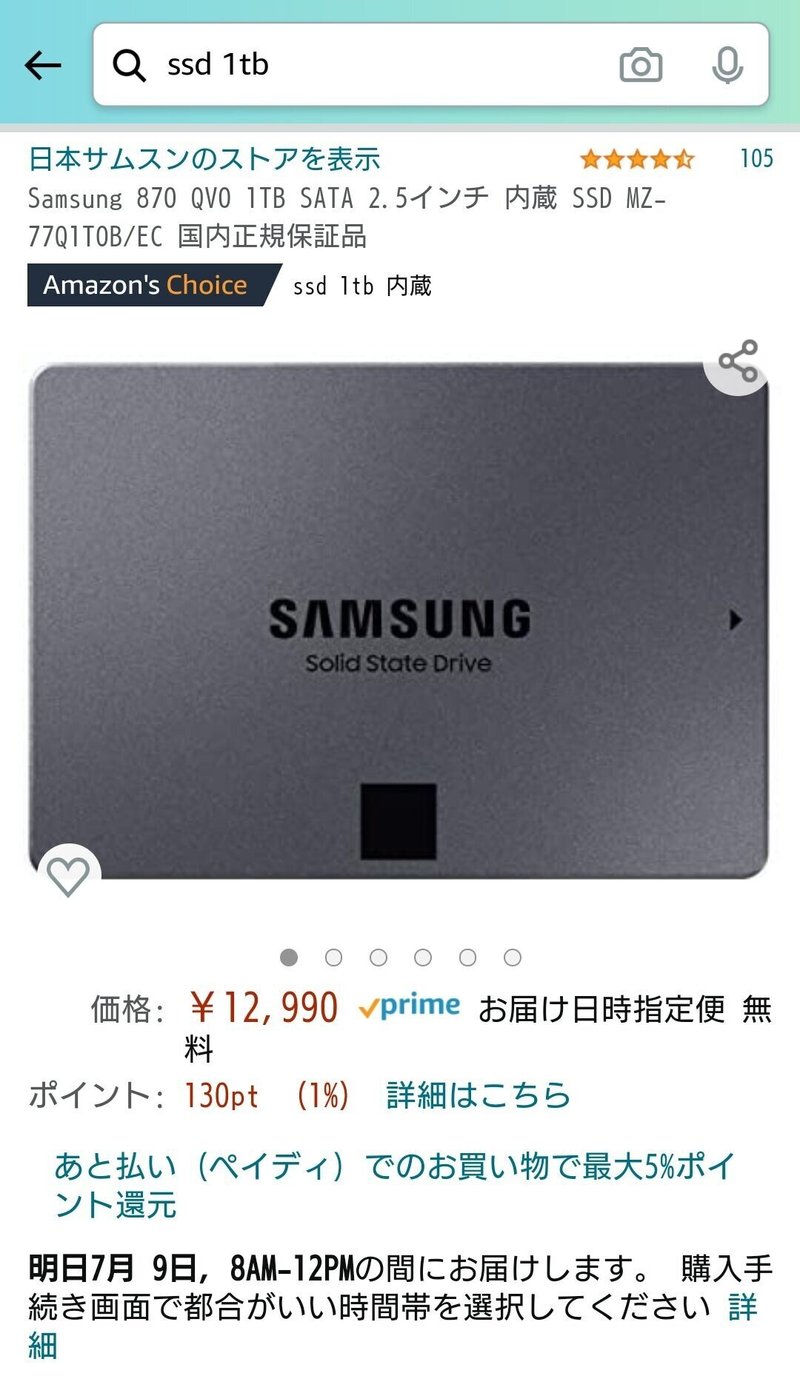
で、SSDが完全に壊れてないなら
使えるかな?と
パソコンの中に入れてる
ハードディスクとかSSDのデータの
バックアップをしたり
クローンを作れるとか言うソフトを
試しにインストールして
新しく取り付けるSSDに
それをクローンしようと思って試みる
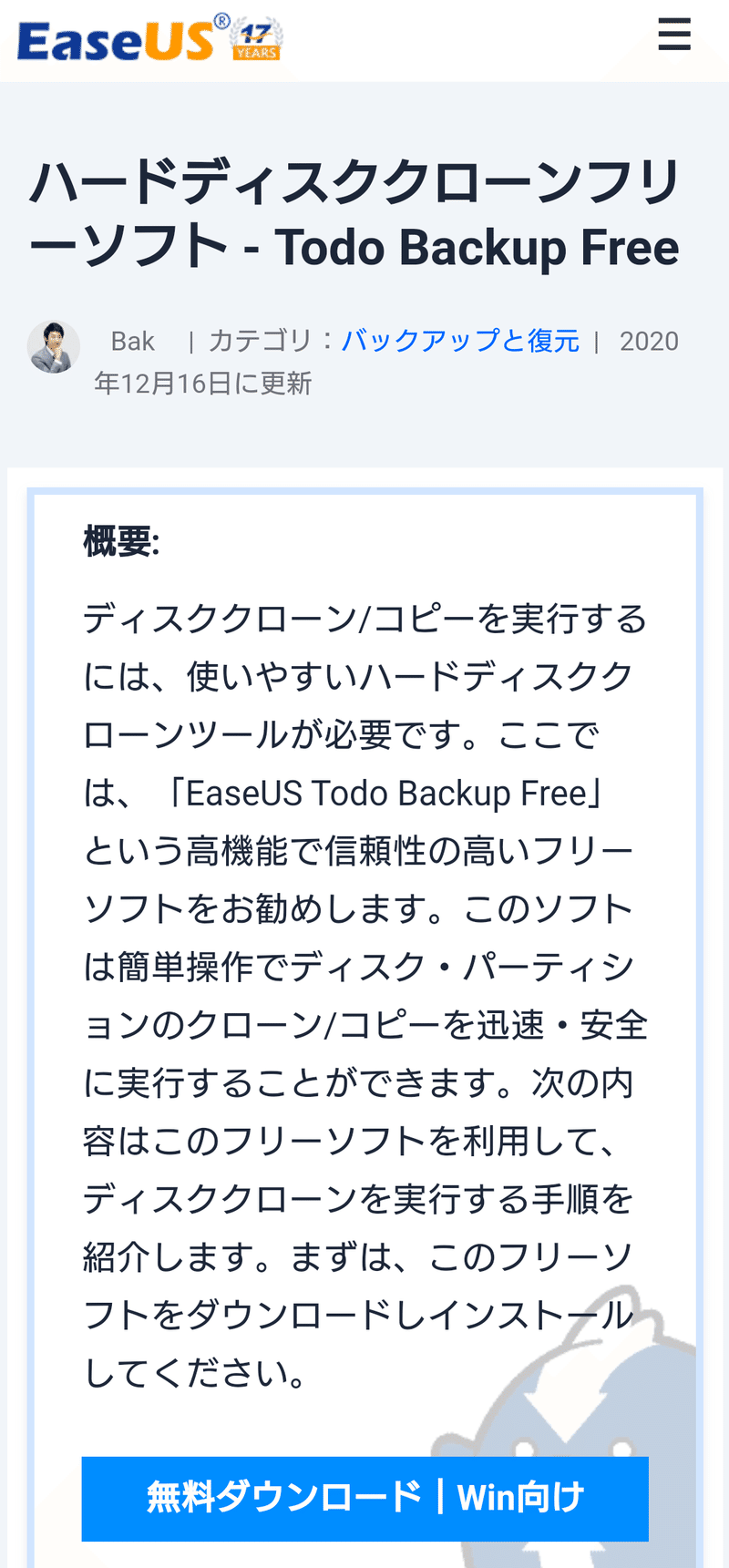
このソフトでSSDのクローンを作るには
パソコンが動いてくれないと
ソフトをインストールできないから
前に使ってた
最初に書いたWindows7時代の
ノートパソコンに使ってた
ハードディスクのスペア750GBを
用意した。
スペアだからまだ壊れてない。
いま使ってる富士通の
ノートパソコンのSSDを
そのハードディスクに交換する。
新しいSSDが来るまでの
中継ぎってことで。
で、いま使ってる富士通の
中古のノートパソコンを買ったときに
不具合があった時に備えて
中古のノートパソコン屋さんが
ノートパソコンを
『初期状態、買ったときの状態に戻すDVD』
『リカバリーディスク』とか言うのを
オプションで作ってくれたから
それを使ってWindows7モードの
ハードディスクをWindows10仕様に
進化させて
クローンのソフトを
インストールできる環境を作る
で、中古屋さんが作った取説を見ながら
リカバリー何たらの操作をして
無事、ハードディスクだから
SSDにくらべたらノロノロ動作だけど
Windowsがこの通り
また起動するようになったので
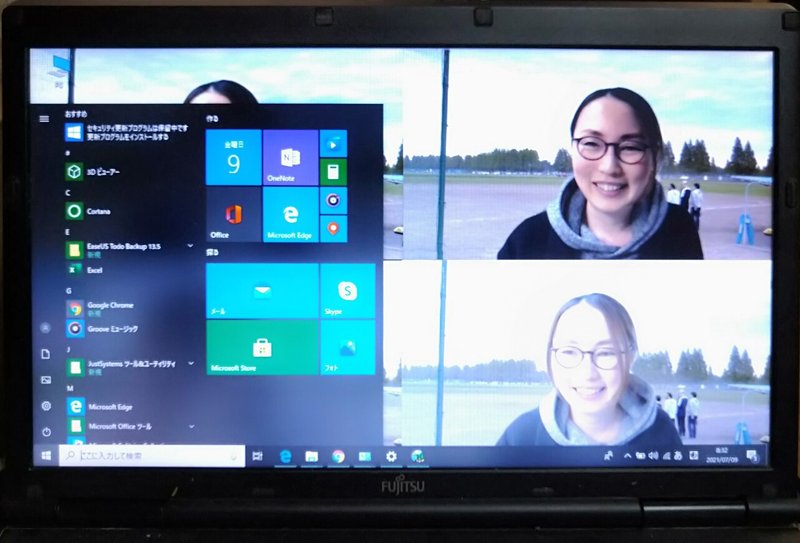
クローンのソフトをインストール。
で、このソフトは無料仕様だと
できる機能が限られて
3980円の製品版だとクローンとか
あれこれできる
ホームページによると
製品版を約1ヶ月無料試用できるそうだけど
製品版の1年版3980円を
そのページに飛び出てきたクーポンを使って
クーポン価格で少しお安くダウンロードした。
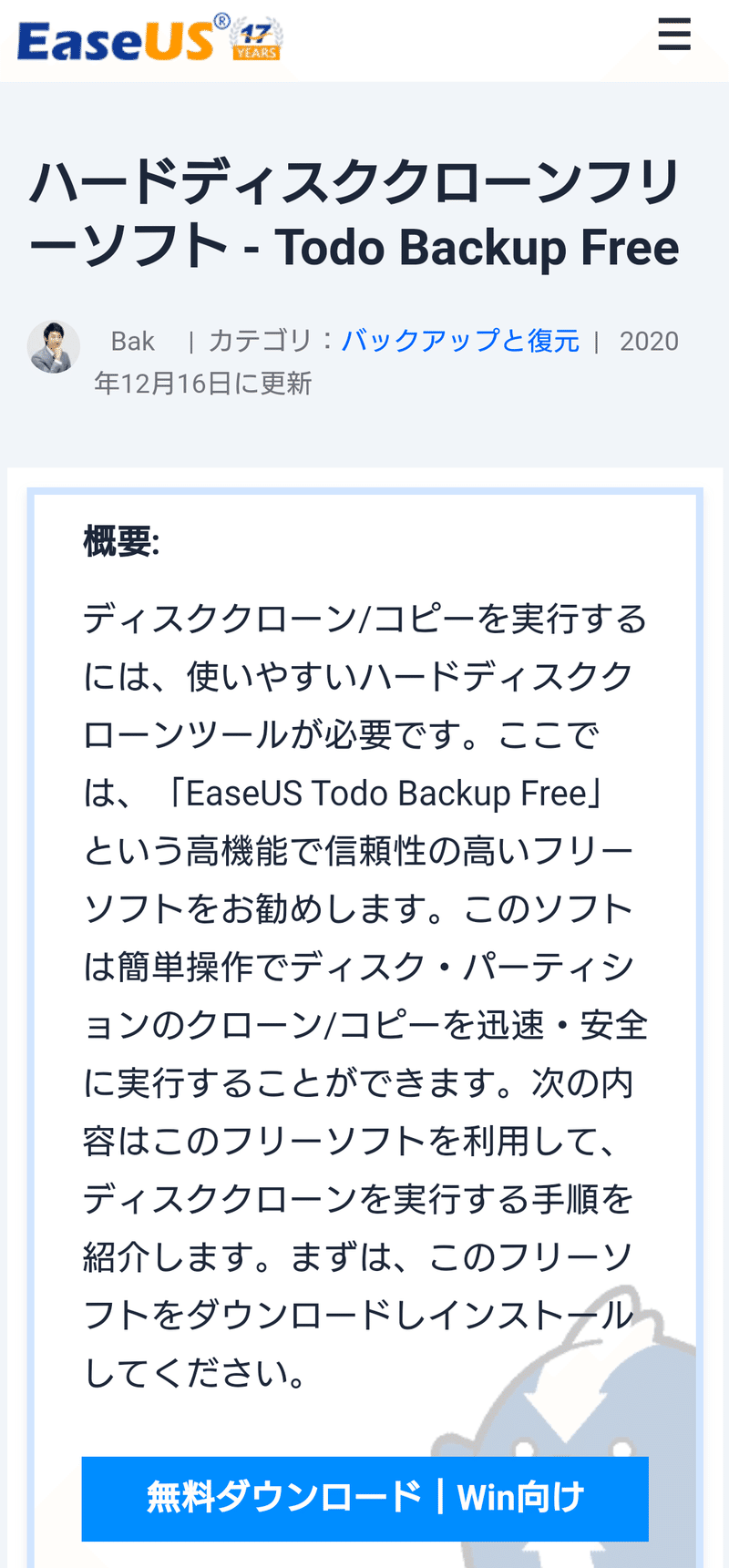
で、取り外したSSDは
余ってるハードディスク・SSDケースに
取り付けてみて
USB接続で動作確認するものの
久しぶりに引っ張り出した
ハードディスクケースが不具合なのか?
パソコンでプロパティを見ると
SSDは正常に動作しています。とあるけど
ケースを通しての接続が
うまくいってないらしくて
パソコンでSSDが認識されない。
こういう時に備えてSSDと一緒に
871円でハードディスク・SSDケースを
ポチッとしておいたから
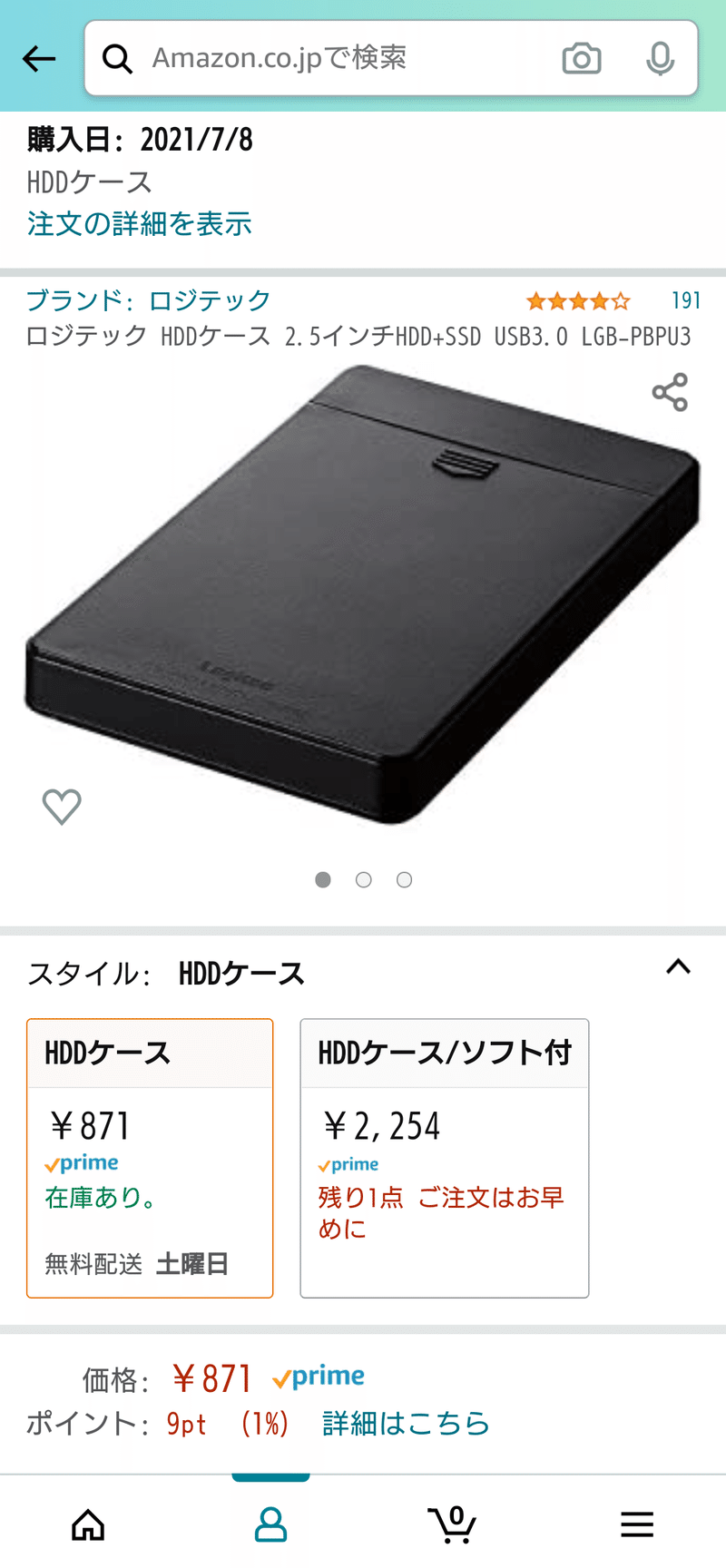
それが届いたら、
そのハードディスクケースで
もう1度、試してみよう。
それでもダメなら
SSDのデータは諦めることにしよう。
ほとんどのデータは
外付けのハードディスクに保存してるから
パソコンさえ動いてくれれば
どうにかなるから。
外付けのハードディスクは
そろそろかなってタイミングを見つつ
世代交代させながら使ってる。
今回みたいに
パソコンが飛んじゃっても
データは外付けに何重かに保存してれば
なんとか助かる。
SSDがほぼ?壊れて
丸1日経った。7月9日、金曜日。
Amazonを見たら
配達中ってなってるけど
Amazonに限らないけど
午前中に指定して
朝一で届いたことはあんまりないね。
だいたい10時半過ぎとか
遅いときは、もう正午じゃんって
思うようなギリギリセーフの午前。
きょうはどうなることか。
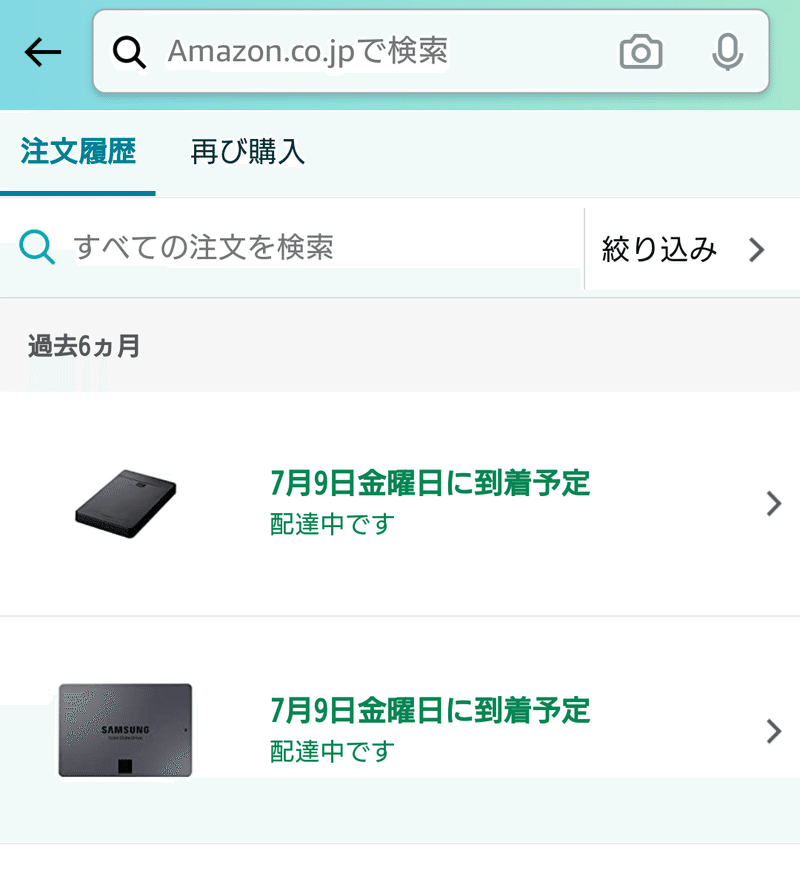
あさ11時、
食後にちょっとウトウト。
で、ひる12時30分、
食後の眠気に1時間くらいウトウトして
Amazonを見てみた。
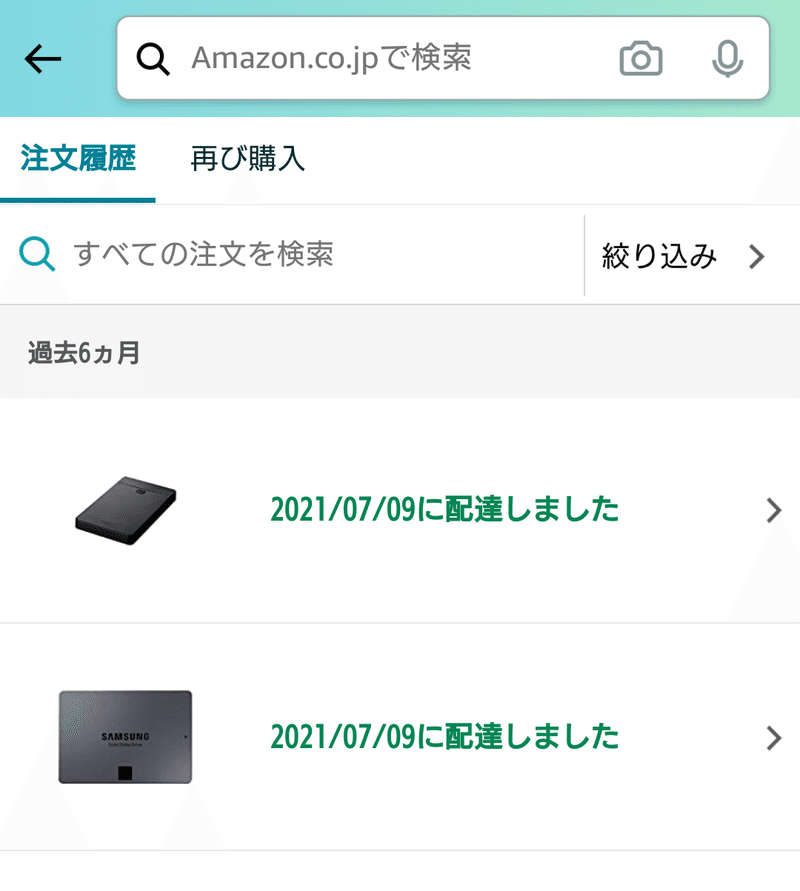
おや?
ポストを見たら入ってた。
まずSSD。
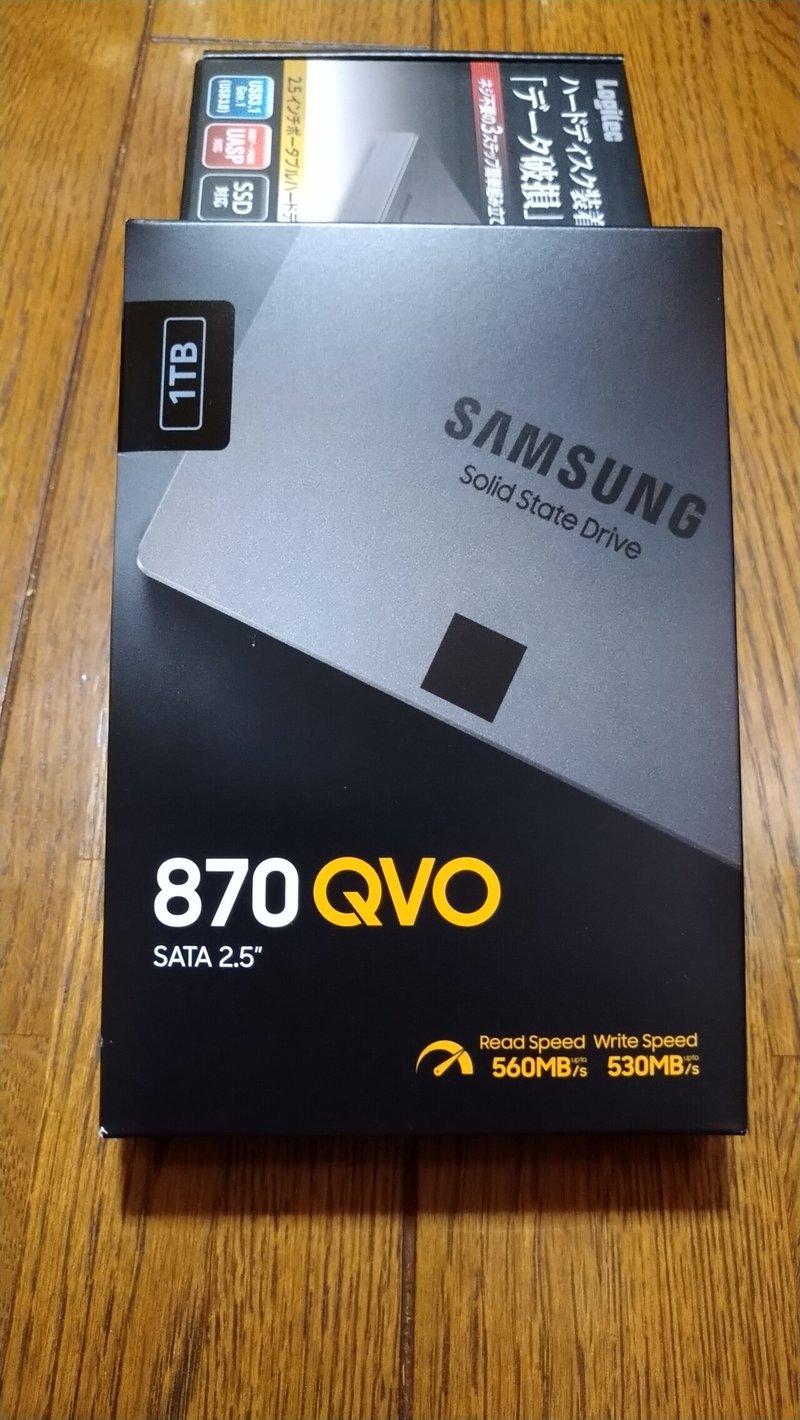
で、ハードディスクケース。

このメーカーのキャラクターかな。
『ガチャベイ』とか言う
お侍さんが書いてあるね。笑

で、SSDの箱を開けてみた。
それなりに厚めの説明書だね。

で、説明書をどかすと
SSDが出てきた。

SSDを裏返してみると。
ほほ〜。そんな感じだね。

ハードディスクケースも
シンプルで、ケースとUSBケーブルと取説。

さてさて、テレビは
夏の高校野球の予選の中継をやってるから
それを見ながら、のんびりやろう。

そしたら、まず
きのう、ほぼ?壊れたSSDを
中継ぎのハードディスクに交換して
で、主役のよくわかるメーカーの
SSDが届いたから
中古のハードディスクから
新品のSSDに交換。
で、きのう使った
中古のノートパソコン屋さんが
作ってくれたやつ
ノートパソコンを
『初期状態、買ったときの状態に戻すDVD』を
使って、新品SSDで
Windows10が動くようにしよう。
で、きのうWindows7時代に使ってた
ハードディスクをこの中古屋さんが
作ってくれたDVDで
Windows10にできたから
その要領で新品SSDを
Windows10仕様にしていく。
その様子。
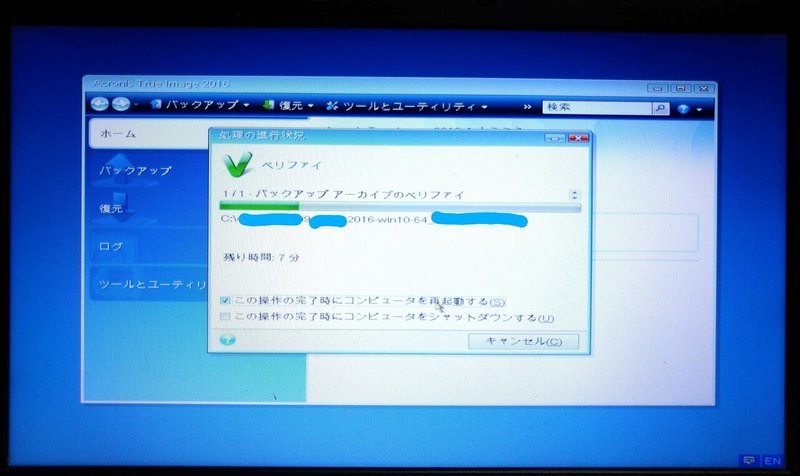
無事作業が完了。
再起動して、7月9日、ひる1時44分
無事にWindows10が立ち上がった。
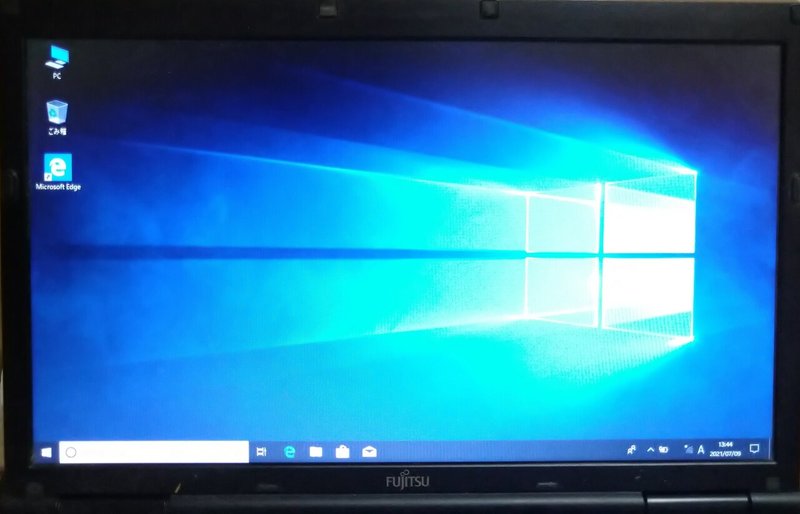
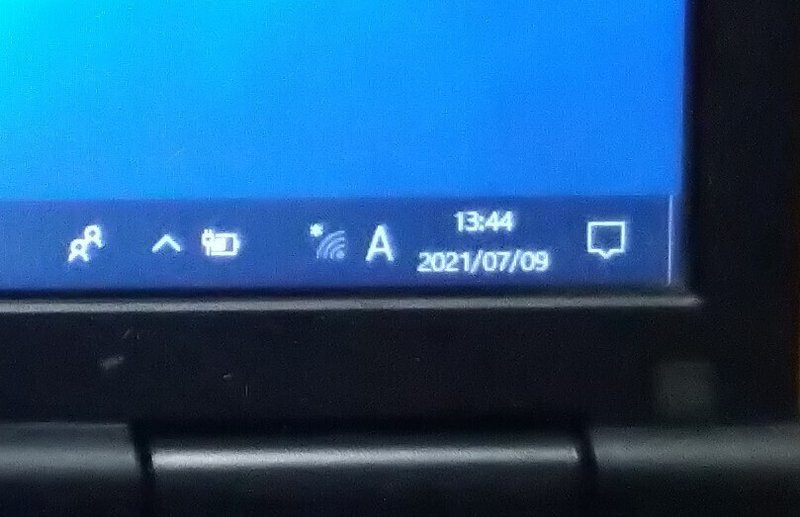
さて、パソコンが復旧したので
ここからは、パソコンで
これを書こう。
やっぱりSSDは早いね~
電源押してから起動までが早い!
1日中継ぎの
ハードディスクで代用してた時は
起動までだけでなくて
あれこれの動作が
スローモーションに感じたから。
で、処理が追い付かないと
何回かフリーズしながら
やっとこさで処理してたり。
ハードディスクは
ある程度の期間の保存にって感じで
SSDは、いま現在の作業の
コストパフォーマンス、操作性を重視
寿命は、ハードディスクにくらべると?
って感覚なのかなって思いつつ
使ってる。
で、ハードディスクケースで
ほぼ?壊れたSSDを取り付けて
USBケーブルで
つないでみたけど・・・
ハードディスクケースの
アクセスランプを見ると
一瞬認識するけど
ランプが消えて
アクセスが途絶えた。
何度かやってみたけど
結果は同じ。
どうもSSDは
ほぼ?でなく
完全に壊れたようだ。
で、この通り
パソコンでネットしたり
YouTube見たり
ツイッターしたり
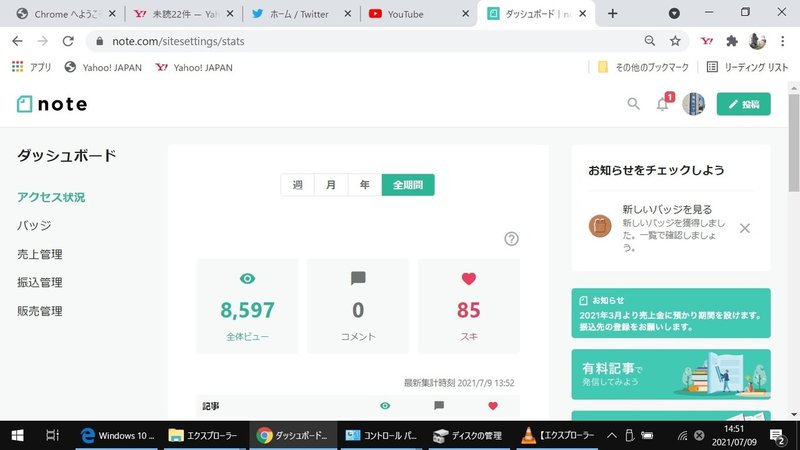
この通りnoteも
書けるようになった。
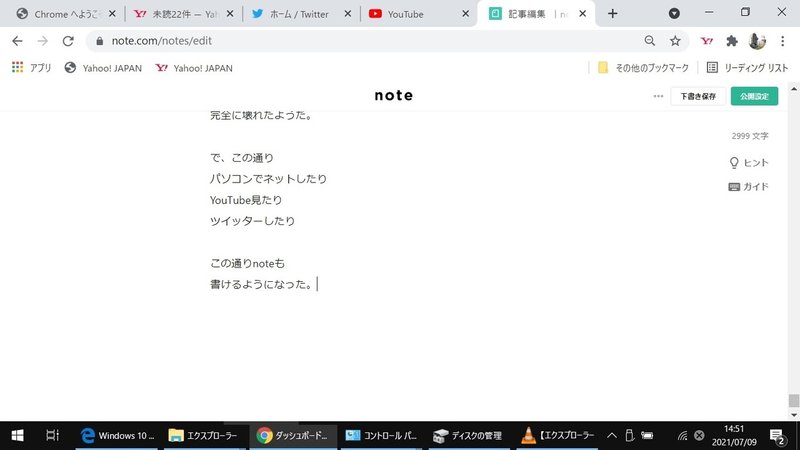
よかったよかった!
中古のノートパソコンを買ったときに
中古屋さんが
ノートパソコンを
『初期状態、買ったときの状態に戻すDVD』
『リカバリーディスク』とか言うのを
オプションで作ってもらっておいて
よかっただね~。
中古パソコンを買うときは
『リカバリーディスク』とか言うのを
作りますか?って
選択肢があるようなら
作ってもらっておいて損はないと思う。
今回、いきなりSSDが壊れてみて
そう感じた。
何はともあれ、壊れた翌日
1日で復旧してよかった。
パソコンに限らず
機械は、いきなり壊れる!
それに尽きるお話でした。
最後までお読みいただきありがとうございます!サポートはnote作成のために使わせていただきます。
