
Canva(キャンバ)の使い方をご紹介!初心者でも簡単、オリジナルのzoom背景を作ってみよう!
私は毎日のようにInstagram投稿をより素敵にするためにCanvaを使っています。
無料版もすてきなデザインを作ることができるのですが、毎日のように使うのであれば、Canva pro(有料版)にした方が使い勝手が良いことを教えてもらい、有料版にしました。
Canvaでは、カスタムテンプレートが豊富に用意されています。Instagramやストーリーズの投稿用に用意されているカスタムテンプレート。普段の写真でもちょっとおしゃれに加工して投稿することができます。
いきなり有料版に抵抗がある方は、まずは無料版をお試ししてみてはいかがでしょう。
(Canva proは30日間無料でお試しもできますが、ここでは無料版で出来ることをご紹介しています!)
GoogleのアカウントやFacebookのアカウントでもCanvaを使うことができますが、今回はアカウント登録をする方法からご紹介します。
①Canva公式サイトにアクセス
②アカウント
「メールアドレスで登録」をクリックして登録をします。
③メールの確認
「メールアドレスを確定」をクリックして、登録したメールアドレスを有効化してください。
CanvaにはFacebookやInstagramの投稿テンプレートが用意されています。今回はZoomのテンプレート(PC版)を選んでみましょう。
Zoomの背景は、Zoomで用意している背景画像があるのですが、参加者が多いウェブ会議では、背景画像がかぶってしまう可能性があります。少人数の会議でも背景画像がかぶってしまうと、なんだか同じデザインの服を着ているような感じで、ムズムズ気まずくなります。
そうならないためには、おしゃれなオリジナルの背景画像を作ってzoomに設置すると、他の人とかぶることはありません。居心地の良い背景画像(バーチャルな部屋)で、気分良く会議に参加出来ます。
それだけでなく、自分のPRしたいこともを盛り込むことも出来るのです。
文字を入れることができるので、フォントの種類や大きさを変えたり、文字の色も変更することが出来ます。
私のおすすめとしては、部屋の中の写真です。理由は、仮想空間であっても違和感が少ないからです。違和感が大きすぎると、話している内容ではなく、後ろの背景が気になって「話が入ってこない」「話に集中ができない」状況になってしまいます。
では、できるだけリアルなイメージで、Zoomの背景をバーチャルのお部屋をさっそく作ってみましょう。
バーチャルなお部屋をCanvaで作る手順(無料版)
①名前、メール、パスワードを入力してアカウントを作ります
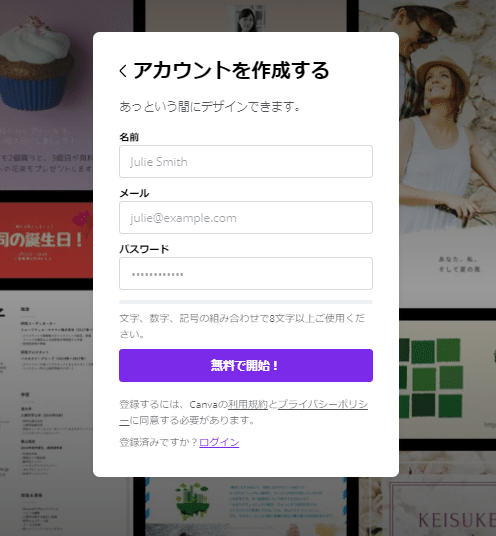
②入力したメールにコードが送られてきます。コードを入力します
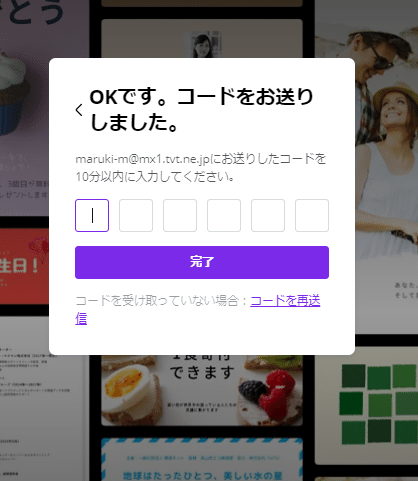
③利用目的をクリックします
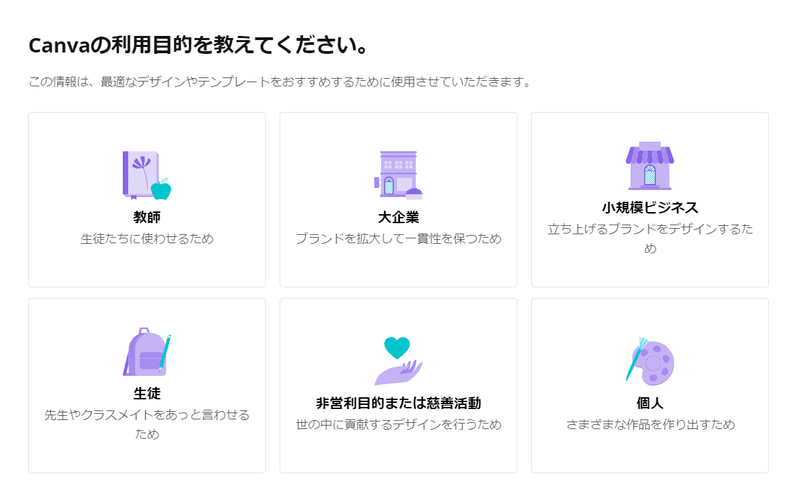
④Canva proの無料トライアルの案内がありますが、今回は無料版で出来ることを説明するため、「後で」をクリックします。
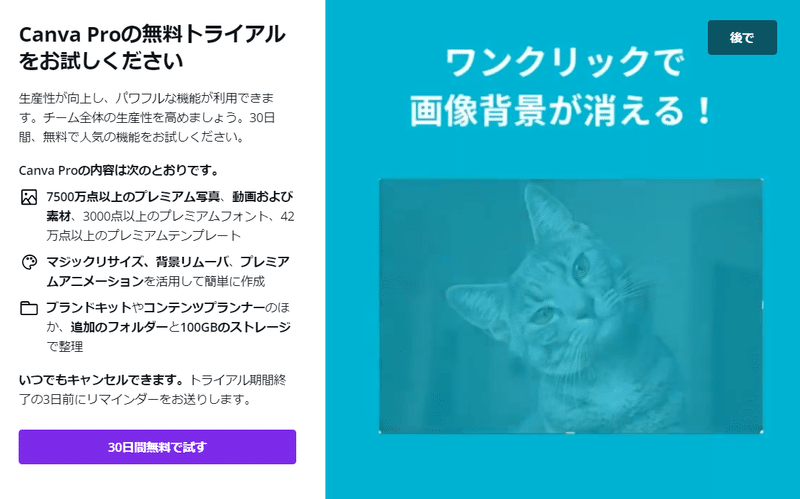
⑤デザインのテンプレートを選びます。写真の赤丸印をクリックします
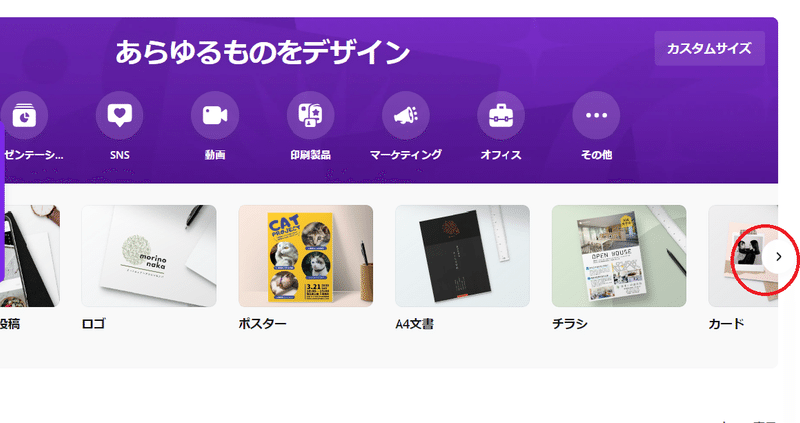
または、検索をしてテンプレートを選ぶことも出来ます
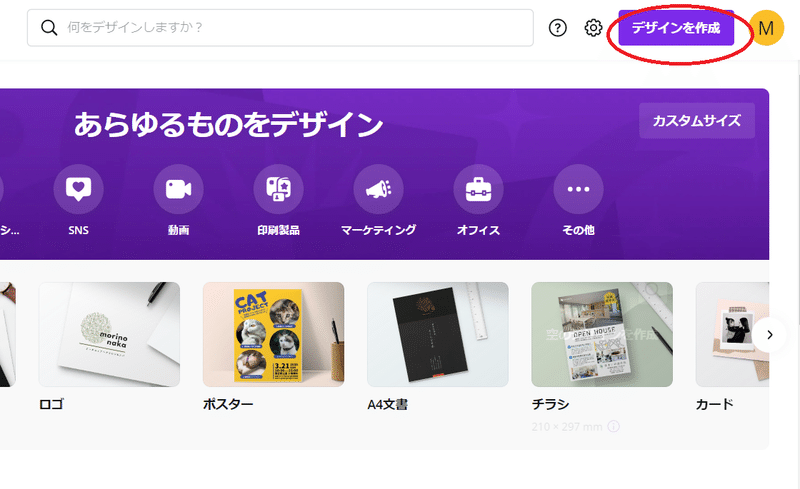
テンプレートを選んでお部屋をデザインしていきます
⑥Zoomの背景のテンプレート(1280×720px)を選んでください。今回は用意されているテンプレートを選ぶだけでなく、さらにそのお部屋に画像を入れる方法をご紹介します。
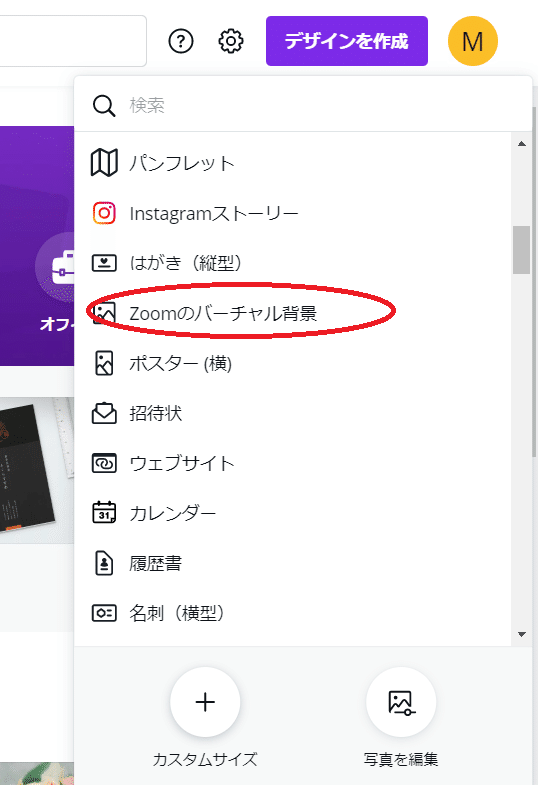
⑦写真の左側端にある赤丸印「・・・もっと見る」をクリックします
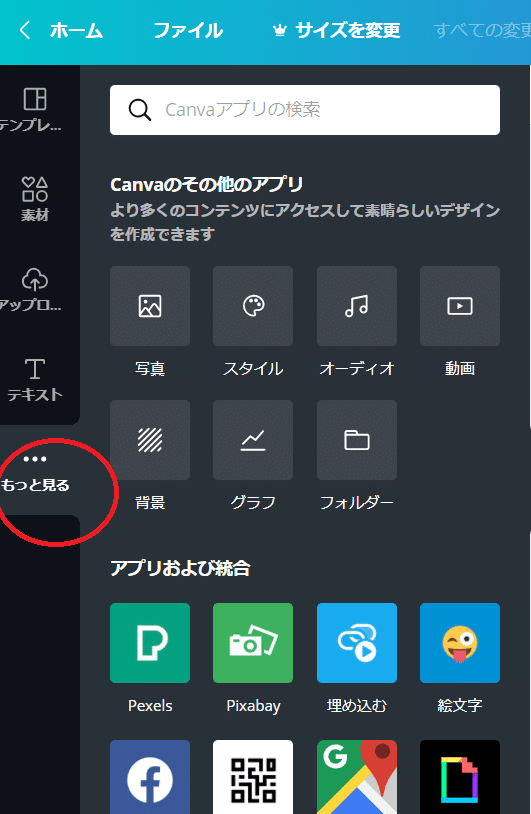
⑧写真の赤丸印ところ「写真」をクリックした後に→検索窓に「room」と入力してください。
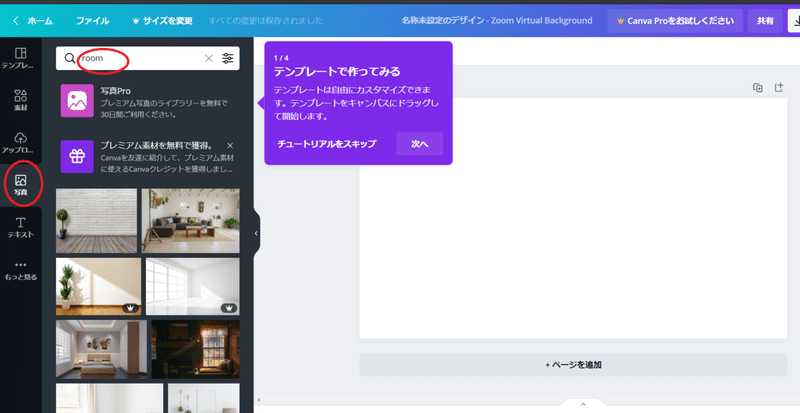
⑨出てきた写真の中からお好みの写真を選んでください。写真の中には、王冠マークの写真があります。この王冠マークは有料で1枚120円です。今回は無料の写真でやってみるので、有料の写真を選ばなくてもOKです。
⑩今こちらの無料の写真を選んでみました。無料版では数が限られているので、お好みの写真は選びにくいかもしれません。出来れば、下の写真と同じ写真を選んでください。作業がやりやすいかと思います。
ドロップ&ドラッグまたは、ダブルクリックでポンと右側のデザインに置くことが出来ます。デザインいっぱいに写真を引っ張て、画面いっぱいに引き伸ばします。
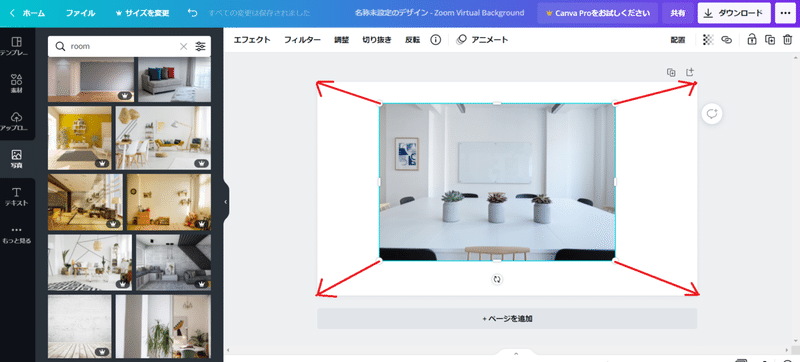
⑪写真赤枠まで広げます。
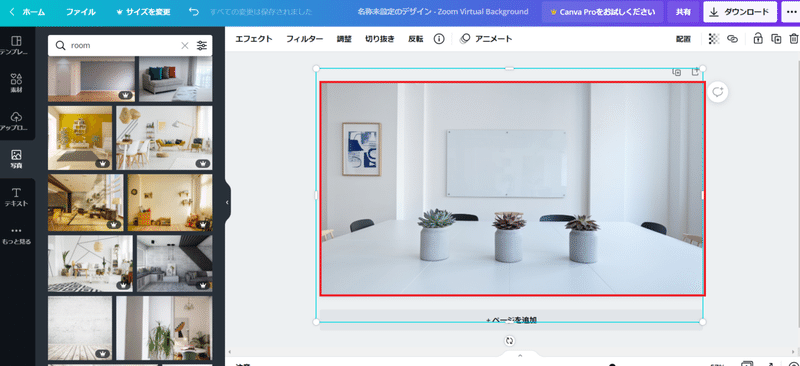
⑫つぎに、このお部屋をオリジナルなあなただけのお部屋にするために絵を飾ってみます。以下にあるサイトは、私KINOが描いたパステル画を300円からダウンロードが出来るサイトです。気に入った画像があれば選んでみてください。
(パステル画は、ご購入されなくてもこの方法を知ることで、Canvaの使い方が学べます。ほかの写真でも使えると思いますので、是非参考にしてみてください。)
パステル画をお部屋に設置する方法
⑬次にデジタルのお部屋の中に、パステル画を飾っていきますので、パステル画家の店「アネモネ」の絵をダウンロードしてください。
※購入しなくてもOKです。
パステル画家の店「アネモネ」で用意しているデジタルパステル画の大きさは、ZoomPC版の背景画像の全面に絵が入る横サイズ(1280×120px)とスマホ待ち受けスマホ全面の大きさ縦長サイズ(1080×1920px)です。今回は、Canvaに取り込むため、絵は縦長でも横長でも使えます。絵をCanvaに取り込んだ後、パステル画以外のぼかし部分をカットしてお使いください。
⑭写真の赤丸印のところ、デバイスをクリックして、バーチャルなお部屋の中に絵を飾っていきます。⑬でダウンロードしたパステル画をCanvaに取り込みます。
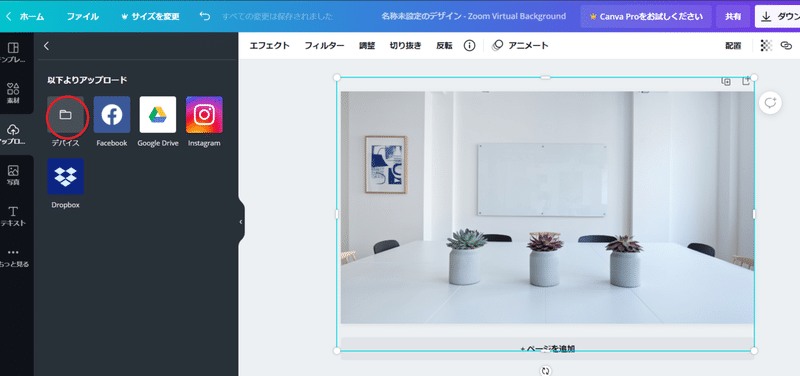
⑮選んだパステル画をドロップ&ドラッグまたは、ダブルクリックでポンと右側のデザインに置きます。
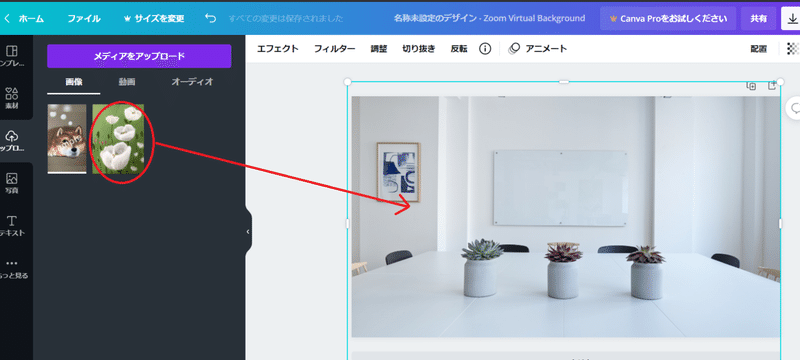
⑯ドロップ&ドラッグで移動させた時、デザインの中に絵を置くことが出来ますが、全面に広がることがあります。そんな時は・・・
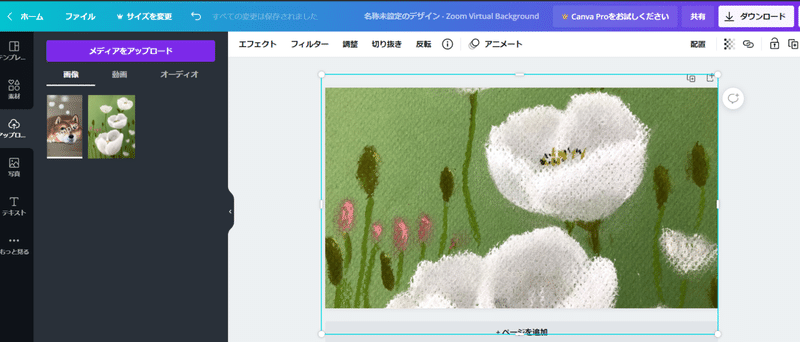
⑰ドロップ&ドラッグではなく、ダブルクリックをしてみてください。そうすると、デザイン全面ではなく、お部屋の中央当たりに絵を置くことが出来ます。
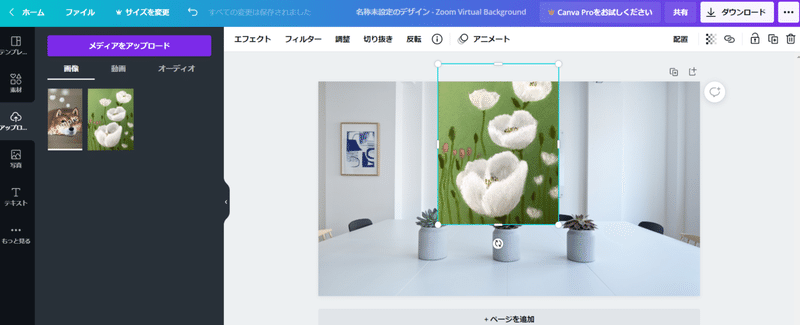
⑱絵がポスターのように紙1枚に見えてしまいます。そこで、絵に影をつけて立体的にします。写真の赤丸印のエフェクトをクリックしてください。
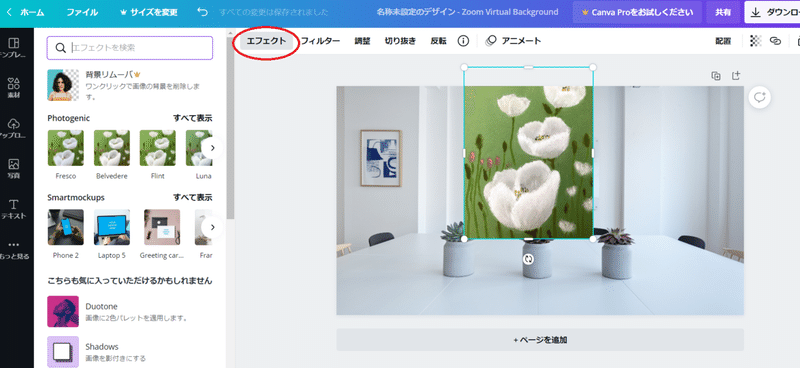
⑲次にshadowsをクリックします
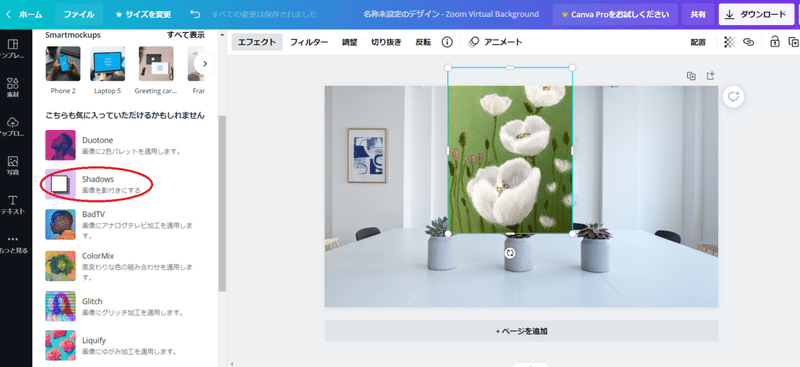
⑳グローをクリックします

㉑写真の赤い矢印のところを良く見てください。影がついて、立体的になりました。絵の大きさを見て、大きければ良い感じにカットします。大きすぎると小さくします。ほど良い大きさに調整してください。
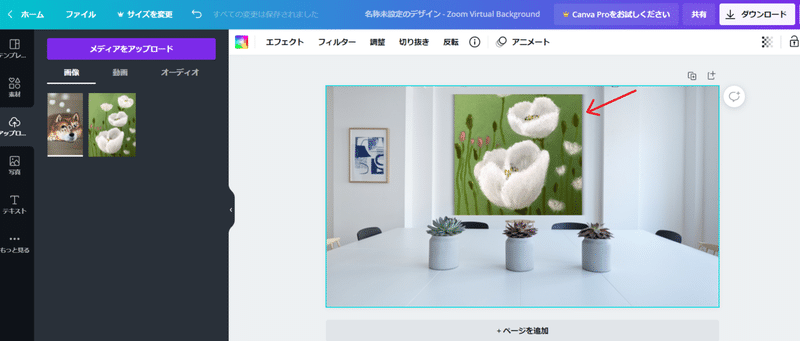
㉑絵を飾ったお部屋をダウンロードします。写真の赤丸印のところをクリックしてダウンロードしてください。
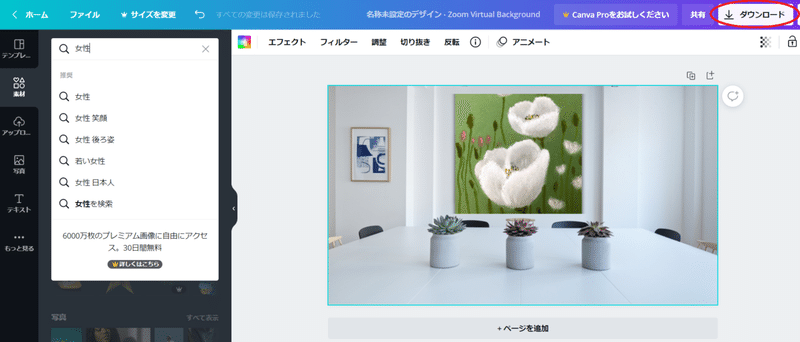
㉒Zoomに背景画像として設置する方法は、こちら(過去の投稿)にあります。ご覧ください。下の画像のように真ん中にご自身が入るので、絵の位置の調整を考えておくと良いです。ぜひチャレンジしてみてください。
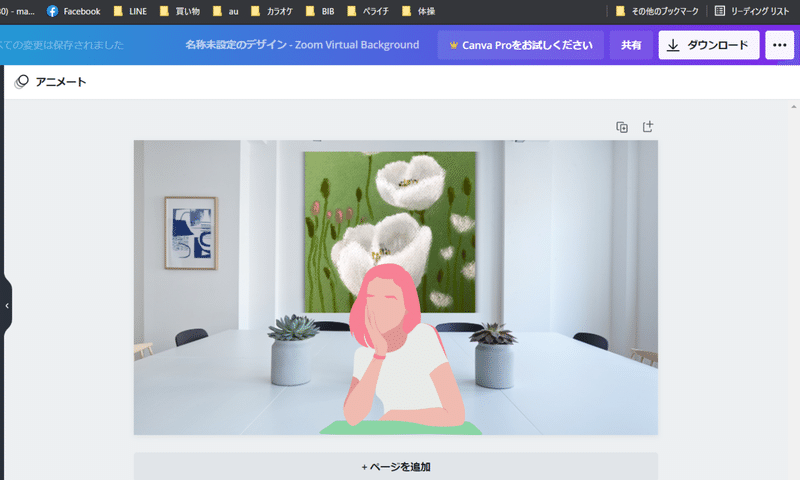
諦めず、共に未知の道を切り開いて行きましょう。あなた様の応援になれば幸いです。一歩一歩、前進していきましょう!
