
Fighting Edge 刃をBrook UFBに換装する
はじめに
遅延測定シリーズです。
今後の遅延測定をBrook UFBを中心に行っていくため、Fighting Edge 刃(PS4用)を低遅延のBrook UFBに換装してみたいと思います。
換装記事については、すでにネット上にいろいろ上がっていますが、Fighting Edge(PS4)に関しては見当たらなかったのと、備忘録の意味で配線等々含めて記録に残しておきます。
使った部材など
アケコン
アケコンはFighting Edge のPS4版です。 ※PS3/Xbox360版ではありません
ガワだけあればいいので、現行製品でなくてもOKです。
ただしボタン数などに気をつける必要はあり、必要なら増設することになります。Fighting Edgeの場合もタッチパッドボタンを増設します。
今回はオークションサイトで中古品を購入しました。
「USBケーブルがない」という謎の理由でジャンク品として出品されており、その分、安かったのですが、実際に基板からUSBケーブルだけ引っこ抜かれていました。なぜそんなことになったのかは不明です。
基板・ケーブル
Brook UFBは2022/09/06現在のモデル。ハンダ処理済みで、ハンダごてを使わずに配線が完了するのがウリです。
千石電商さんなどで購入できます。Amazonにも取り扱いがあります。
最初は間違って購入してしまったRAP VLX用キットのUFBを流用しようとしたのですが、EZ Mod専用のハンダ付けになっているため使いまわしできませんでした(画像)。
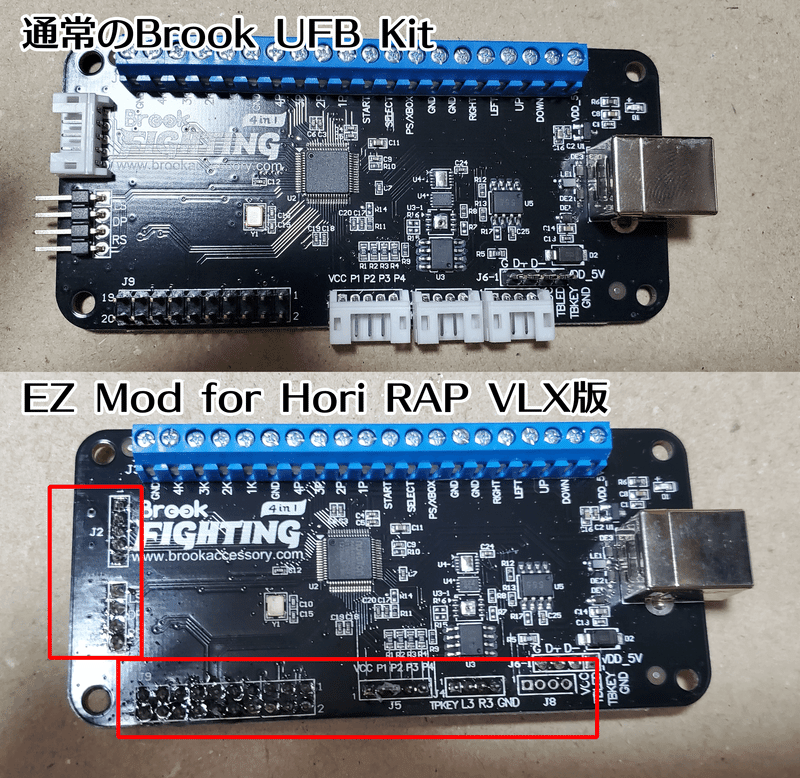
これは言い換えると、EZ Mod各種を購入する際にはUFBセットを買った方が良いということですね。EZ Mod単品で購入することもできるのですが、別途Brook UFBを購入するとコネクタの構成が違っていて面倒なことになりそうです。為替の都合でUFBのみ国内で買った方が安くあがる可能性がありますが、やめた方が良いでしょう。
なおFighting Edge対応のEZ Modは、過去には売られていたようなんですが、現状では入手不能です。予約専売だったのかも。
(参考:https://www.youtube.com/watch?v=xafsj9fmfVg)
現状、EZ Mod(OPTIMUS Mod)が出ているのは下記アケコンになります。
・HORI RAP VLX
・Mad Catz TE2 / TE2+
・Qanba OBSIDIAN(PERLも可)
・HORI RAP4 KAI(北米販売のみのモデル)
・HORI RAP N
・Panthera
品揃えはArcadeShockさんのページを参照してください。
※ただし、Panthera用のEZ Modなど、なぜかこのページには載っていない商品があります
今回は別売りのケーブルも使いました。なくても問題ないのですが、あると楽ちんです。
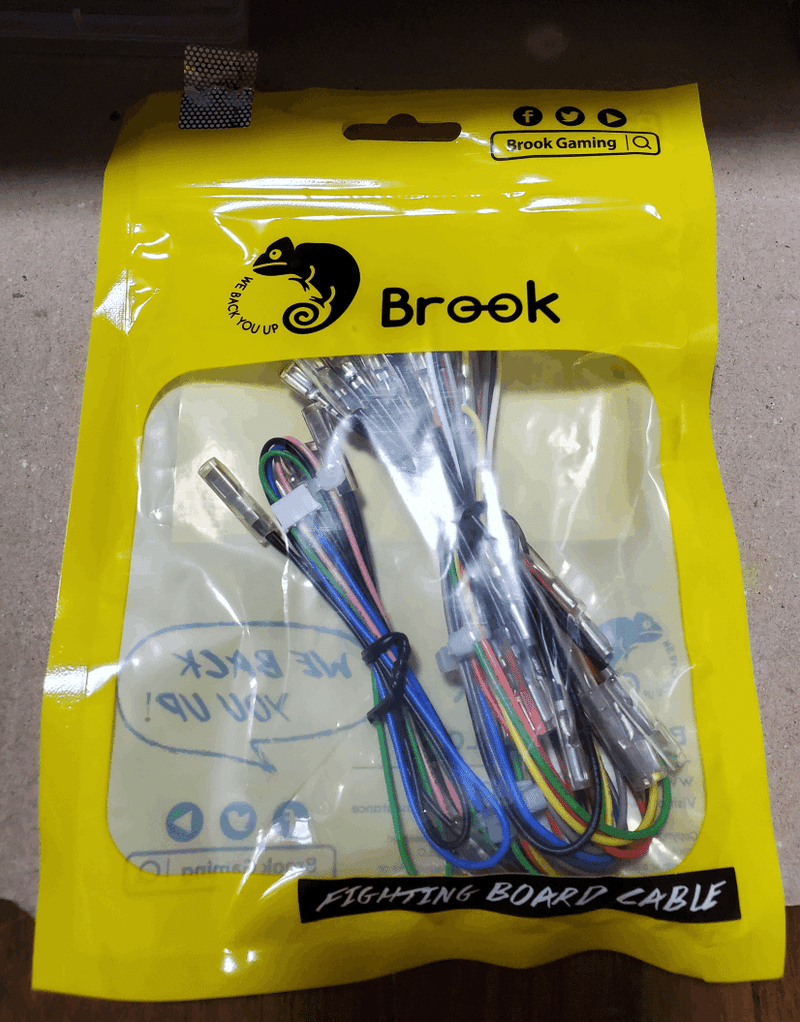
基板とゲーム機等をつなぐUSBケーブルは、TYPE-A→Bのものが必要です。

USB2.0で良いので、外観など好きなものを選べばいいと思います。
長さは3m程度あれば困ることはないのではないでしょうか。
工具など
ハンダ処理は必要ありませんが、意外と色々使いました。
特に電動ドリルはボタンを増設するならあった方が良いと思います。
プラスドライバー/精密ドライバー
六角レンチ
電動ドリル/ステップドリル
電工ペンチ
ワイヤーストリッパー
その他(ニッパーなど)
消耗品(ファストン端子オス/メス、電線少量、スペーサー、ネジ)
配線図
先に配線図を貼っておきます。

UFBの方は、ケーブル2種を繋ぐとこんな感じになります。

左側コネクタの、いちばん左端のスロットには配線がありません。左右逆に繋がないように注意ですね。
実際の配線は、Brook UFBのページとケーブルのページに載っている配線図を見ながら繋いでいくことになります。
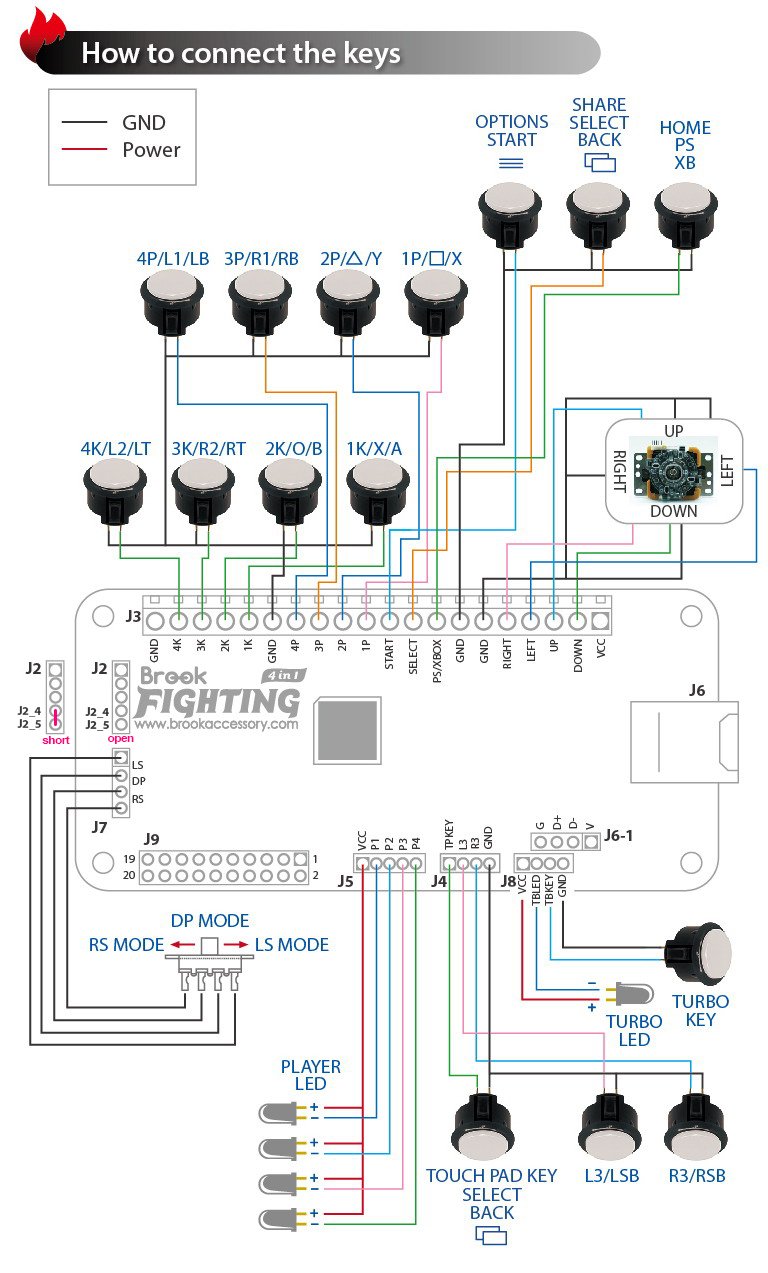
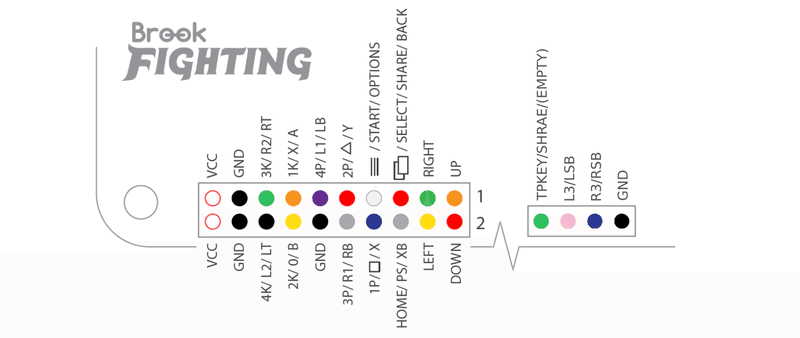
なおBrook UFBでは、パンチ/キック系統とR1~2/L1~2ボタン各種のことをP1~P4、K1~K4と呼称します。
その他特殊なボタンについて、PS以外のハードでは下記のように読み替えてください。
TOUCH → SELECT/BACK(VIEW)
OPTIONS → START/≡
SHARE → SELECT/BACK(VIEW)
PS → HOME/XB
配線についてはこちらの記事も参考になると思います。
換装の手順
以下、実際の換装について見ていきます。ちょっと長いです。
1.解体と配線の把握
とりあえずバラすところからです。
保証対象外シールも剥がして開けちゃいます。今回は基板をまるごと換えてしまうので保証もなにもないですね。
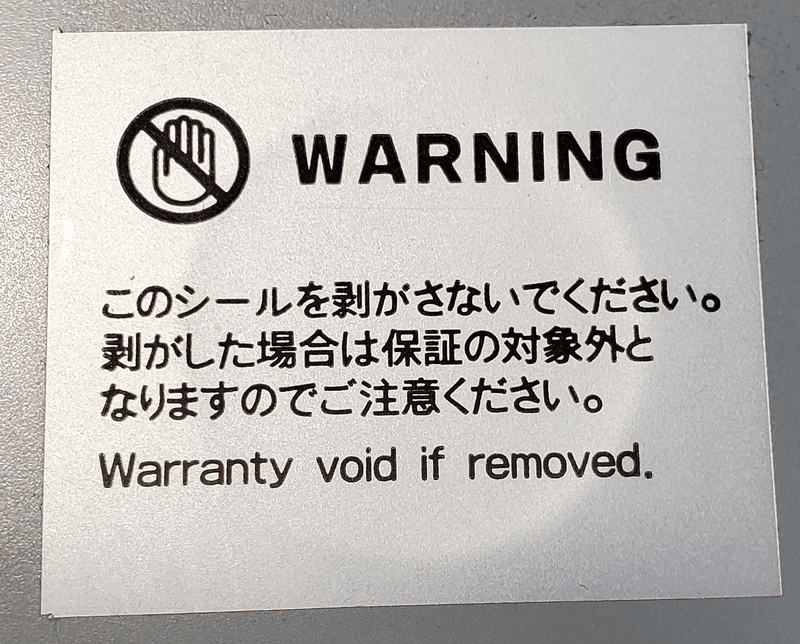
裏面を開けるとこんな感じです。

左右がボックス部になっていて、PSボタンやOPTION、SHAREボタンなどが隠れているので、これも外します。
基板はこうなっていました。残念ながらまるごと取り外してしまいます。
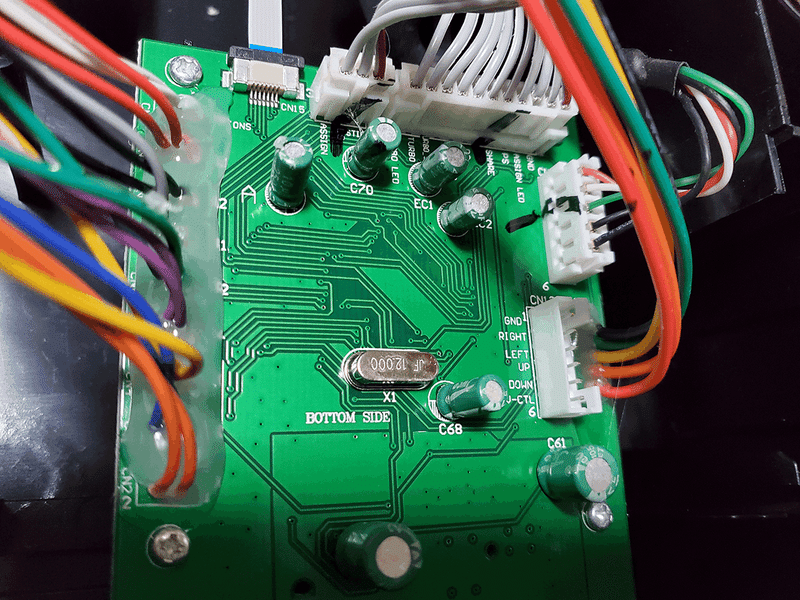
換装により失われる機能は、ボタンアサイン機能、トーナメントモード、レバーをLS/RSに割り当てる機能、タッチパッド機能(タッチパッドボタンとしては残る)……となります。
※Fighting Edge用のEZ Modならば、すくなくともトーナメントモードはそのまま使えたようです
なおタッチパッドなのですが、先述のEZ MODの基板を見ると、平型のケーブルを差し込む口がついています。
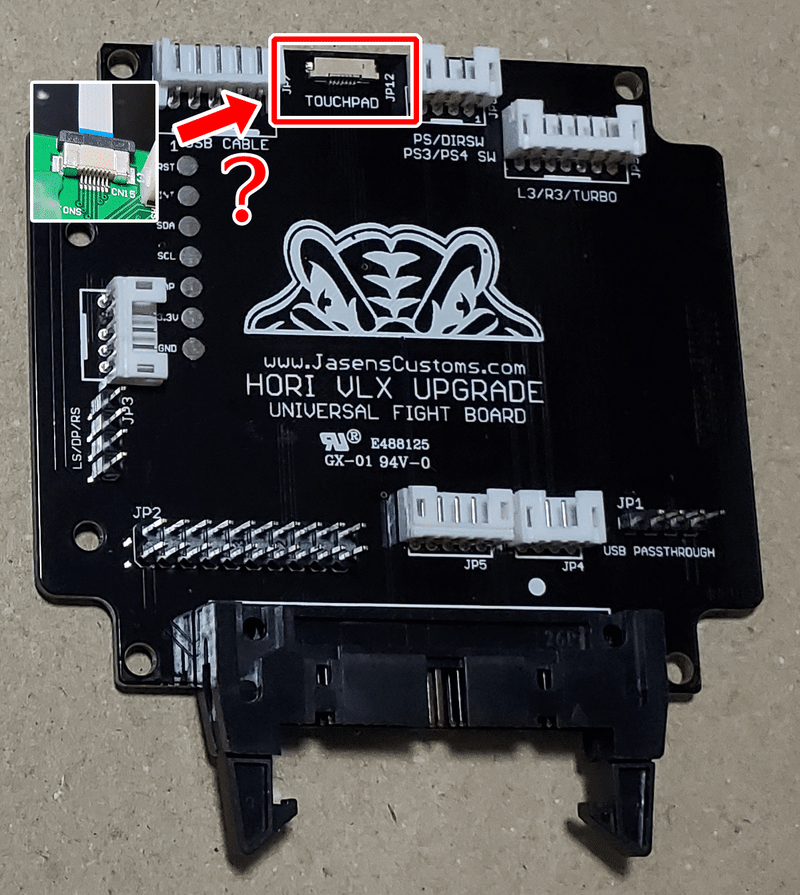
ということは、タッチパッドとしての機能を残したまま換装できるんですかね? Panthera用のEZ MODも購入したので、そのうち試してみたいと思います。
レバーやボタンの配線は問題ないでしょう。
PS、OPTION、SHAREといった特殊なボタンが筐体のあちこちに分散しているので、これは配線を考える必要がありそうです。
PSボタンの箇所はこうなっています。

SHARE/L3/R3ボタンの箇所はこうです。

左側基板の左からSHARE、R3、L3ですね。右側の方はボタンアサインなどの基板ですが、今回はすべて不使用となります。
左側基板の配線が分からんので、取り外して表の面も見ておきます。

裏面の配線で言うと、左からグラウンド、L3、SHARE、R3の順番ですね。後で必要になるので覚えておきます。
配線を把握したら、基板はさっさと取り外してしまいます。コネクタ類も切断。
2.UFBを固定する
次にUFBをどこに固定するのか考えます。グルーガンで留めたり、テープで固定したりといったやり方があるようです。
今回はネジ留めできないかな~ということで、別用途で手元にあったスペーサーを使ってみることにしました。

ドリルで穴を開けたりするので、天板は外しました。
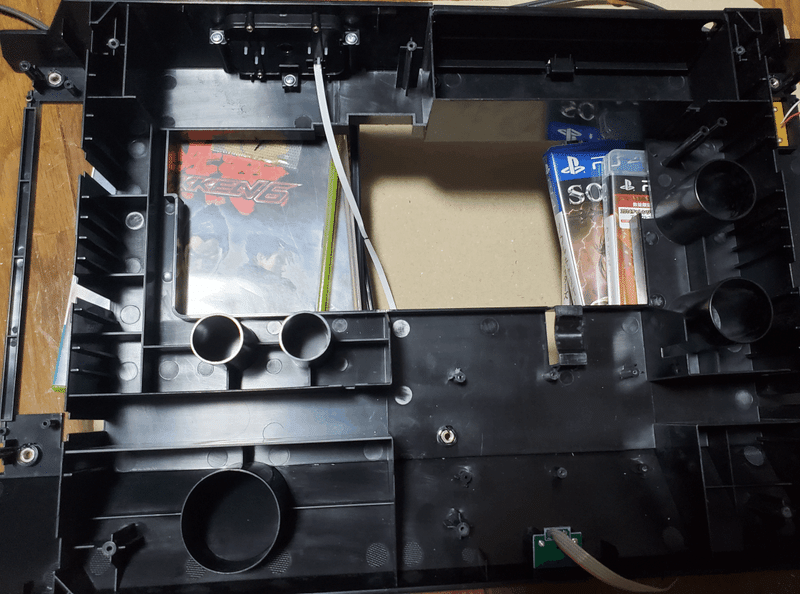
位置的には、元々基板があった右下のゾーンに固定できると良さそうですかね? 考えた結果、このゾーンの左上にあるネジ穴だけは、そのまま利用することにしました。
邪魔なでっぱりをニッパーで除去します。

続いてドリルでUFBの四隅に対応する穴を開けます。
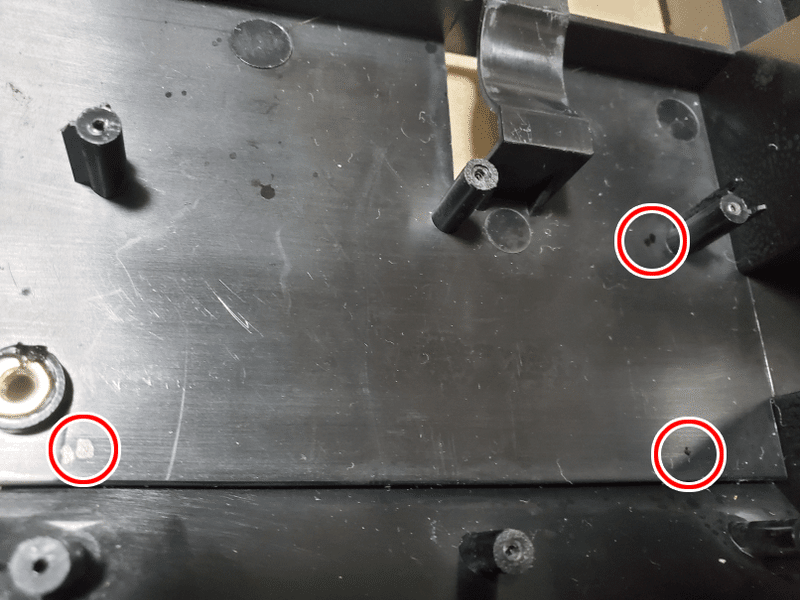
このスペーサーのネジ部は規格で言うとM3、つまり直径3mmの穴を開ければねじ込めるんじゃないかな~と思い、3mmのドリルで穴を開けました。結果として、3mmピッタリだとねじ込むのは難しかったのですが、ドリルを軽く側面に当ててわずかに拡張すれば、良い感じで入ってくれました。ネジ穴を掘ったりはしなかったのですが、それなりにキツく固定されていて、よさげな感触です。

高さをそろえた時に、ネジの無駄な部分をナットなどで埋めておけば良かったですね……この辺は素人細工です。
おなじ要領で3本立てて……。

UFBを載せてネジ留めしました。いい感じです!

ここでの注意点として、右側のコネクタにUSBケーブルを繋ぐので、筐体内で取り回しができるようにしておく必要があります。
3.ボタンを増設する
Brook UFB公式ページの配線図をよく見ると分かるのですが、ボタンがひとつ足りません。平型コネクタで接続されていたタッチパッドは使えないので、タッチパッドボタンが必要になります。
う~ん、筐体左上のタッチパッドの横あたりに増設しますかね。

サイズは24φ(OPTIONボタン等の大きさ)で良いでしょう。前の持ち主がSANWAのガンメタルカラーで統一していたので、合わせるために1つ購入しました。
印をつけ、ドリルで小さめの穴を開けてから、ステップビットに換えて直径24mmまで拡張します。きちんとハマるかどうか確かめながら調整しました。

穴を開けたところ。

ピッタリ入りました。

4.配線の下準備をする
実際に配線する前に、いくつか下準備をしておきます。
元基板から取り外す際に切断してしまったケーブルには、ファストン端子(オス)を取り付けました。
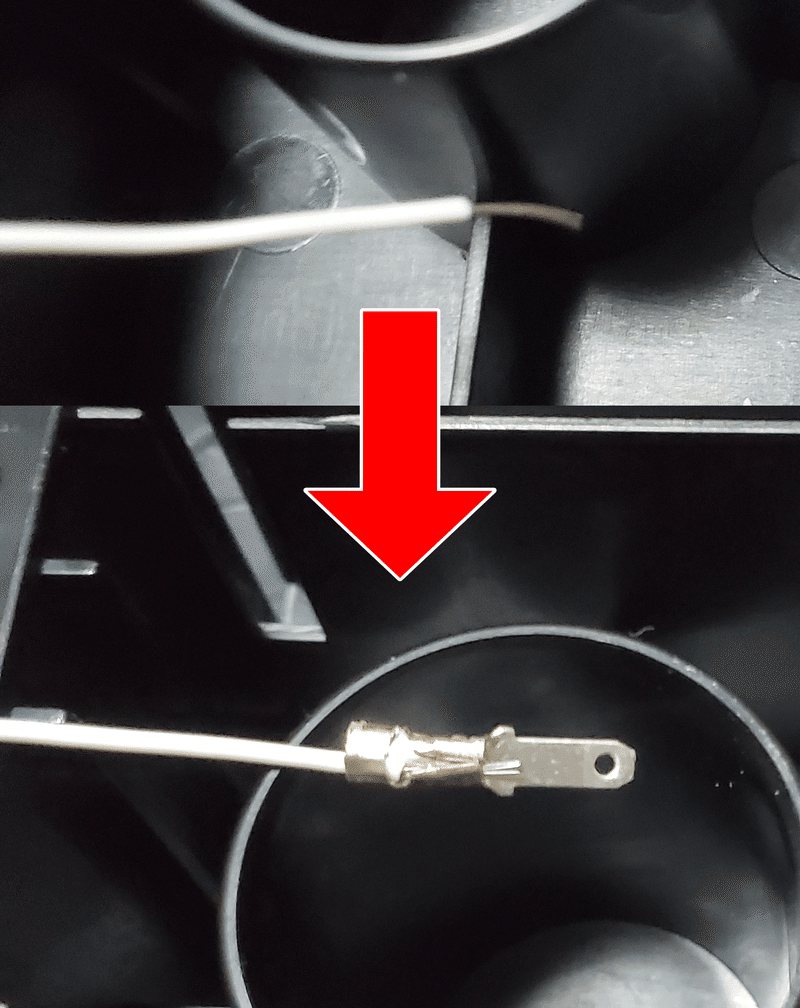
Fighting Board Cableの側がすべてファストン端子(メス)になっているので、なんとなくこうしたのですが、ちょっと面倒なので、別の手段で直接繋いでしまっても良いと思います。
また細い導線が多いため、かしめた時にやや固定しづらく、すっぽ抜けたりしました。
不意の接触がありえるので、ファストン端子のカバーはつけておいた方が良いです。ずり落ちたりもするので、テープで留めたりした方が安全かもしれません。
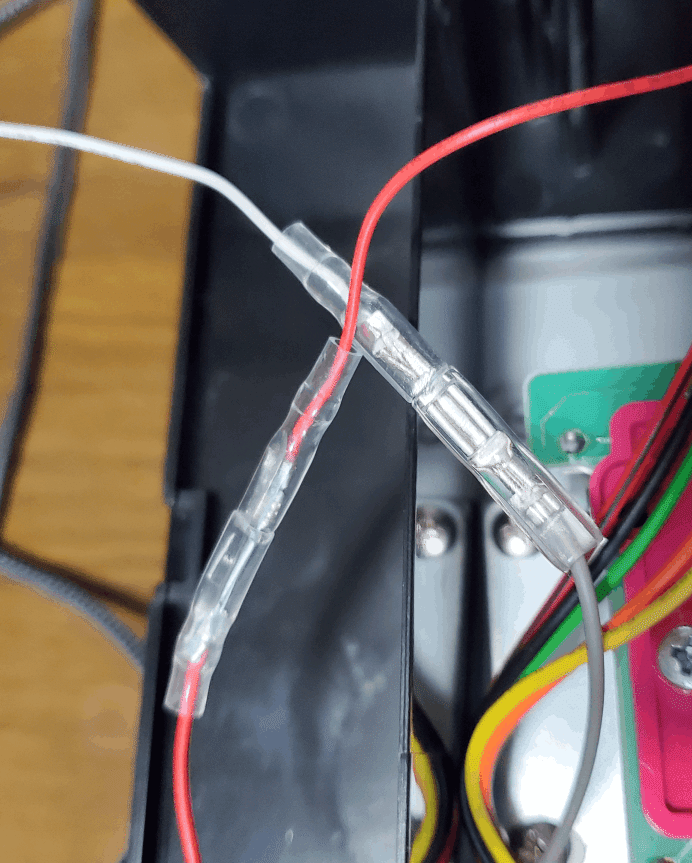
ファストン端子のサイズは、規格で言うと110型、いちばん小さいやつになります。最近のアケコンボタン等はほぼこのサイズなのではないでしょうか。
PSボタンからグラウンドにつなぐ配線は、元の導線では長さが足りないので延長しておきます。
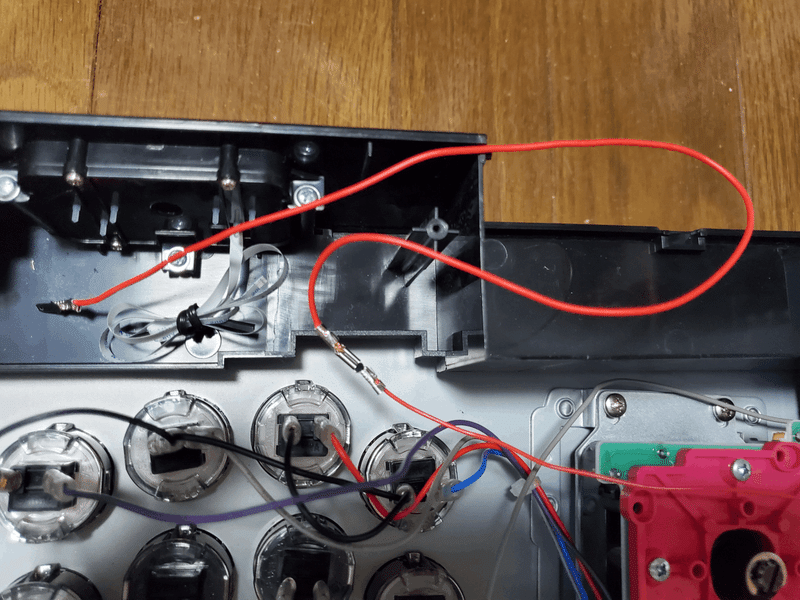
またSHARE/R3/L3の箇所なのですが、ケーブルがくっついているので裂いておくのはもちろんとして、「SHAREとR3/L3で接続先のコネクタが違うから、現状1本しかないグラウンドを、それぞれの接続先に分岐して割り当てないとダメなのかな?」と考えました。
※SHAREは左のコネクタ、R3/L3は右のコネクタに繋ぐ必要があるが、各コネクタにグラウンドが1本ずつ存在する
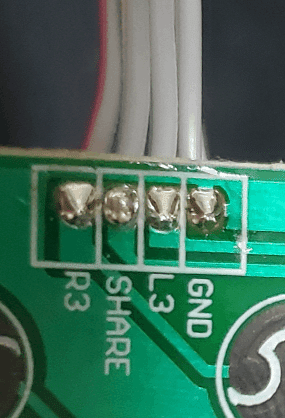
のちに検証した結果としては、べつに分岐する必要はないが正解でした。
作業中にも「グラウンドなんだから1本でもいいんじゃね?」という気がしていたのですが、ヒヨっていちおう分岐しました。


下準備は以上です。
5.配線する
実際に配線していきますが、念のため配線図をもう一度見ておきます。
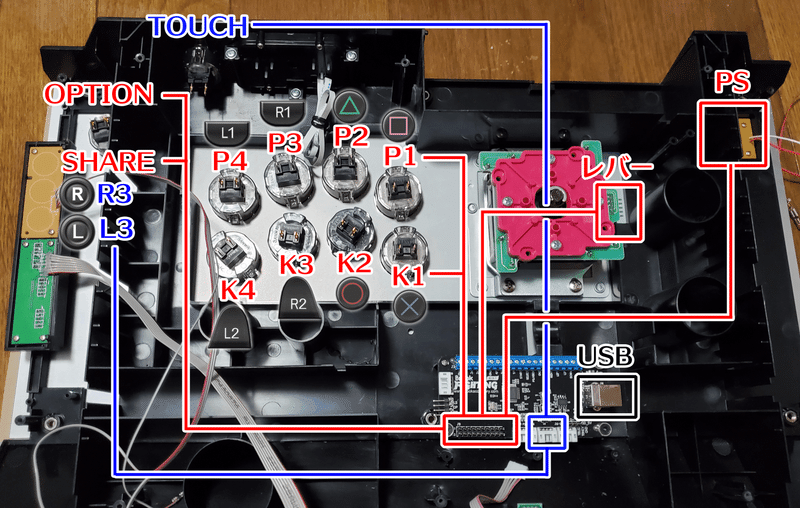

まずUF Cableを繋いでしまいましょう。
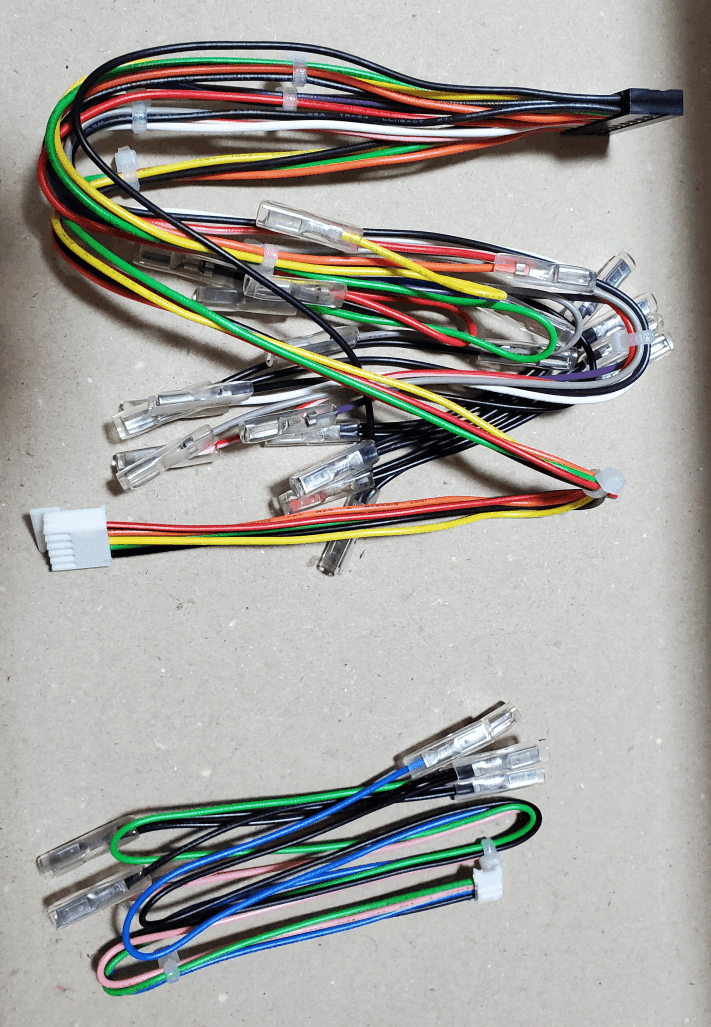
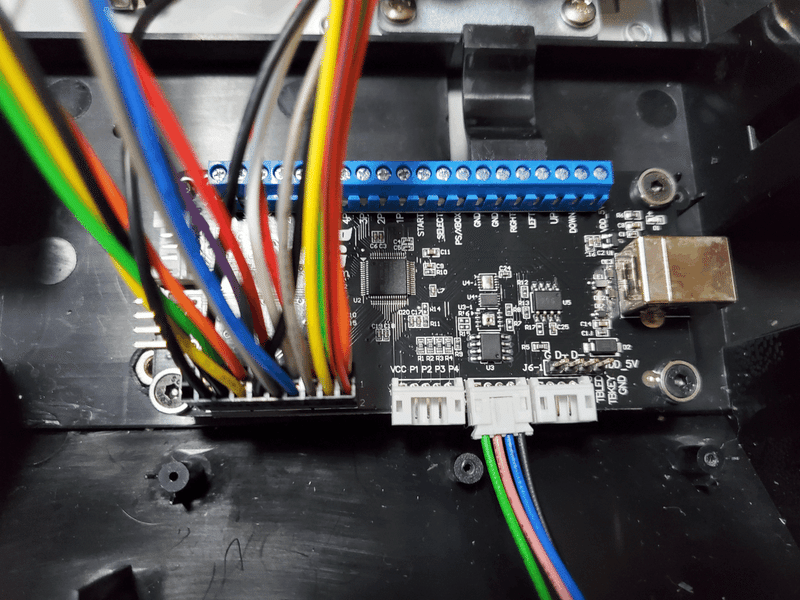
左のコネクタは、先述の通り、左右逆に接続しないように気をつける必要があります。またけっこう硬いので、しっかり奥まで入っているか確認した方が良いです。
なおUFB上部の青いコネクタに、導線を1本ずつ繋いでもOKです。
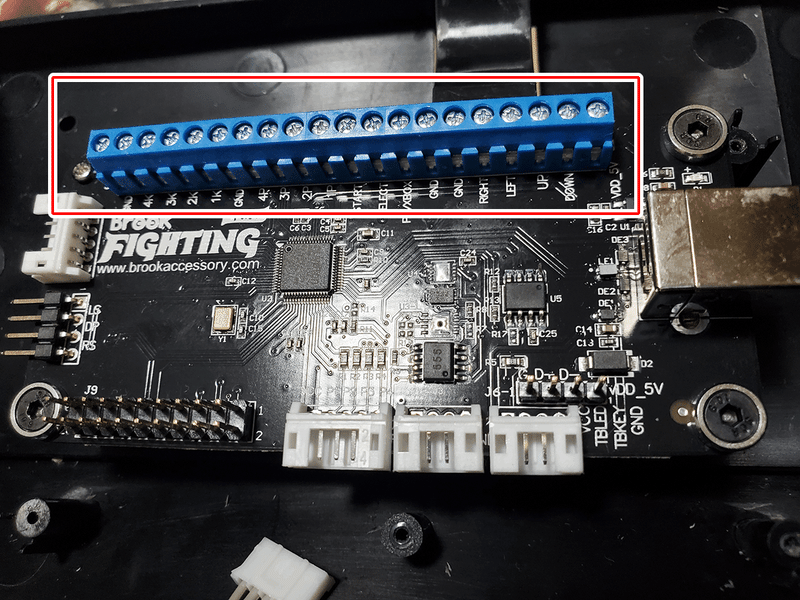
PSボタンなど、接続しづらい/遠いボタンのみこちらに繋ぐ……などとしても良いかもしれないですね。
なんにせよ、ここでハンダ付けする手間がないのは助かります(初期のBrook UFBはハンダ付けの必要があった)。
まず左のコネクタから繋いでいきます。導線のカラーと行き先は下記のようになっています。
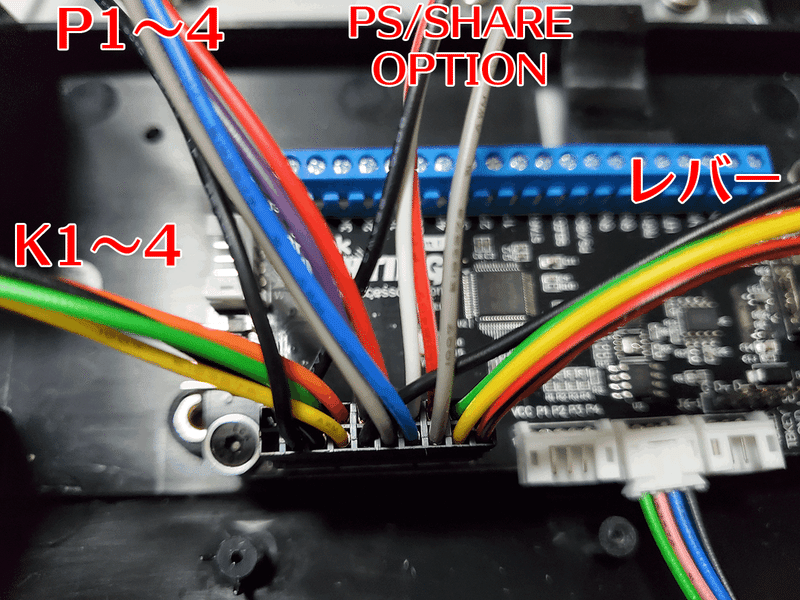
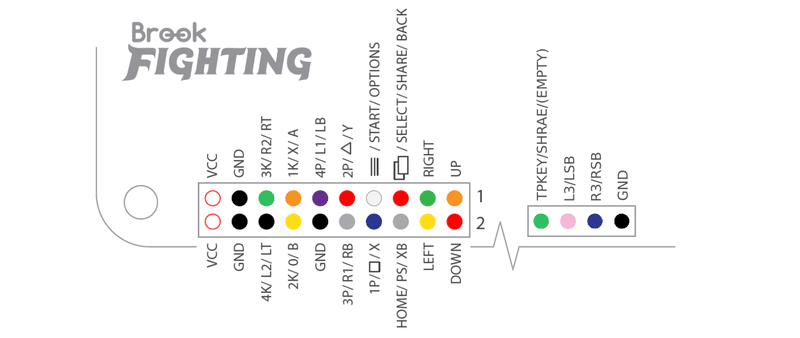
レバーはコネクタ対応タイプの製品なら問題ないでしょう。挿すだけです。
ボタンの配線と導線のカラーはこのようになります。


導線の長さもUFBに近い位置(P1やK1)は短く、遠い位置は長く……と良い感じに調整されているので、間違えることはなさそうです。
ファストン端子が数珠つなぎになっているグラウンドを各ボタンに配線して完了です。

つづいて特殊なボタンですが、行き先があちこちに分散します。ちょい分かりにくいですが、このような感じ。
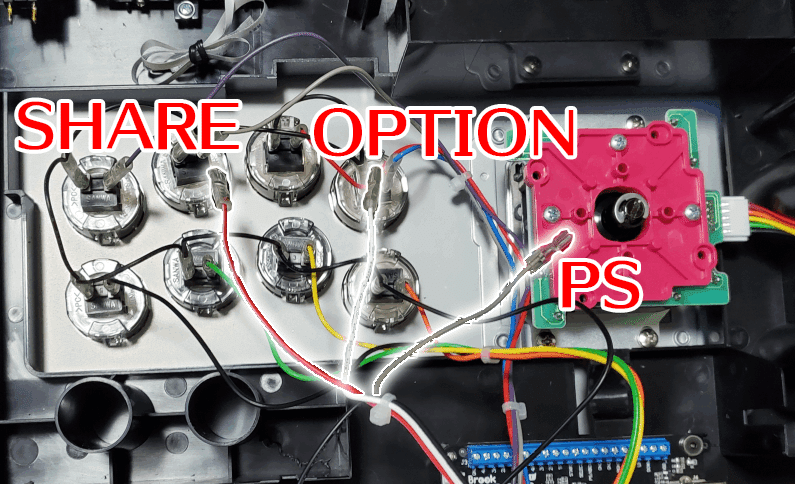
まずPSボタン。

つぎにSHAREボタン。

そしてOPTIONボタンです。

グラウンドの導線は3ボタン共通ですが、最初にここに繋いでしまいます。
グラウンドにはここからファストン端子が2つ数珠つなぎになっていて、残りのPS、SHAREに接続できます。PSのみちょっと遠いのですが、延長しておいたので届きます。

左側のコネクタはこれで完了しました。
今度は右側のコネクタを配線していきます。導線のカラーと行き先はこんな感じです。
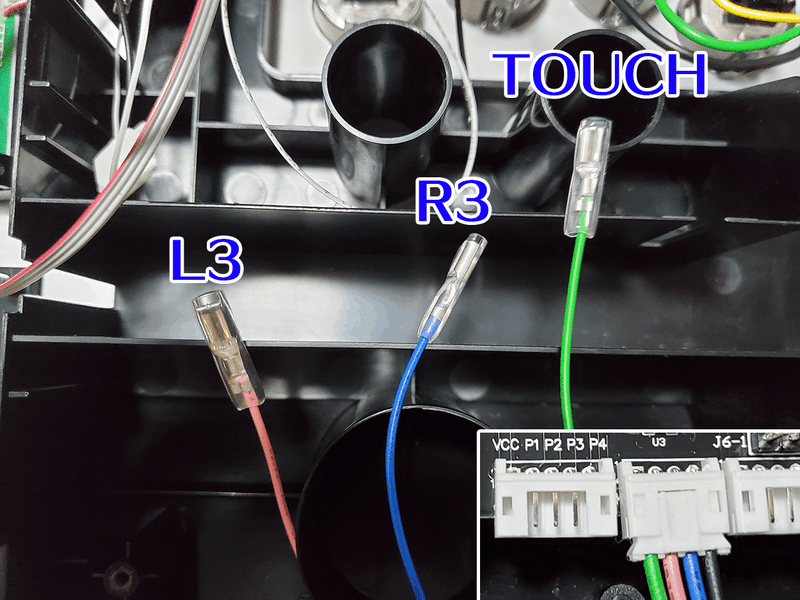
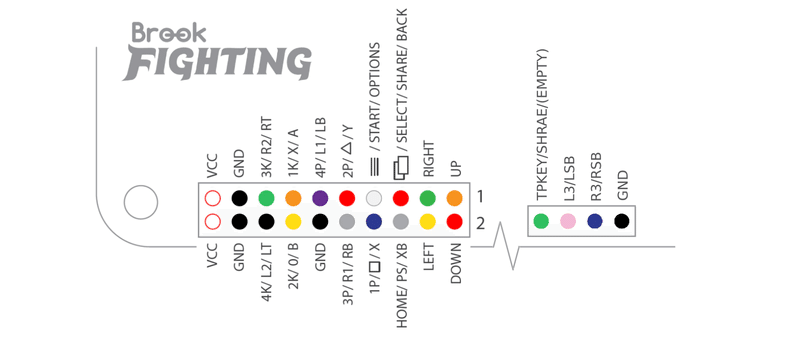
R3、L3を繋ぎます。
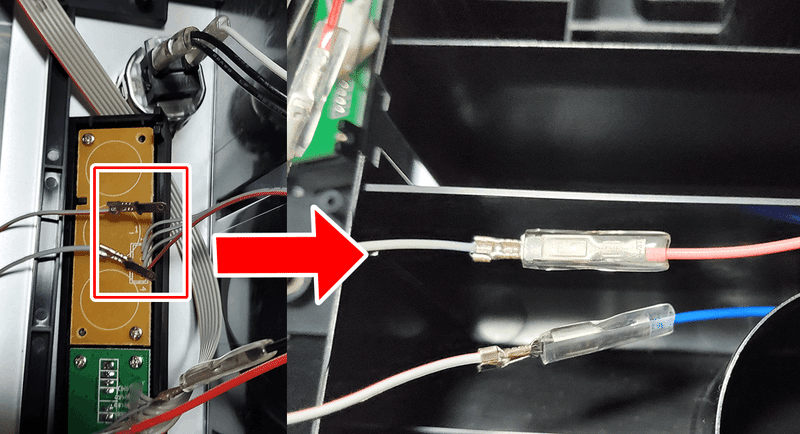
続いてタッチパッドボタンも接続。グラウンドの1つ目もここに繋ぎます。

グラウンドの残りのファストン端子のうち1つを、R3/L3のグラウンドに接続。
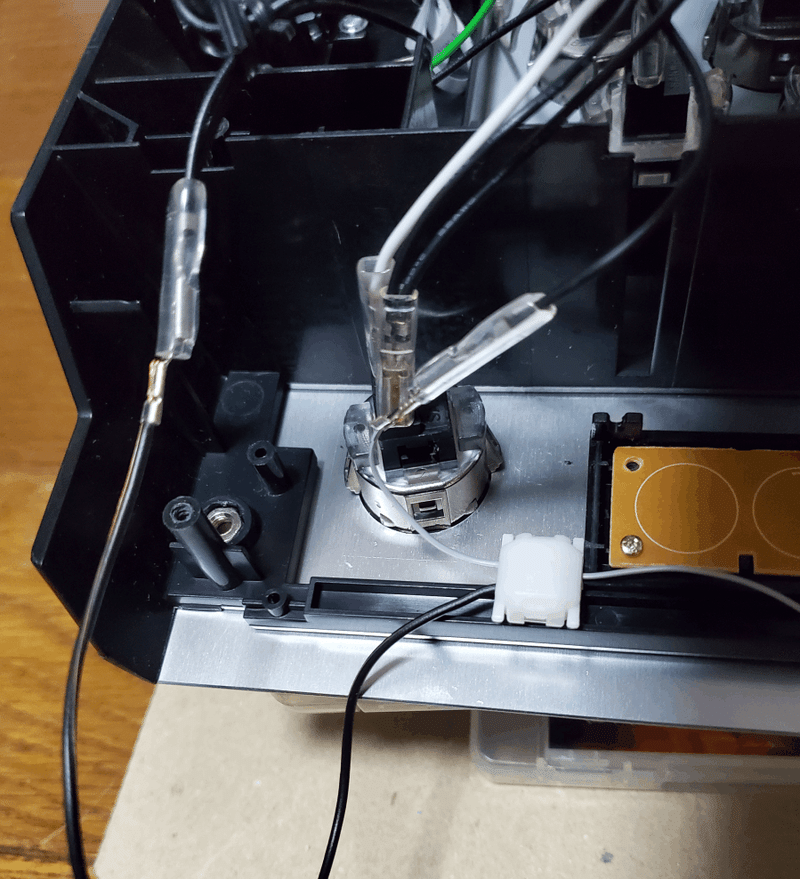
最後に、UFBにUSBケーブルを接続します。前述の通り、3mのTYPE A→Bケーブルです。
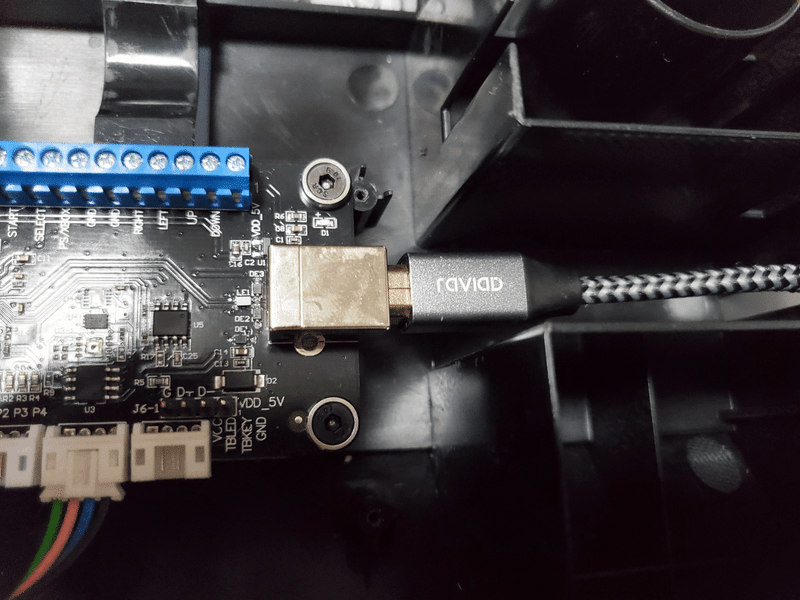
以上で配線はすべておしまいです。

6.動作テスト
この段階で、ちゃんと動作するのかどうかテストしておきます。
とりあえずPS4で試してみましょう。公式ページによれば、PS4で使う場合にはP2ボタン(△ボタン)を押しっぱなしにしながらアケコンを接続するそうです。
※1回セットすれば、以後そのハードで使っている間は再度この手順を踏む必要はなさそう? 要確認
上記手順後、PSボタンを押したところ、ちゃんと認識してくれました。
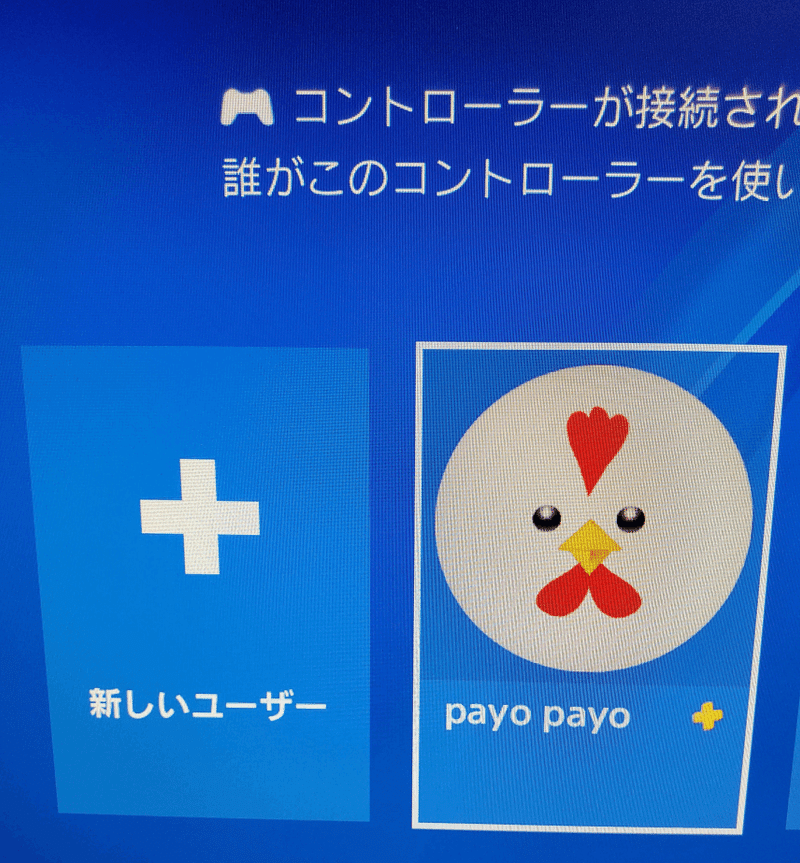
DBFZですべてのボタンを確認していきます。
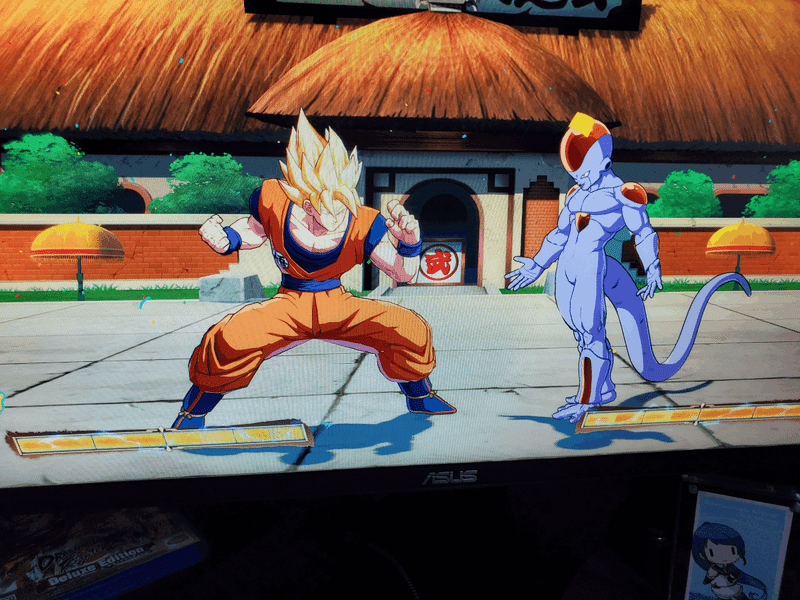
トレーニングモードに入り、基本8ボタン、SHARE、OPTION、PSボタンの他に、タッチパッドボタンでのポジションリセット、R3/L3ボタンでのレコード記録/再生も試しましたが、問題なし。
これでいったん作業完了として良いと思います。天板と裏面を元に戻します。
天板は例によって裏側のナットが外れやすいので、気をつけて作業します。

とくにFighting Edgeは裏面左右のボックス部にもナットが入っているので、裏面を元に戻す前に天板を固定した方が良いです。


ファームウェアアップデート
本格的に使用する前に、ファームウェアのアップデートが必要です。
手順は公式ページの指示に従ってください。
2022/09/08現在、PCで専用ソフトを立ち上げた状態で、PSボタン+SHAREボタンを押しっぱなしにしてPCに接続したのち、ソフト上の「START」をポチっと押すだけです。簡単。
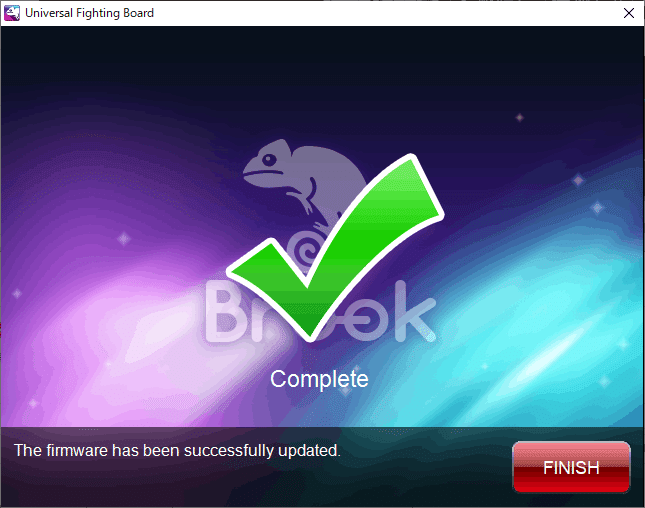
まあFighting Edgeの場合、PSとSHAREを押しながらUSBケーブルを挿すには腕が3本必要かな?って感じになるんですけど……。

おわりに
以上ですべての作業が完了です。
意外に手間がかかってしまったな~という感じですが、これでもハンダ付けをする必要がないので楽な方ですね。
さらに楽をしたいなら、やはりArcade ShockさんのEZ Mod各種を使い、対応しているアケコンを換装するのが良さそうです。
各アケコンの元々の配線をそのまま使って繋ぎ直すだけなので、今回のような配線関係の手間がいりませんし、タッチパッドもそのまま使えるはずなのでボタン増設も不要です。
※タッチパッド本来の機能が使えるのか、ただのボタン扱いになってしまうのかは不明
EZ Mod基板も各アケコンの元基板と同じサイズに設計されていて、そのままネジ留めで固定できるはず。
先に書いた通り、自分もPanthera用のを買ってあるので換装してみるつもりです(換装前の遅延を計ってから)。RAPなどHORI製品はタッチパッドが側面配置なので使えなくなっても外観的にまだマシですが、Pantheraは上面配置ですし、そのまま使えるのはありがたいですね。
EZ Modを使った換装については、RAP VLXでの例を実演している下記記事が分かりやすいと思います。
さて、これでようやく遅延測定の環境が整いました。
前回記事で書いた通り、このアケコンを使って、PCモニタのリフレッシュレート別の比較をまずはやってみます。その後、アケコンごとの比較ですかね? ちょっと考えます。。。
今回は以上となります。お疲れ様でした。
この記事が気に入ったらサポートをしてみませんか?
