
DOA5スティックのPFB換装&痛アケコン化
はじめに
自宅の基板環境のためにブラスト配置のアケコンを探していまして、最終的にDOA5スティック(PS3)を使うことにしました。
※自宅の基板環境構築については下記にまとめています
基板環境での遅延測定によると、結局、USBコントローラを接続する中間基板にBrook UFBを繋ぐのが最速ということが分かったので、このアケコンも換装していこうと思います。ただし、今回はUFBではなくPico Fighting Boardを使うことにしました。中間基板経由で正常に動作することは確認済みです。
キット等は用いないので、手順としてはFighting Edge 刃の時とおなじようなやり方になります。
また今回は天板を交換して痛アケコンにしたいと思います。
使った部材
アケコン
DOA5スティック(PS3)をオークションサイトで購入しました。
このスティックにはXbox360版もあり、ちょうど同時期にオークションに出ていてどちらにするか迷ったのですが、結局PS3を選びました。
これが大失敗で、PS3版はそのままではUSB中間基板が認識してくれませんでした。そのあたりを考えて、認識されやすそうなXbox360版にするか、念のため両方購入しておくのが正解でした。あとで分かったのですがXbox360版は比較的レアで、今後入手できる見込みはあまりなさそうです。
※仮に認識しても基板換装はしたと思いますが、遅延がそれほどでもなければそのまま使う選択肢もあったので
このスティックはRAP.N3シリーズのハコ(筐体)で、他に鉄拳6やソウルキャリバー5、EXVSなどの対応スティックも出ているのですが、DOA5のものだけブラスト配置になっています。
参考:家庭用アーケードスティックWiki
https://w.atwiki.jp/ac_stick/pages/11.html
基板・ケーブル
Pico Fighting Boardは自作しても良いのですが、今回は制作済みのものを購入しました。自分の制作タイミングでは3000~3500円程度で売ってくれている方がいたので購入。
この時、Raspberry Pi Picoにどの基板を使用するかによりUSB端子の形状が異なるので、もし好みがある場合は注意して選択してください。
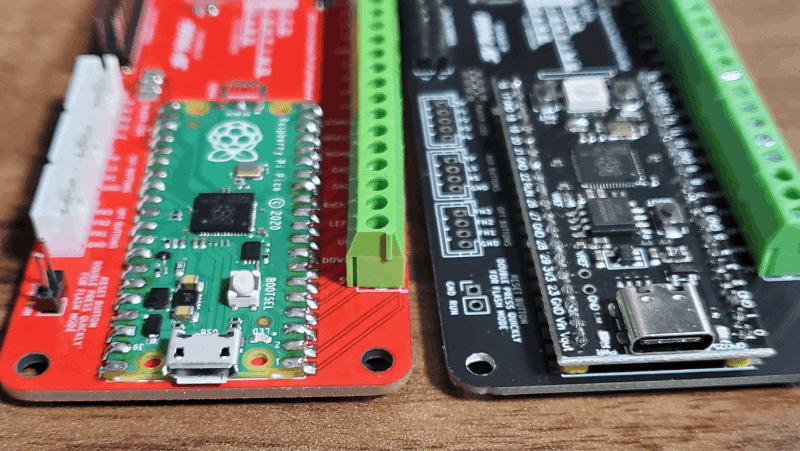

※YD-RP2040について:http://tamanegi.digick.jp/computer-embedded/mcuboa/yd-rp2040-raspberrypi-pico/
ケーブルについてはUFB用のものをそのまま転用します。便利。
また今回はTYPE-C→BのUSBケーブルも必要です。
工具など
基本的にFighting Edge 刃の時とおなじですが、天板デザインを交換する際に下記の道具も使いました。
アイロン&濡れタオル
ヘラ
糊落とし用の洗剤
痛アケコン化
天板デザインを入れ換えるにはいろいろやり方があると思いますが、今回はアケコン天板を印刷してくれる業者を頼ることにしました。
天板デザインの注文
国内でこの手の天板デザインと言えばアケ魂さんなのですが、残念ながらDOA5スティック用の天板は取り扱いがなかったので、Focus Attackで注文することにします。
CUTOMIZEなどのカテゴリから、アケコンの天板形状を探していきます。かなり多種のアケコンに対応しており、DOA5スティック用もありました。
さて、実際に注文していきますが、何点か気をつけることがあります。
まず、この商品はカスタムアートワークの印刷のみなので、印刷された用紙を挟み込むための透明アクリル板(Plexiglass)を同時に購入しなければなりません。
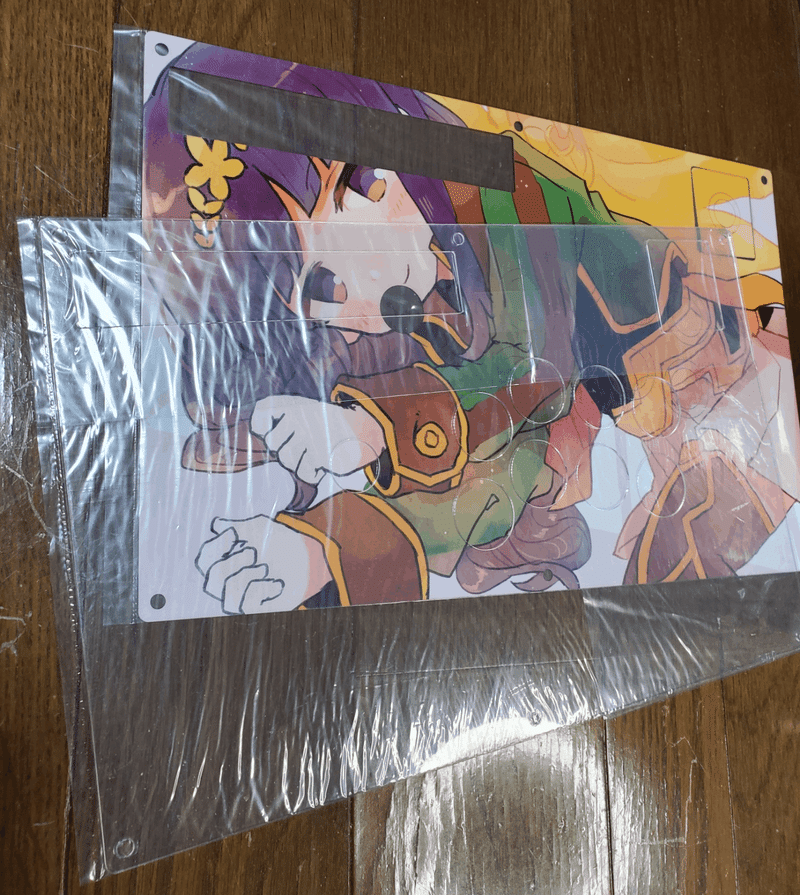

下記から天板デザインと同サイズのものを探してカートに入れます。
次に、どうも作業者が多忙らしく、一定期間で注文できる個数に制限があります。その時々で空いていることもあると思いますが、自分が昨年末あたりに見た時は残数0で、オーダースロットが解放される日まで待ってから注文しました。
※その後スロットが埋まっているところは見かけないので、繁忙期だったのかもしれません
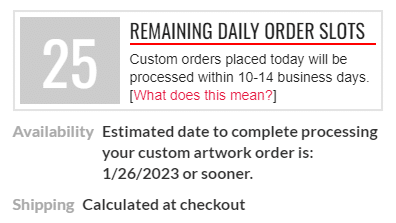
ここにも書かれていますが、作業にはそれなりの営業日がかかるようですので、すこし余裕を持って注文した方が良いと思います。また海外からの配送となるため、なんやかんや時間がかかります。自分のケースでは注文から自宅に届くまでに1ヶ月弱かかりました。
※もっと早く届いた方もいるようなので、時期にもよりそうです
そして商品の購入時に使いたい画像を送ることになるのですが、これはテンプレートをダウンロードし、マニュアルをよく読んで指示通りにデータを作ってください。Photoshop用のデータとなっていますが、持っていない場合には、推奨されているフリーウェアを使うのが良いでしょう。
商品のお値段的にはそれほどでもないのですが、送料(3000円~)も含めるとそれなりの額になるかもしれません。
注文から1ヶ月後、天板デザインと透明アクリル板が届きました。
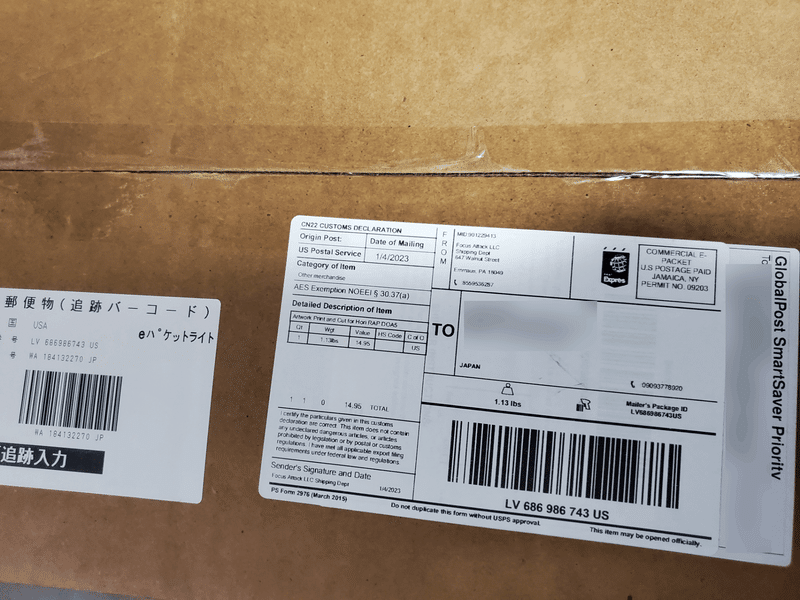
デザインは稲いなさんに描いていただいたセセリです。
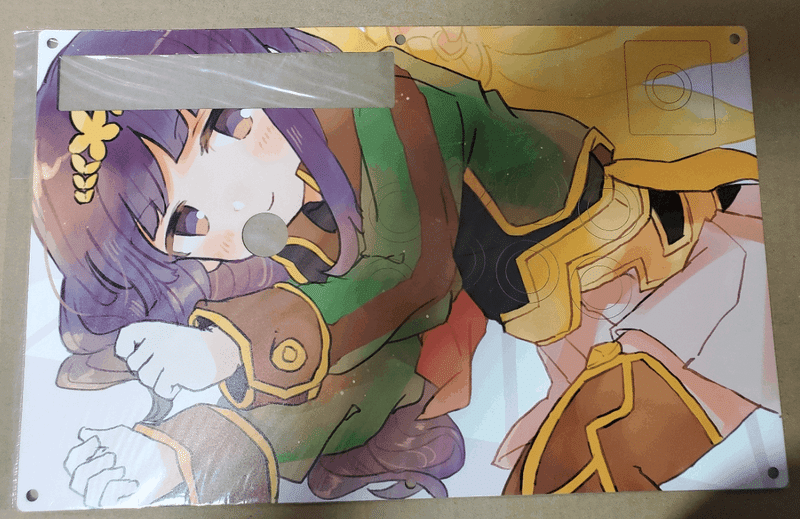
オリジナルの天板デザインを剥がす
まずアケコンの裏面を開けてレバー・ボタンを取り外し、その後、天板も外しておきます。

最近は天板デザインを交換する前提のアケコン製品もありますが、そうでない一般的な天板の場合、デザインされたシートが強力に接着されているので頑張って剥がす必要があります。
天板の上から濡れタオルをかけ、アイロンで加熱して、隙間にヘラを差し込むことで剥がしていきます。ドライヤーを使って加熱する方法もあるそうです。

糊の種類によるのかもしれませんが、今回はしっかり加熱すれば比較的簡単にヘラが入っていってくれました。記事にする順番が前後していますが、この前に旧Pantheraの天板を剥がした時はもう少し手強かったような。デザインシートが薄いせいもあるかな?


加熱しては剥がし、加熱しては剥がし……を続けていき、最終的に端まで到達すれば完了です。

しかし上記画像のように糊がかなりの量、残ってしまっているので、除去していきます。今回はシールはがしスプレーを使いました。

全体にスプレーして数分置き、ヘラやボロ布を使ってこそぎ落としていきます。溶剤の匂いがけっこうすごいので換気を忘れずに。
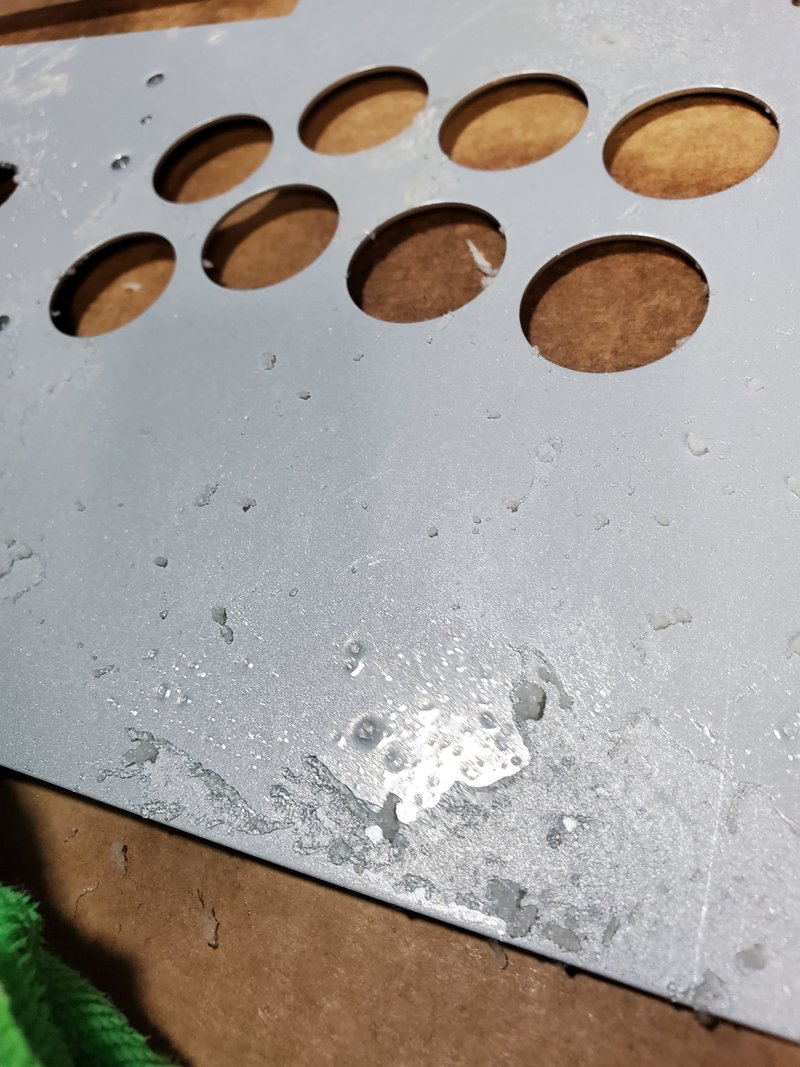
思っていたより糊の量が多く、2セット行うことになりました。その後、軽く水洗いしてから拭いた状態が下画像です。

この上にアートワークを重ねますが、その前にボタン穴の部分を切り取っておきます。

これはクリアボタンの内側に切り取った○部分を挿入することを想定した作りで、今回は使いませんが、取っておけば使用機会があるかもしれません。
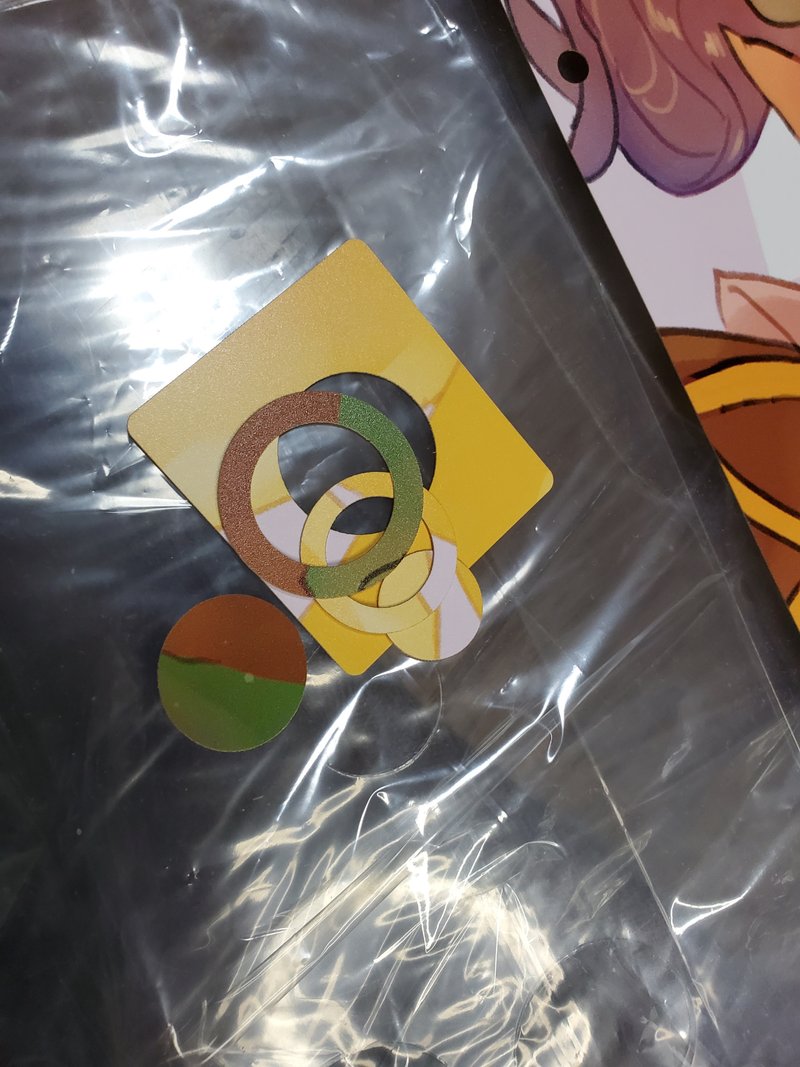
天板にアートワークとクリアパネルを重ねると、こんな感じです。

こいつを本体に装着して天板は完成です。いい感じではないでしょうか。

PFBの配線図
続いて内部を改造していきますが、先に配線図を見ておきましょう。


配線は基本的にBrook UFBと変わらないので、購入したUFBケーブルの配線図を見ながら繋いでいくことになります。ケーブルには分かりやすく色がついていますので、後者の図面通り配線していけば間違いありません。
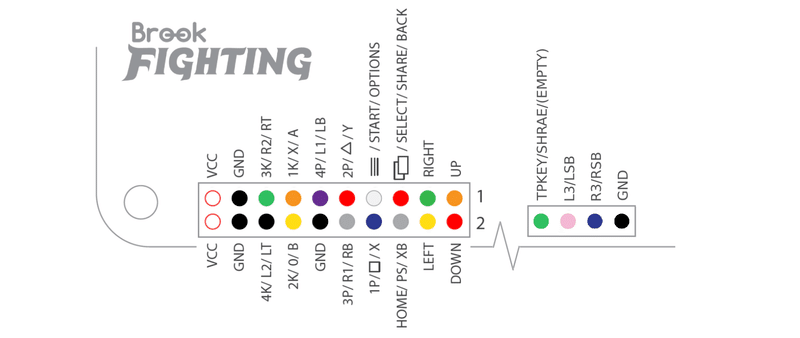
PFB換装の手順
元基板の除去
まずPFBを搭載できるように準備します。

ここから基板と配線をすべて外します。今回は痛アケコン化のために天板もいったん外し、レバー・ボタンも取り外しました。このアケコンにはサンワのレバー・ボタンが使われていますが、これらは換装します。
ちょっと面倒くさそうなのが、PSボタンなどが配置されている上面のコントロールパネルです。

取り出してひっくり返し、配線を確認していきます。



どのボタンがどのケーブルに繋がっているかは確認できたので、メモっておきます。ファストン端子もつけておきました。

PFBにコネクタを追加
さて、今回使うPFBですが、UFBケーブルを装着するPHコネクタがひとつ足りません。これはハンダ付けすることになります。

細かいハンダ付けはちょっと苦手なのですが、なんとか完了。

UFBとおなじだからという理由で、深く考えずにサイド型のPHコネクタを使ってしまいましたが、PFBの固定位置が端っこの方で窮屈なので、これならトップ型のコネクタにした方が良かったですね。
PFBの固定
基板をどこに配置するのが良いか色々考えたのですが、右下のゾーンに縦方向に固定することにしました。
3mmのドリルで穴を空け、スペーサーをちょっと無理矢理気味にねじ込みます。なお、ここはまず1ヶ所だけスペーサーを立ててから基板を仮置きしてみて、残りの穴を開ける位置を把握して印をつける等しておいた方が良いです。

その後、PFBをネジ留めして配線準備完了です。

タッチボタンの増設
PS3用のアケコンということもあり、タッチパッドボタンを増設します。
本当はSTARTボタンの近くが良かったのですが、干渉しそうな凹凸などが気になります。比較的空いているのはこの辺でしょうか。

電動ドリルとドリルピットを使い、24φ押しボタン用の穴を開けます。

穴の大きさをよく確認しながら作業したのでピッタリ入りました。


配線
この状態まで来たので、次はレバーとボタンを装着します。

今回、レバーはセイミツ工業のLSQ-40という静音レバーを使うことにしました。このレバーの接続端子は基板タイプではなくファストン端子なので、変換ハーネスも購入しています。
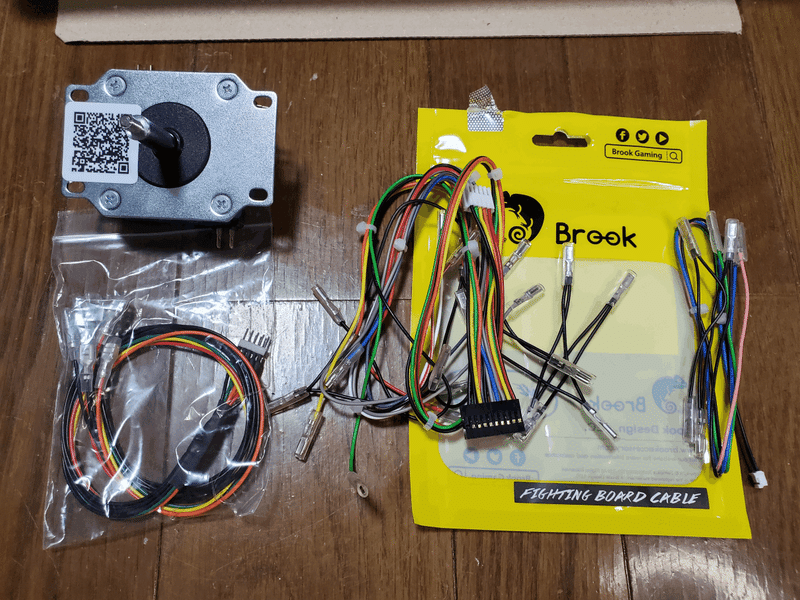
レバーをネジ止めし、QRコードから飛べる説明に従ってハーネスを接続したら、PFBにもケーブルを接続し……。

コネクタを合体します。簡単で良いですね。

続いて各種ボタンを繋いでいきます。


パンチ・キックボタンですが、今回は業務用の特定のゲーム向けということで、ボタンを4つしか使いません。使わない箇所はキャップで埋めておきます。

使用するボタンには、通常のUFB配置に準拠したケーブルを繋ぎました。しかし経験上、業務用ゲームのボタン配置は家庭用のものとは大きく異ることが多いので、これは仮の接続になります。
またPS4での動作確認のためにはK2ボタン(PSで言う○ボタン)が必要となるので、画面外ですが、黄色の配線にも適当なボタンを接続しておきます。
これでいったん作業は完了になります。配線全体を見ると、だいぶんぐっちゃりしてしまいました。

動作チェック
PS4版鉄拳7
まず鉄拳7のPS4版で、どんなもんかをチェックしてみました。
PFBはレガシーコントローラ扱いとなるため、PS4を起動したら他のコントローラを使ってログインし、ゲームを起動してやる必要があります。その後は通常通り操作可能となりますが、PSボタンなどは使えないので注意しましょう。
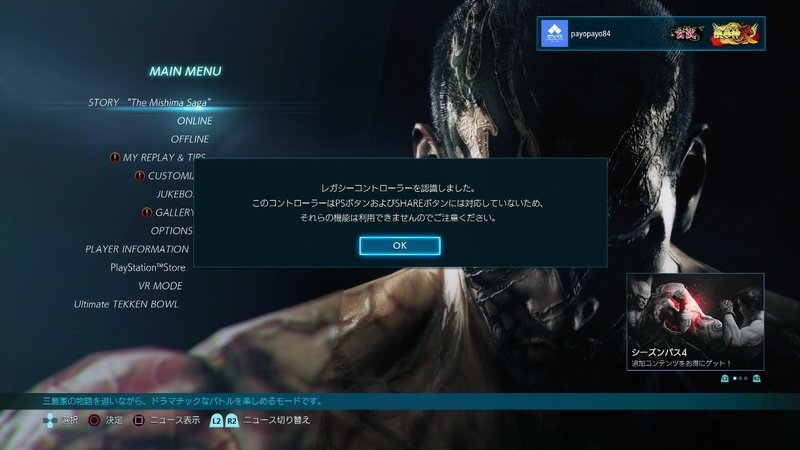
また以前からの懸案事項で、今回確認したのですが、PSボタンなどと同様にタッチパッドボタンも使えないようです。
これはPS4版鉄拳7のプラクティスモードでポジションリセットの操作(タッチパッド+×ボタン)が行えないことを意味しており、PFBを使う上でやや残念な要素と言えます。
※タッチパッドボタンは他にキーレコードなどにも使います
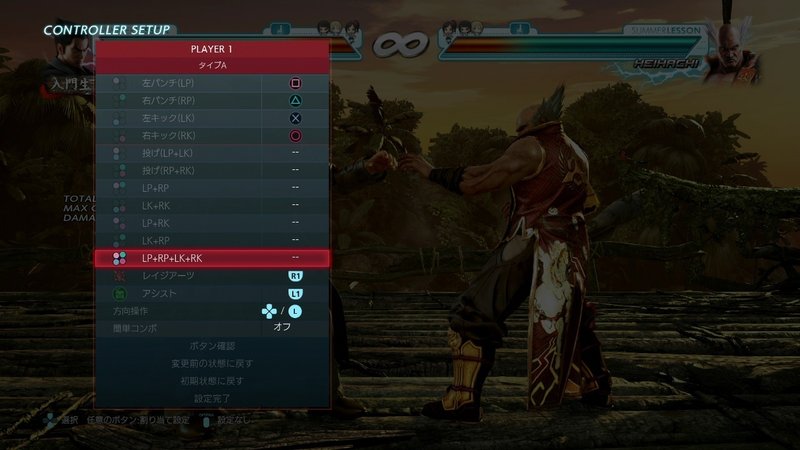
Direct InputモードにしてPCに接続すると、テストモード内でボタン14(=タッチパッド)はちゃんと反応しているので、機能はしているようなのですが……。

基板環境
今回は業務用基板で使用するのが主眼であるため、USB中間基板に接続してボタンチェックを行います。

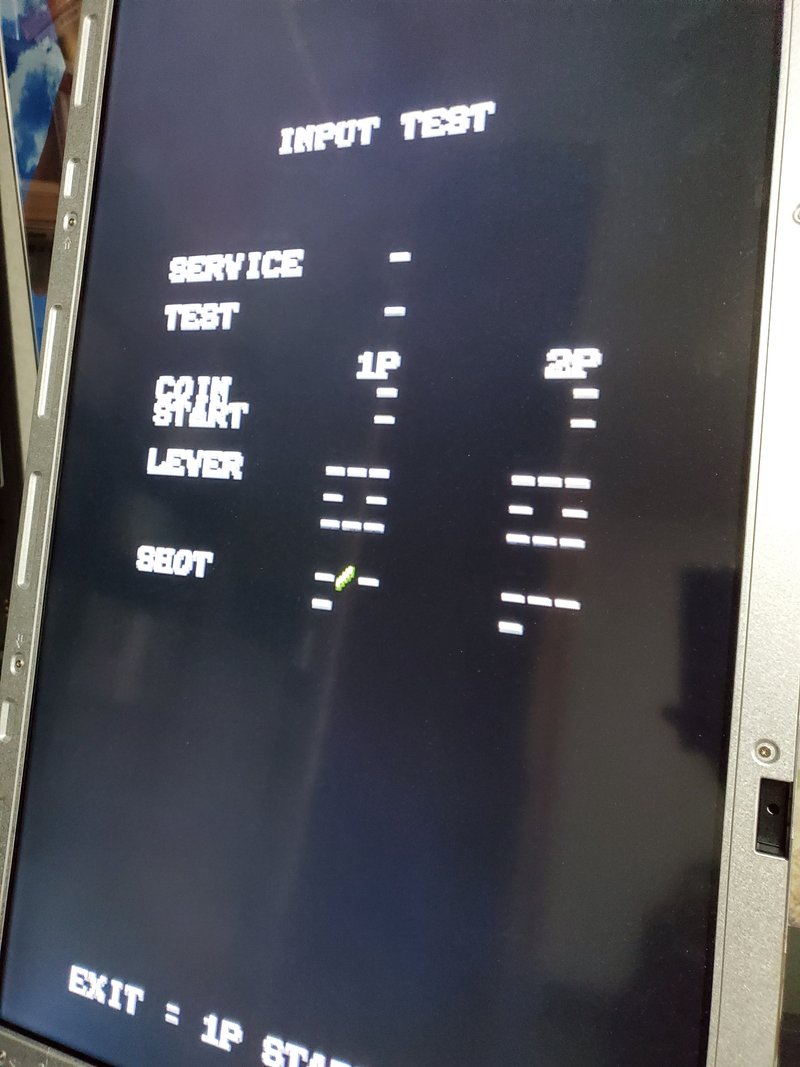
すると、予想はしていたのですが、ボタン配置がバラバラ……。
PFB、USB中間基板いずれにもボタンアサインのカスタム機能はないので(多分)、配線自体を変更することにしました。
実際のボタンを確認しながら、P1にオレンジ、P2に黄色、P3に青、K1に赤を繋ぎます。
※本来は、P1:青、P2:赤、P3:グレー、K1:オレンジ

これでなんとか使えるようになりました。
おわりに
完成形がこちらです。

カラーは変更するかも?
たいへん満足の行く出来になりました。これでスコアアタックも頑張れそうです(たいしたスコアではないですが)。
なおセイミツレバーは天板の厚さなどによりシャフトが短く感じることがあるのですが、最近は長さを調節できる製品も出てきています。今回のLSQ-40で言えば、下記の交換用シャフトを使うことで+6mm、+9mm、+12mmの三段階で長くすることができます。
※一般的なLS-32向けの製品もあります

ただし強度の問題があるので、推奨されている範囲で使うようにしましょう。
今回の記事は以上となります。最初に書いた通り、自宅での基板環境については別途記事にまとめる予定です。
この記事が気に入ったらサポートをしてみませんか?
