
Excelだけではなく、Wordも活用すれば、仕事が速くなる!
街中の書店には、Excel入門やExcel活用のビジネス本って、
たくさん並んでますね。
確かにエクセルの操作をマスターすると、日常の業務を効率よく進めることができると思います。
しかし私が思うこと。
Wordも使い方をきちんとマスターすれば、業務の効率化が図れると、
思っています。
でも巷の書店には、 Wordのビジネス本って、あまり置いてないですよね。
ならばと思い私自身の経験で、この機能をマスターしておけば、Wordも結構、業務効率化のお役に立つのではないかなとの内容を、少しずつご紹介したいと思います。
【自己紹介】
私は現役のパソコンインストラクター。
特に Microsoftオフィスソフトを専門にインストラクションしております。また、パソコンインストラクターになる前は、大手企業の管理部門で、ワードやエクセル、パワーポイントを使う側の人間でした。
どうやったら効率よく業務を進められるか。
実践で覚えたテクニックと、パソコンインストラクターとしての経験に基づいて、今回記事を書かせていただきました。
皆様のお役に立てれば幸いです。
では、さっそく本題に進んでまいりましょう。
Wordが使いにくいと思われる理由はココ!
Wordに慣れていない方が、Wordはムズカシイと思いこむ理由や、
パソコンは得意なんだけど、文章メインの書類をあえてWordを敬遠してExcelで作る方の陥りやすいよくあるお話をします。
まず一般的によくあるビジネス文書のレイアウトをご覧ください。
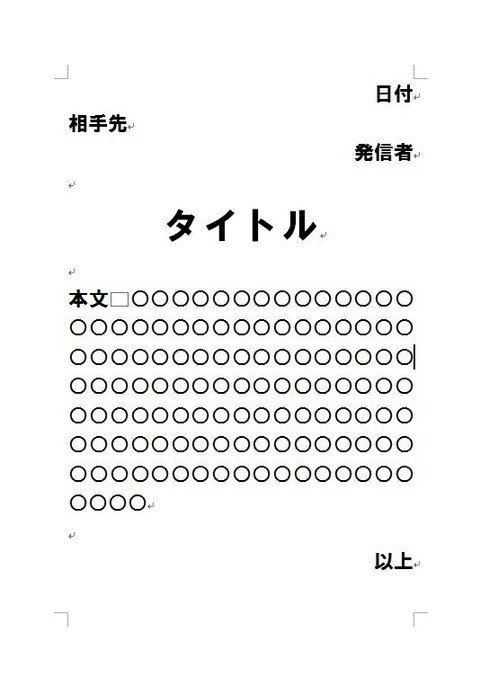
社外向け・社内向けを問わず、「日付」は右、相手先は「左」、タイトルは「中央」。良くあるレイアウトですね。
ここからがよくある話。
Wordで文章を書き始めたら、日付を入力したら、すぐに右揃えにしていませんか?
そうすると、次の行に相手先を入力しようとしても、カーソル(文字を入力する場所の目印)が、右に居座ったまま・・・・。
他にも。
タイトルを、中央に揃えて文字サイズを大きくして、本文を入力しようとすると、タイトルと同じ大きなサイズの文字が、中央に鎮座してしまっている・・・!?。
しょうがないから、文字サイズを変えて左揃えに変更する。
もしかして、その都度文字の位置やサイズをいちいち元に戻す作業していませんか?
それが面倒でWordは『使えん!』と思っていませんか?
これって、ありがちなWordが使えない人の行動パターンなんです。
では、本題であるWordの使い方の基本。
Wordで文章を作成するときは、とりあえず原稿を先に入力してしまうんです。
我々は、よくベタ打ちと言っていますが。
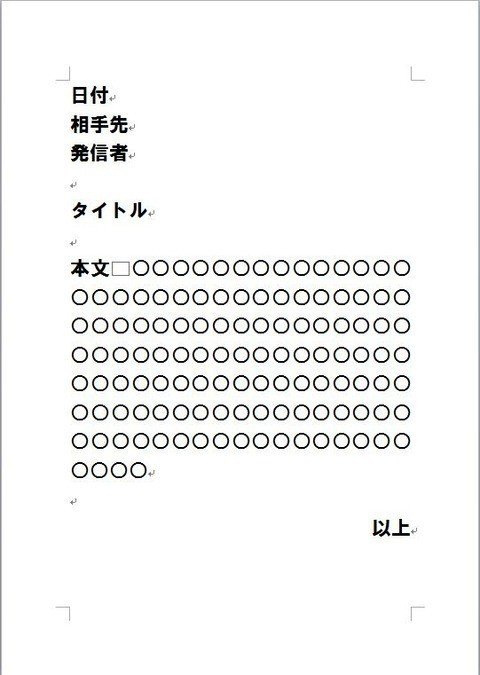
ココがポイント!
右にレイアウトしたい段落や、中央にレイアウトして文字サイズをかえたい段落は。後からソコだけ、ピンポイントで変更するんですよ。
なぜなら。
Wordは、上の行で設定したレイアウトを次の行でも使うんだ!と解釈する特性を持っているんです。
だから、先にレイアウトを変えてから次の行を入力しようとすると、同じレイアウトで始まってしまうんですね。
この特性さえ知っておけば、あら不思議。
Wordの作業が楽になるじゃありませんか!
このnoteをお読みになられた方は、明日からでも早速実行してみたらいいですよ。
この記事が気に入ったらサポートをしてみませんか?
