
Wordの基本を疎かにするとムダが増えます。
ワードで文章を入力する際に、ムダな動作をしている方をよくお見かけしますので、記事に書かせていただきました。
チョッとした事ですが、時短に繋がるのは必至と思います。
文字修正の基本
Wordに限らず、パソコンで文章を作成している方に質問です。
もしかして、文章を入力していて途中で誤字・脱字に気が付いた時、全部消して書き直していませんか?
思い当たる方が、おそらく多数いらっしゃると思います。
ズバリ、その事こそムダな動作に他ならないんですね。
なぜなら誤字・脱字は、ソコだけピンポイントで修正ができるんですよ。
今回は、その方法を簡単にご紹介します。
誤字の場合、消したい場所にカーソルを移動させ、『Back spaceキー』や『Deleteキー』でその部分だけ消して書き直せばOKですよ。
脱字の場合は、文字を追加したいところにカーソルを移動させ追記すれば、ただそれだけでOKです。
スマホ世代のムダ
次にスマホが得意の方に質問です。
パソコンでも、間違えた文字を消すときに『Back spaceキー』しか使っていない方はいませんか?
いちいち消したい文字の後ろにカーソルを移動させていませんか?
これもまた、ムダな動作のひとつですね。
カーソルを基準に前の文字を消すときは『Back spaceキー』を使いますが、カーソルを基準に後ろ文字を消すときは『Deleteキー』を使えば済むことなんです。
この使い分けがうまく出来てない方も、結構お見かけしますので、ご紹介しておきます。
長文を消すときは一気に
比較的長い単語や文章を一気に消したいときは、その消したい部分をドラッグして選択してから『Deleteキー』を押せば、一気に消すことができますよ。
これで、『Back spaceキー』や『Deleteキー』を連打しなくても済みますよね。
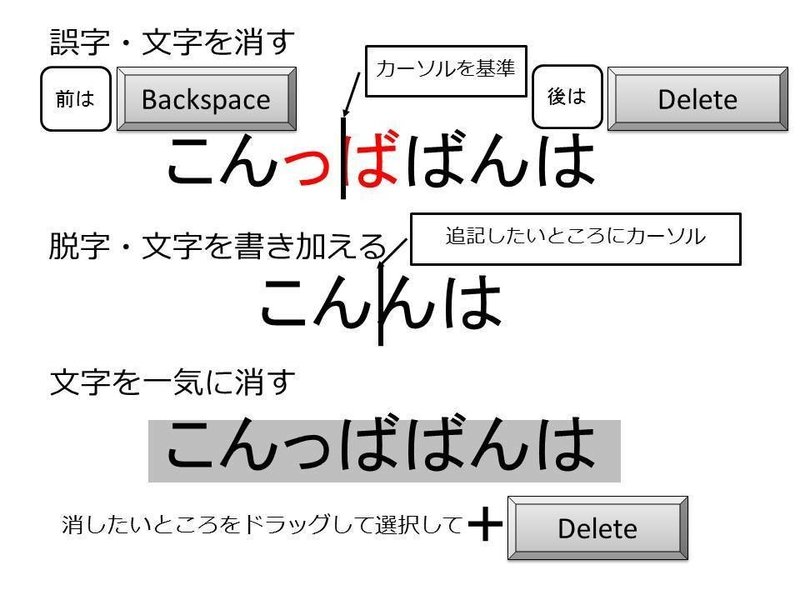
変換をミスった時
では、つぎのお話。
もしかして、文章を入力していて途中で誤変換・無変換に気が付いた時、全部消して書き直していませんか?
思い当たる方が、これまた、おそらくいらっしゃると思います。ズバリ、その事も無駄な動作に他ならないんですね。
なぜなら誤変換・無変換、コレもまたまたソコだけピンポイントで修正ができるんですよ。
この機能を「再変換」と言います。
その方法を簡単にご紹介します。
変換ミスの場合、ミスしたところににカーソルを移動させ『変換キー』を押せば、また変換が出来るんですね。
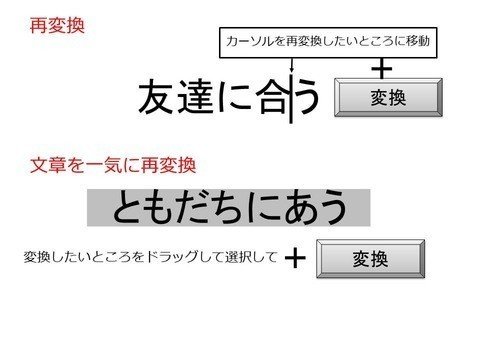
この際、ご注意いただきたいのは『スペースキー』を使わないことですね。理由は皆さんお解かりですよね。
また、比較的長い文章を無変換にしてしまった時も、そこを一気に変換たいときは、その変換したい部分をドラッグして選択してから『変換キー』を押せば、一気に再変換することができますよ。
今回ご紹介した基本テクを明日から早速使えば、もしかしたら残業時間が少しは減るかもしれませんね。(笑)
この記事が気に入ったらサポートをしてみませんか?
