
ZBrushトラブルシューティング
ZBrush触り始めたPecoriです。
こちらは自分が調べて覚えたことの記録みたいなものなので、
ZBrushの使い方にお困りで流れ着いた方は、一番下の私のおすすめの【参考講座リンク】を見て頂くのがおススメですよ(丸投げ~)。
今後追記で長くなってきたら記事を分割するかもです。
【トライアル版のインストール】
↓こちらからインストール
(※先にMaxonのユーザー登録が必要。)
ZBrushはMAXONのマネージャアプリからのインストールする。
製品版(購入)、トライアル版、それぞれインストールするところが別なので注意。
クレジットカード登録などはなく、トライアル期間が過ぎても自動で引き落とされたりしないようなので安心。
私が落としてきた時はトライアル期間は14日間だった。
↓詳しいやり方は公式記事があった。
-----------------------------------------------------------------------
↓ちなみに完全無料版の「ZBrush Core Mini」のインストールはこちら。
(※先にMaxonのユーザー登録が必要。)
単にモデリングしてみたいだけならこれだけでも楽しい。
やれることがシンプルで分かりやすいので、完全な初心者は先にこっち触るのが正解だと思った。
でもメッシュ上限があったり、マスクがなかったり、ツール分けられなかったり、外部出力できなかったりするみたいなので、ちょっと丁寧に作り込みたくなったところで早々に物足りなくなった。
よくできてる…。
余談だけど、子供に遊ばせてあげる時に丁度よさそうだった。
【基本フロー】
細かいことは置いといて、新規ファイル作って、SNS栄えに整えた画像を作るにはどうしたらいいのって要望をかなえるメモ(私得。
各項目のやり方詳細は後述。
⓪環境設定をする
※やった方がいいけど任意。【最初に設定し方がいいこと】【描画環境設定】参照
①ライトボックス(「,」キー)から任意のツールを出す
※ダブルクリックでビューに配置完了できる。
②モデリング
【よく使う操作&ショートカット】参照
③レンダリングする
【よく使う操作&ショートカット】>【レンダリング】参照
④エクスポート
【よく使う操作&ショートカット】>【エクスポート】参照
⑤保存
【よく使う操作&ショートカット】>【保存方法について】参照
【最初に設定し方がいいこと】
◆クイックセーブの設定
Preferences(環境設定)>クイックセーブ
Maximum Duration X:X分毎に自動保存する
Rest Duration X:X分動きがない場合に自動保存する
SkipHistory:履歴保持の有無
Max QuikSave Files X:X回分の履歴を保持
Zbrushは、クイックセーブの内容をCドライブに保持するので、Cドライブを小容量のSSDなどにしている人は要注意。Skip HistoryをONにしたほうがいい。そのほうがバックアップファイルのサイズが小さくなり、かつ保存時間も短い。が、当然履歴はなし。
Cドライブの容量と、クイックセーブへの履歴の保持機能の有無に応じて、Skip HistoryをONにするかOFFにするかを決めよう。(個人的には最小の保険でいいのでSkip HistoryをONにしてCドライブを節約してます)
◆設定内容を保存する
設定後は必ず「設定内容保存(Store Config)」をしておくこと!
Preferences(環境設定)>Config>設定内容保存(Store Config)
【カスタマイズして操作性を上げる】
【その1:作業キャンバスを広くする】
ドキュメント>WSizeをONにする。※自動で画面サイズにあった大きさにする。
ドキュメント>新規ドキュメント で自動調節された大きさで新しくキャンバスが生成される。
(次回起動時も保持したければ)ドキュメント>初期設定として保存
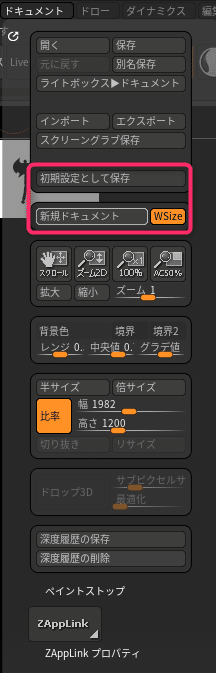
【その2:UIをカスタマイズする】
ZBrushはカスタマイズ必須な気配。
頻繁に使うものは限られてそうなのに、奥まったところに収納されていたり、選択肢が多すぎてノイズになってる感じある。
◆UIのサイズを縮小して作業領域を広げる
方法① 環境設定>インターフェース>UI>ボタンサイズを小さくする
自分は38の最小値にした。(※デフォルトサイズ48)
※設定後、反映するには再起動が必要。
方法② 環境設定>インターフェース>UI>ワイドボタンをOFFにする
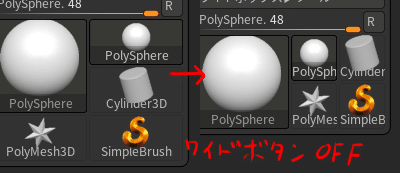
◆UIを自由にレイアウト変更する
①UIをカスタマイズできるようにする
環境設定>コンフィグ>カスタマイズを有効化(Enable Customize)
これをONにしている間はカスタマイズ可能。
②UIをカスタマイズする
「ctrl + alt + ドラッグ」で好きなタブを移動して好きなところで離して配置。
ちなみに描画範囲内にドラッグするとUIを削除できる。
③カスタマイズしたUIレイアウトを保存
環境設定>コンフィグ>設定変更内容保存(Store Config)
◆UIトラブルシューティング記録
途中まで自力で調べてたけど、こちらが詳しいので困ったら確認したい(身も蓋もない)
UI設定をデフォルト状態に戻したい
「環境設定」>「コンフィグ」>「スタンダードUI復元」
カスタマイズ中に誤って消したUIを復活したい
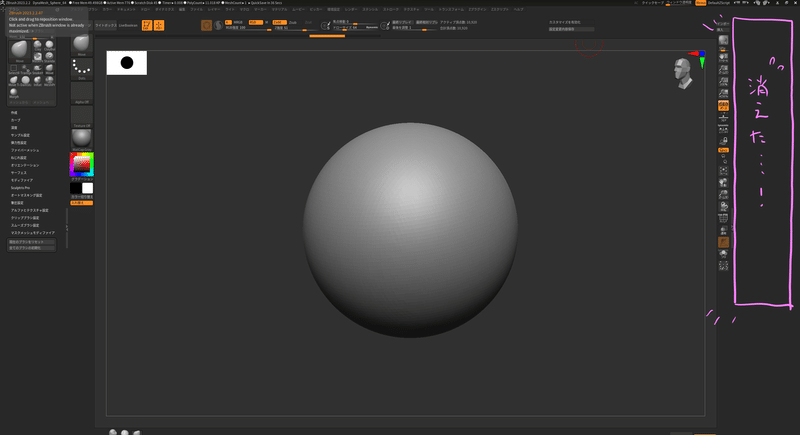
すべての機能は上部のメニュー内に収納されているので、探してUIカスタムで再配置してあげればOK。
今回は「ツール」を開いて丸ごとドラッグで復活できた。
ブラシ単体のボタンをカスタム配置したい
ブラシメニューから直接ドラッグしようとしてもできない仕様らしいので、ひと手間必要。
①まず、ブラシメニューから配置したいブラシを選びまくっておく。
②上部メニューの「ブラシ」を開くと、選択したブラシの履歴一覧が表示されるので、そこからカスタム配置したいブラシをドラッグする。
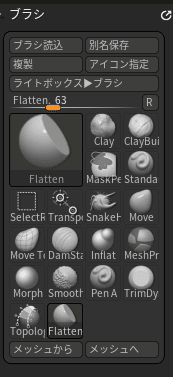
【その3:ホットキーを作成する】
ZBrushにはホットキー作成機能も用意されているらしい。
ホットキー欲しくなるほど使いこなせていないので、もう少し理解が進んだらこちらも試したい。目指せ爆速。
↓ありがたい方法まとめ記事
【描画環境設定】
UIのカスタマイズの他に、自分の使いやすい環境にするために設定したこと。
パースビューの設定
◆MAYAくらいのパースにする
ドロー>カメラ設定の「焦点距離」を35mmにする
これでMAYAと同じくらいになるらしい。
◆パース表示をのON/OFF … 「Persp」ボタンで切替

パースビューだとクリップ系のブラシでもパースが付いてしまう問題
frontからまっすぐクリッピングしたつもりが、パース有だと斜めにクリッピングされてしまう。なのでクリップ系の操作などする時は都度パースOFFにしてやるのが良い。
ディスプレイ設定
◆メッシュの裏側も表示する
ツール>ディスプレイ(Display Properties)>Double
【よく使う操作&ショートカット】
暗記必須。
※ctrl+sとか、ctrl+zみたいなZBrushじゃなくても一般的な内容のものは割愛。
【保存方法】
ZPR(ZProject / .zpr形式):ファイル>別名保存(Ctrl+S)
プロジェクトの保存。全てのツールなどのドキュメント設定、ライト、レンダリング設定、アンドゥヒストリー(操作履歴)など全て保存される。重い。
ZTL(ZTooL / .ztl形式):ツール>ツール保存
選択中のツールだけ保存。他のツールは無視されるので注意。
ツールとして保存しておけば、ほかのプロジェクトでも使える。
【モードの切り替え】
「Edit」のオン・オフ … Tキー
【レンダリング】
レンダリングを開始する … shift + R

◆レンダリングの解像度とキャンバスの移動
メニューの「ドキュメント」の項目から設定出来ます。
解像度の設定、「スクロール」「ズーム2D」を使用して
見やすい位置にキャンバスを移動します。
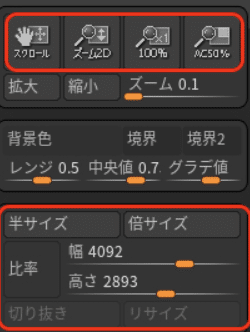
◆ライティングの設定
「ライト」メニューから電球マーク(ライトスイッチ)を選択してライトを追加編集する。
◆レンダリング設定のセットを使う
予め用意されたレンダー設定を使用することもできる。
ライトボックスを開く>レンダーセット
好きなセットを選んでダブルクリック。
その後レンダリング実行すれば反映される。

【エクスポート】
ドキュメント>エクスポート
「エクスポート」から
保存形式と保存場所を決定して書き出しを行います。
【ビューの操作】
ビューの回転 … 何もないところ(または白線枠外)をドラッグ(shiftを追加すると45度ずつくらいでカクカク回転できて便利)
ビューの移動 … alt + ドラッグ
ビューのズーム … ctrl + 右クリックドラッグ、または、alt+画面ドラッグの後にすぐにAltを離す
なんでかMiniでは操作が違ったのでメモ
ビューのズーム … ctrl+ドラッグ
ワイヤーフレーム表示ON/OFF … shift + F
【メニューの表示】
UIの言語を変更する … 環境設定(Preferences) > 言語(Language) をクリックし、使用する言語を選択
ライトボックスの開閉 … ,(ね)
ブラシメニュー表示 … B (続けて任意の頭文字でブラシ名で絞り込み)
ブラシの調整項目一式 … スペース
タブメニューを開きっぱなしにする … shiftを押したまま任意のメニューを開く(通常は他のメニューを選ぶとウィンドウが閉じてしまうため)
【ギズモの編集系】
MAYAでいうピボットのことを「ギズモ」と言うらしい。
↓ショートカットで表示
ツールの移動 … W
ツールのスケール … E
ツールの回転 … R
※ショートカットはギズモさえ表示されれば後の操作はギズモでできるので使い分けの必要なし。
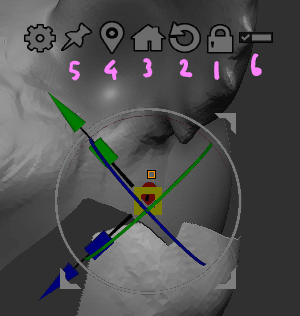
①開錠アイコン:ギズモの移動と回転編集モードにできる。
①施錠アイコン:ギズモ編集モードを終了。
※他にも、ギズモを表示中に「alt」を押している間だけギズモ編集モードにできる。
(※②③はギズモ編集モードがOFFの時は選択中のツールに対して働く。)
②回転アイコン:ギズモをワールドに対して垂直水平に正す。
③家アイコン:フロアの中央にギズモ移動。
④位置マークみたいなアイコン:ツールの中央にギズモ移動。
⑤ピンアイコン:ギズモを固6定。
⑥レイヤーアイコン複数:全ツール同時編集、単数:選択中のツールのみ編集。
ギズモ編集を解除したい … 描画モデル上で適当にタップ
【ツール(オブジェクト)編集系】
ツール>サブツール>
アペンド:新しいツールを追加する(単に追加)
挿入(インサート):新しいツールを追加しアクティブ状態にする
(※「挿入」の方が、新規サブツールを選択するひと手間が減るイメージ)
サブツールを切替 … alt + ツール(オブジェクト)をクリック
※ZBrushは選択中のツールしか編集できない。
結合(マージ):複数のサブツールを結合する(※この機能はあくまでサブツールを1つにまとめるだけなので、グループは分かれたまま一体成型状態にはならない。)
一体成型状態(1つのグループ)にまとめたい場合は、さらに「ダイナメッシュ」をかけて再計算する必要がある。
非表示部分を削除する
ツール>ジオメトリー>トポロジー編集(Modify Topology)>非表示削除(Del Hidden)
【マスク・表示操作系】
マスク(+)モード … ctrlを押してる間
マスク(-)モード … ctrl +alt
マスクを反転 … ツール範囲外でctrlを押しながらをタップ
ボックス選択でマスクする … ツール範囲内に ctrl + ドラッグ
マスクを解除 … ツール範囲外でctrl + ドラッグ / またはツール>マスキング>マスク削除
マスクモード中にブラシのストロークを「Lasso」というものにすると、ドラッグした選択範囲内をべた塗状態でマスクしてくれるので便利。
グループ化 … ctrl + W(マスクした部分をグループ化、マスクがなければ表示全部をグループ化)
【グループとは】
「shift + F」でポリゴン表示した時に色分けされている単位
背面をマスクする … ブラシ>オートマスキング設定>背面マスクをON
ツールの一部を非表示 … ツール範囲内に ctrl + shift
非表示箇所を反転 … ツール範囲外で ctrl + shift + ドラッグ
非表示を解除 … ツール範囲外で ctrl + shiftでタップ
【グループ毎に表示・非表示を切り替えることができる】
①オブジェクトグループの上で「ctrl + shift」でタップすると、タップしたグループだけが表示状態になり、他は非表示になる。
②①の状態で表示されているグループの上を「ctrl + shift」でタップすると、今度はタップしたもの以外のグループだけ表示される。
③全部表示に戻したい時は、「ctrl + shift」で何もないところをタップする。
選択中のツール(オブジェクト)だけを表示する … SoloボタンでON/OFF

デフォルトは右側のメニューにある
選択中のツール(オブジェクト)以外を半透明表示する … TranspボタンでON/OFF

デフォルトは右側のメニューにある
他のツールをアタリにしたい時も便利
レイヤーの使い方
①ツール>レイヤー>+ボタン で新規レイヤーを作成。
※「Name」から名前編集できる。
②レイヤを選択して「REC」状態にしてからモデリングする。
【ドローイング操作系】
スムースモード … shiftを押してる間
凹凸反転モード … artを押してる間
クリッピングモード … ctrl +shift押してる間(※クリッピングブラシを選択中)
シンメトリー(左右対称編集)ON/OFF … X
シンメトリー軸の変更方法
トランスフォーム>(「シンメトリ有効」ONにした状態で)
任意の軸のボタンをON/OFF
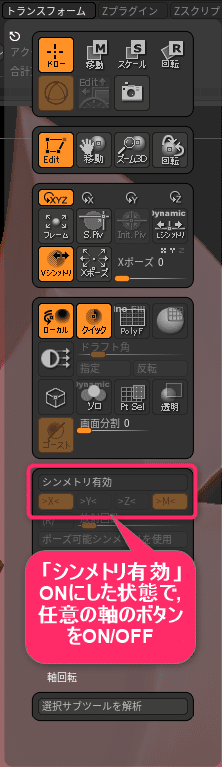
【シンメトリーがずれる場合の対処方法】
方法①
ツール>ジオメトリ>位置を確認。
選択中のオブジェクトの位置が確認できるので、ずれている軸の値を(問題なければ)0にする。
方法②
位置が0ではない場合、その状態を維持したまま、選択中のオブジェクトの中心軸を元にシンメトリさせる方法で対処する。
「ローカルシンメトリ(Lシンメトリ)」
↓その他詳細は以下の参考記事へ
SculptrisProモード … ストローク>Sculptlis ProのボタンをONの間

デフォルトでボタンが出てる
ポリゴンが伸びたり、荒くならないように、モデリングしながら再計算してくれる機能。変形がきついブラシの描画をする時とかに便利。
デフォルトはブラシサイズに依存してで割り密度が変化するけど、ブラシサイズにかかわらず一定の密度で再計算してほしい時は、
ストローク>SculptrisPro>サイズ順応 をON
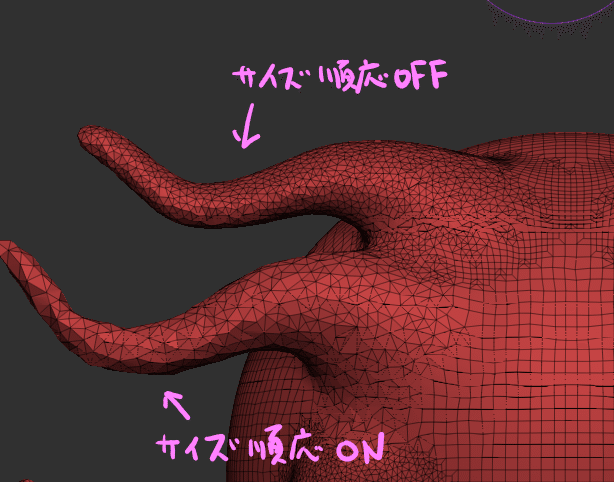
Bキー … ブラシ一覧表示(続けてブラシ名の入力で絞り込み可能)
Sキー … ブラシサイズ変更スライダー表示
Oキー … ブラシの焦点移動
Uキー … Z強度
1キー … 描画後に深度を上げる(繰り返し1でどんどん深くできる)
【ポリゴン構築編集系】
ジャンル分けなんて言ったらいいのだろう(苦笑。
Divide(モデルの割を一律増やす) … ctrl + D (※一律で増やすだけなので、細かいところはより細かくなる。)
DynaMesh(再計算して割を増減) … ツール>ジオメトリ>ダイナメッシュ>ダイナメッシュ
【よく使う!ダイナメッシュのやり方&できること】
◆「ダイナメッシュ」ボタンをクリックしてダイナメッシュモードにする。
・ダイナメッシュONにしておけば、ツール範囲外で「ctrl + ドラッグ」で再計算できる。
・分割数は「解像度(Resolution)」で調整できる。
・穴が開いたところを塞ぐ。
Zリメッシャー(ZRemesher) …
任意軸でミラーリングし直す
ツール>ジオメトリー>トポロジー編集(Modify Topology)>ミラーと結合(Mirror And Weld)
シンメトリーOFFで作りこんじゃった時とかに便利。
コピー元をどちら側にするかは選べない?(デフォルトはXミラーだと左側がコピー元になる。)
【ブラシ編集系】
◆ブラシのアルファ素材を読み込む
◆スライスカーブの操作
スライスカーブはサブスクリプションレベルがあると適用できないのでTool >> Geometry >> Del Lower でサブディビジョンレベルを削除します。
スライスカーブのサークルモードを選択
(Shift+Ctrlキーを押しながら Slice Curveブラシを選択し、そのままShift+Ctrlキーを押しながらStrokeをCircle(円)を選択。ちなみにSliceCircブラシ選択しても同じ)
Shift+Ctrlキーを押しながらスライス。
スライスカーブ>Lassoストロークを選択(Shift+Ctrlキーを押しながらStrokeでLasso選択)
スライスカーブでカットしたい時に便利。描いている途中で Alキーを押す
Alt1回クリックで緩やかなカーブを作る事ができる。
Altを2回クリックで鋭角を作る事ができる。
【良さげなブラシピックアップ】
【◆下地の固定】
Morph:指定した形状に戻すブラシ。「StoreMT」「DelMT」と合わせて使う。「Smooth」だと下地が崩れてしまって困る時とかに重宝する。
【◆大きな形状形成向き】
SnakeHook:描きながら再計算させるとかなり万能。耳とか、大きく引っ張り出したい時に便利。
Inflat:膨張。初手の大まかな形状作成に。
TrimDynamic:平らな面を作るのに便利。
Move:メッシュ再計算は「されないので形成というより大きな調整向き。
Move Topologica:繋がってるメッシュだけ動かしてくれるので、Moveよりもパーツ毎の微調整が利く。
【◆作り込み向き】
Clay:ドロドロ。柔らかくモデリングする際によさそう。
Clay Buildup:筋肉。固めに描くようにモデリングする際の王道ブラシ。
Dam Standard:筋を彫り込む。折を付けるなどで重宝。
Standard:下地の形状を崩さずに凹凸付けられるので細部を作ってしまった後の仕上げ調整に便利。
SnakeHook:細かい凹凸を付けたい時にも使える。
Inflat:淵とか綺麗に整えるのにも使える。
【参考講座リンク】
助かってます!!!
公式のチュートリアルページ(Maxon)
公式のチュートリアルページ2(Pixologic)
この記事が気に入ったらサポートをしてみませんか?
