DiscordでVALORANTをゲーム内VC入りで画面共有する方法(OBS使用・ステレオミキサー不要)
DiscordでVALORANTを画面共有する際、ゲーム内VCが視聴者に聞こえず困っている方向けです。
色々調べるとステレオミキサーや仮想カメラを使う方法、Discordの音声設定を変更する方法などが出てきますが、今回はそういったものを使わない方法です。
OBSを使用しますが、メモリやGPU使用率は高くないためOBS自体はゲームのパフォーマンス低下には繋がらないと思います。
OBSのインストール方法等は割愛します。
OBSを使用する時点で普通にTwitchやyoutubeで配信したほうが早いのですが、どうしてもDiscordで配信したい方は参考にしてください。
以下DiscordでVALORANTのVC(ボイスチャット)を配信する方法です。
【音声入りで画面共有する方法】
1. OBSを起動する。
2. OBSで下記設定画面を開く。
[設定]→[音声]
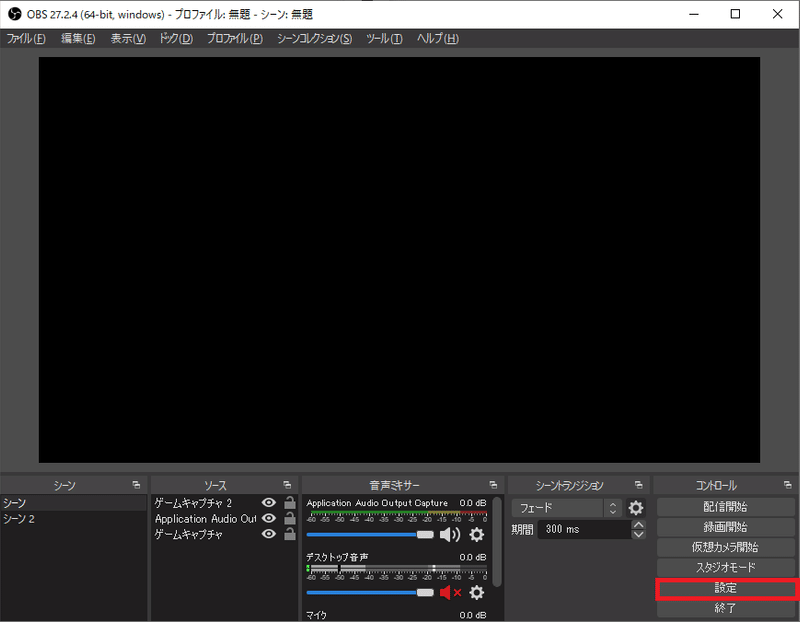
3. [音声]→[詳細設定]→[モニタリングデバイス]から、使用していないオーディオデバイスを選択する。(私の場合オーディオインターフェイスを使用しておりRealtek系は使用しないためそれを選択しました。)
もし不要な出力オーディオデバイスが無い方は、「VB-CABLE」等をインストールすればおそらく出力デバイスが増えると思います。
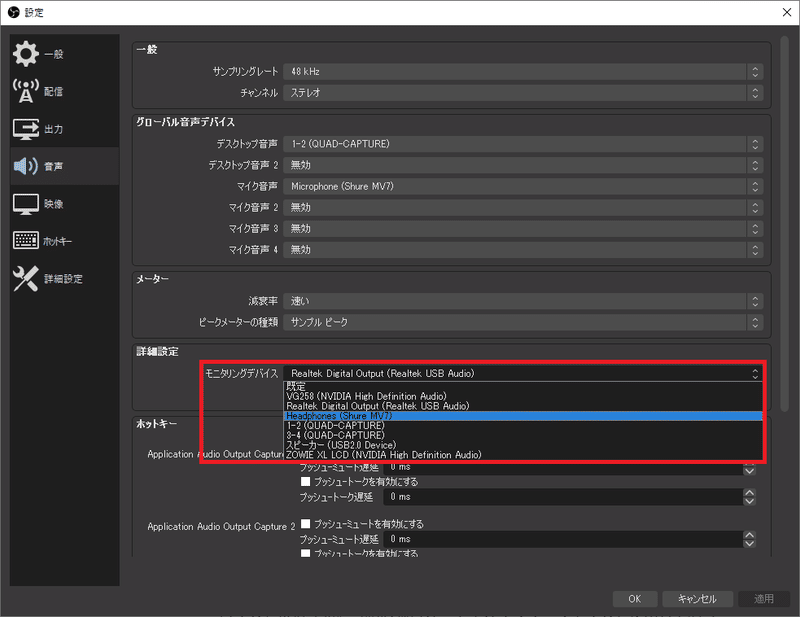
※この手順についての説明ですが、後述する4.の手順でOBSの音声モニタリング設定(使用しているイヤホン等からOBSでキャプチャしている音が出るようになる)を行います。
VALORANTの音などがVALORANT+OBSで二重に聞こえてしまうことを防ぐため、VALORANTは普段のイヤホン等から音を出し、OBSは使用していないデバイスから音を出すように設定を行っています。
4. OBSのオーディオ設定から、下記画像のように共有したい音声ソースのモニターと出力をオンにします。
この時点でOBSをDiscordで画面共有すれば、OBSで配信している音が画面共有に入るはずです。
※デスクトップ音声だとDiscordなどPCの音をすべて共有してしまうため、私は別のツール(Application Audio output Capture)を使用しています。これについては後述の【ゲーム内音声のみキャプチャする方法】に記載します。
もしデスクトップ上のすべての音を配信に流しても問題無い方は、デスクトップ音声でモニターと出力を選択してください。


【全画面共有する場合】
DiscordでOBSを全画面共有したい場合、プレビューを右クリックし、全画面プロジェクターまたはウィンドウプロジェクターを選択してください。
※なお、ウィンドウプロジェクターを使用する場合、ウィンドウプロジェクターのウィンドウサイズを大きくしないとDiscordで配信した際画質が悪くなるため注意してください。(小さいサイズを引き延ばして配信されるため)
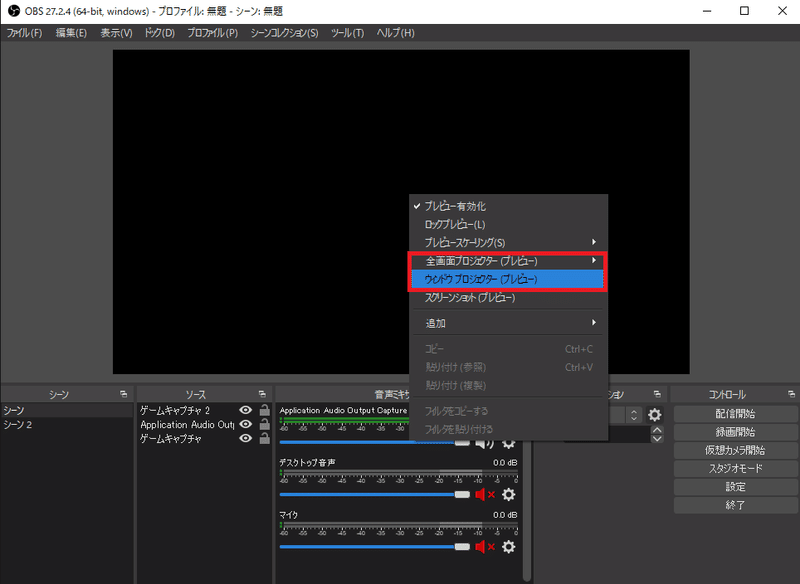
その後、Discordで選択したプロジェクターを共有します。
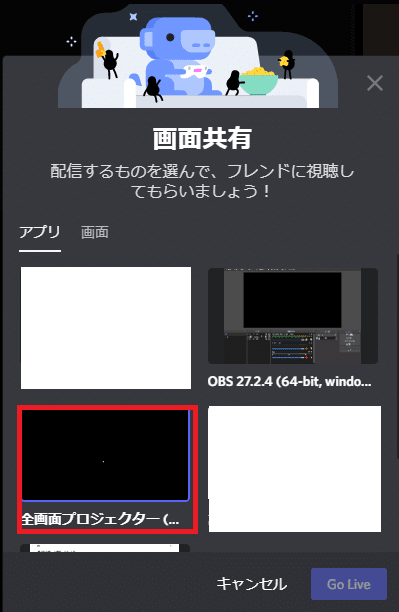
全画面プロジェクター等を選択しているにもかかわらず、画面共有時に配信画面両脇に灰色のバーや赤枠などが表示されている場合OBSを再起動後、再度画面共有してみてください。
一度でもOBS本体を画面共有してしまうと上記の現象が発生します。そのため、全画面で画面共有したい場合は全画面プロジェクターまたはウィンドウプロジェクターのみ共有対象とし、OBS本体は画面共有しないほうが良いです。
補足ですがウィンドウプロジェクターの場合、
ウィンドウプロジェクターを画面共有→ウィンドウプロジェクターのサイズを最大化→タスクバーに最小化 で最小化した状態で画面共有が可能です。
【ゲーム内音声のみキャプチャする方法】
win-capture-audioというツールを使用します。
バージョンは2.2.1以降がおすすめです。私は下記の2.2.2を使用しています。
基本的なインストール方法や設定方法などについては調べたら出てくるため割愛します。
VALORANTのゲーム音+VCをキャプチャするには、下記設定を行います。
Application Audio Output Captureの歯車マークを押下し、[プロパティ]を開きます。
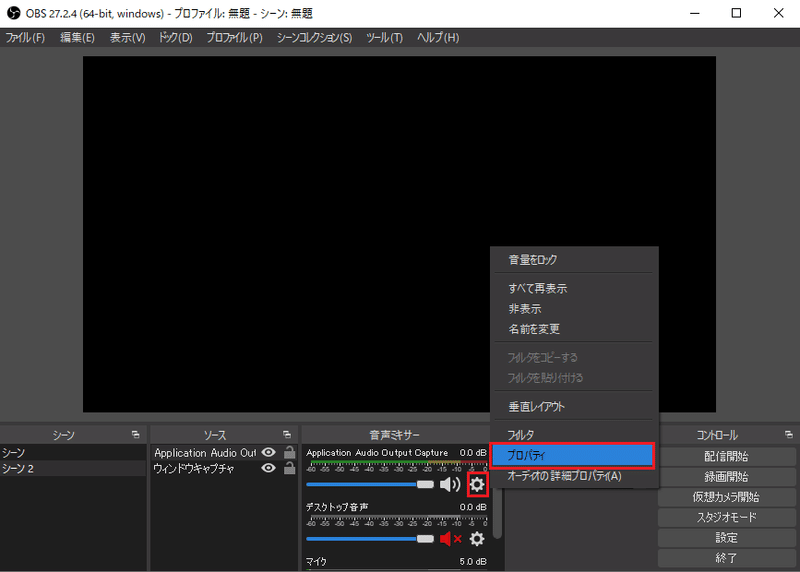
プロパティ画面下部の[Session]から、キャプチャしたいウィンドウの音声ソースを選択します。
VALORANTのみの場合、「VALORANT-Win64-Shipping.exe」と「RiotClientServices.exe」を[Add executable]でExecutablesに追加し、OKを押下します。
youtube等の音声も一緒に流したい場合、「chrome.exe」や「msedge.exe」等使用しているブラウザを追加すれば音声がキャプチャされます。
※VALORANTを起動し、カスタムゲームやデスマッチ、アンレート等に入らないと「RiotClientServices.exe」は表示されない可能性があります。
また、【音声入りで画面共有する方法】手順4.で説明したモニタリング設定を忘れないようにしてください。
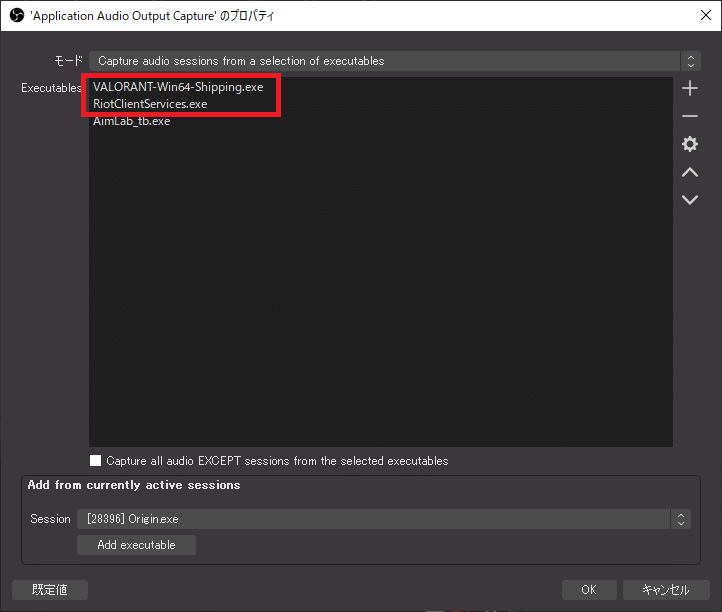
これで、元々あったOBSのソースにある「デスクトップ音声」を削除またはミュートすればVALORANTの音のみをキャプチャしてくれます。
上記の方法でRiotClientServices.exeを追加しなければ、Twitch等の配信でVALORANTのVCを載せないようにすることも可能ですね。
【追記】
上記の「RiotClientServices.exe」の追加手順は、VALORANTを起動するごと、または試合ごとに設定する必要があるかもしれないです。(未検証)
配信内でVCが聞こえない、となった場合、右上の[-マーク]を押して「RiotClientServices.exe」を削除後、[OKボタン]→[ソースのプロパティ]を開き再度Session一覧から「RiotClientServices.exe」を選択して追加してください。
【補足】
VALORANTのボイスチャット機能はVALORANT.exeではなく「RiotClientServices.exe」を使用します。
そのため、VALORANTのみ共有しただけではボイスチャットの音声が入りません。これがDiscordで単純に画面共有した場合、VCが入らない原因です。
以上となります。
この記事が気に入ったらサポートをしてみませんか?
