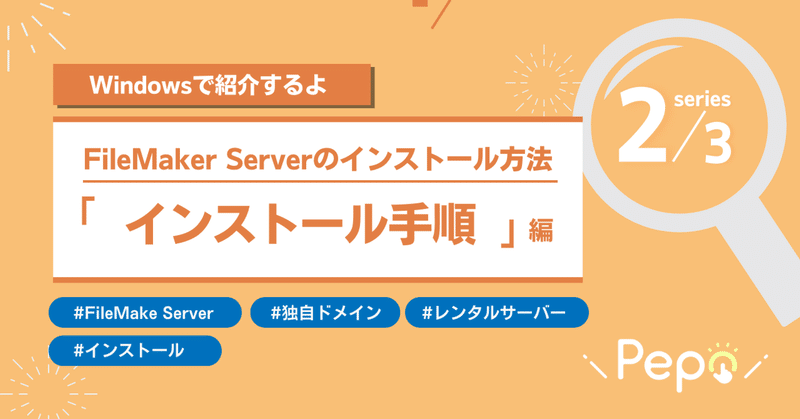
【2/3回】FileMaker Serverインストール方法「インストール手順」編
「FileMaker Server のインストール方法」 第2回目は、実際にFileMaker ServerをPCにインストールする手順をご紹介します。
▼前回の内容はこちら▼
FileMaker Server のライセンスが納品されると、以下のメールが届きます。
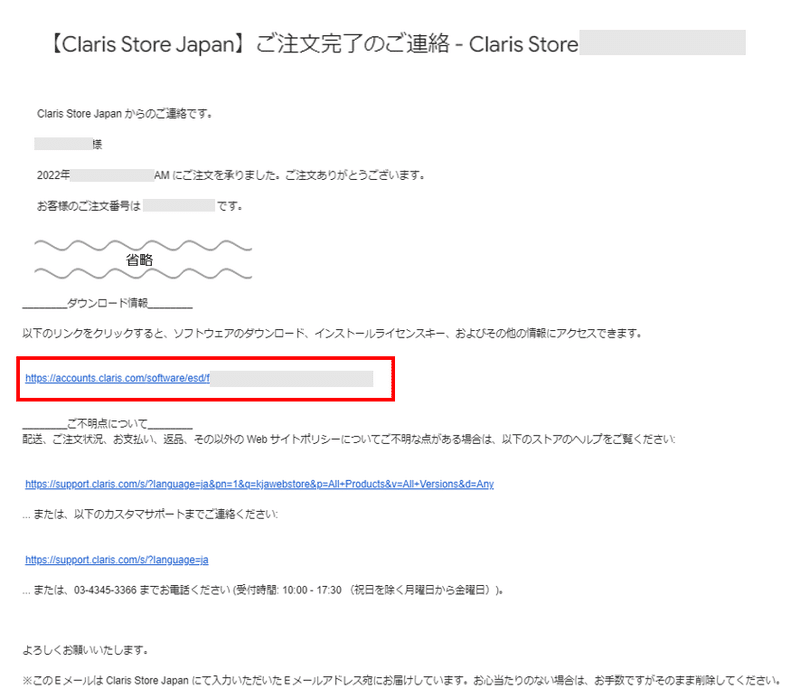
ダウンロード情報サイトから、インストールディスクイメージとライセンス証明書ファイルをダウンロードし、インストールの準備を行います。ダウンロード情報サイトから取得したライセンス証明書は、以下の場所に配置しておきます。
Windowsの場合:
[ドライブ]:¥Users¥[ユーザ]¥Downloads
(2022年12月26日修正)[ドライブ]:¥Program Files¥FileMaker¥FileMaker Server¥CStore¥LicenseFile
※[ドライブ] は FileMaker Server がインストールされているドライブとなります。
それでは、以下を参照しながら作業を進めていきます。
FileMaker Server の 1 台のマシンへのインストール (Windows および macOS)| Claris FileMaker Server 19 インストールおよび構成ガイドより
1. 「Setup.exe」をダブルクリックし、インストーラを起動させる
言語を選択して [OK] を選択する

2. IIS や Microsoft Application Request Routing (ARR) extension for IIS のインストール
上記ソフトウェアがインストールされていない場合、インストールの許可を求められます。
[はい]を選択し、インストールを続行する。

インストール中…

3. Bonjour for Windows のインストール
「Bonjour for Windows 」がインストールされていない場合、インストールの許可を求められます。 [はい]を選択し、インストールを続行します。
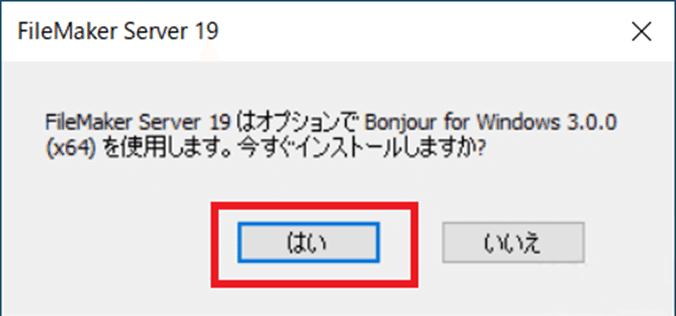
3.1. Bonjour インストーラ起動画面表示
[次へ(N)]を選択する

3.2. Bonjour 使用許諾契約の確認
問題がない場合、[使用許諾契約の条項に同意します(A)]を選択し、[次へ(N)]をクリック。

3.3. Bonjour 使用許諾契約の確認
問題がない場合[インストール(I)]を選択する
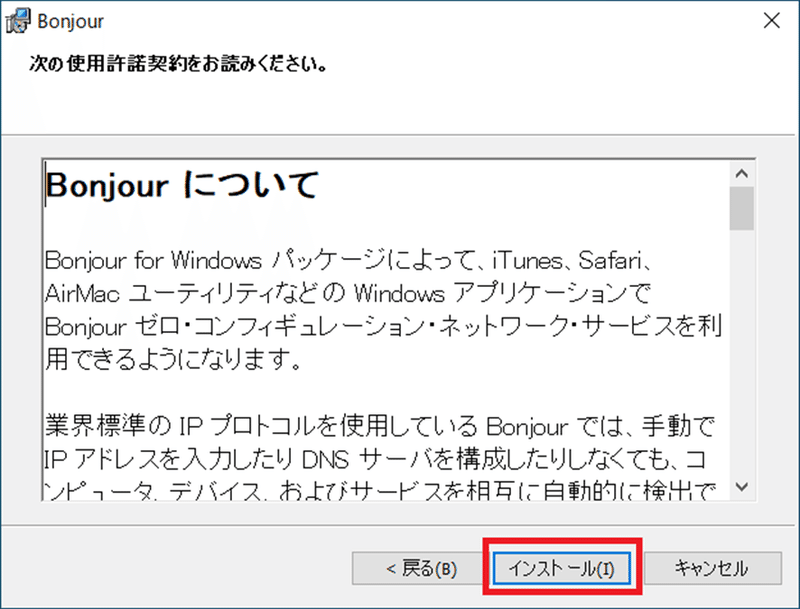
Bonjour のインストールが完了しました。
4. FileMaker Server のインストール
上記ソフトウェアのインストールが完了すると、FileMaker Server のインストールに移ります。
4.1. FileMaker Server 19のセットアップ開始
[次へ(N)]を選択する

4.2. FileMaker Server 使用許諾契約の確認
問題がない場合、[使用許諾契約の条項に同意します(A)]を選択し、[次へ(N)]をクリック。
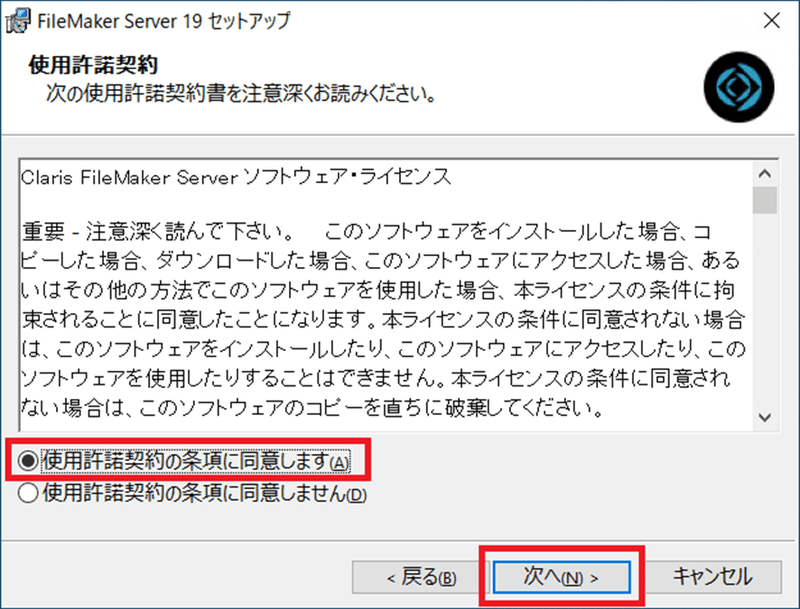
4.3. インストール先のフォルダの指定
今回はデフォルトの設定で作業を進めます。
[次へ(N)]をクリック。

4.4. [ FileMaker Server プライマリマシン(P)] を選択する
[次へ(N)]をクリック。
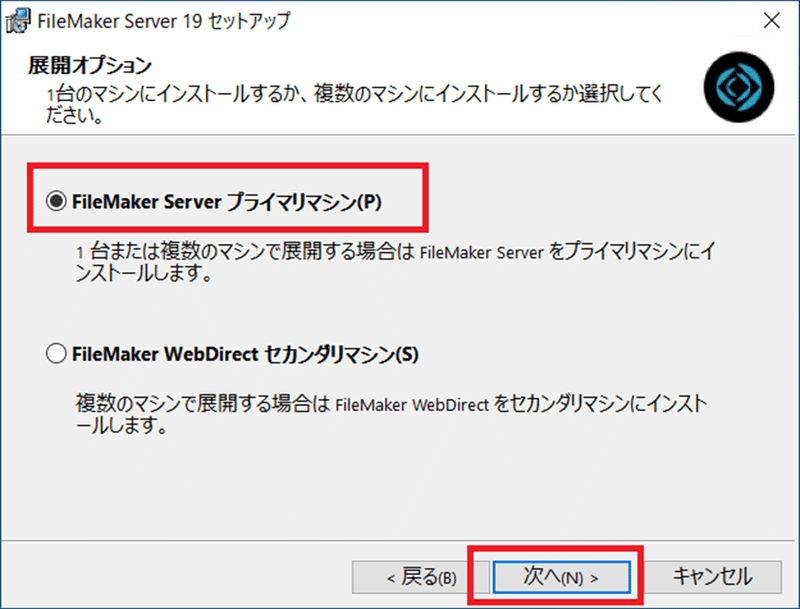
4.5. FileMaker Server ユーザアカウント※のオプション設定
※FileMaker Server を実行するアカウント
今回はデフォルトのアカウントを使用するため、[ローカルシステム(L)]を選択し、[次へ(N)]をクリック。

前回説明した、手順「01 FileMaker Server が使用するポートの設定」で既にポートを開いているため、以下のようなメッセージが表示されます。
[Webサイトを無効にする]を選択してください。
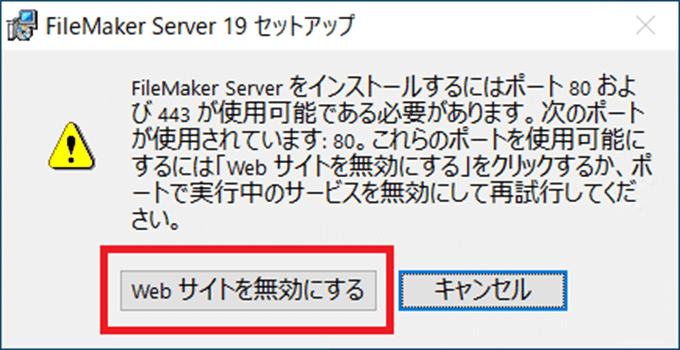
4.6. ユーザ情報の設定[所属(O)]を入力し、[次へ(N)]を選択する
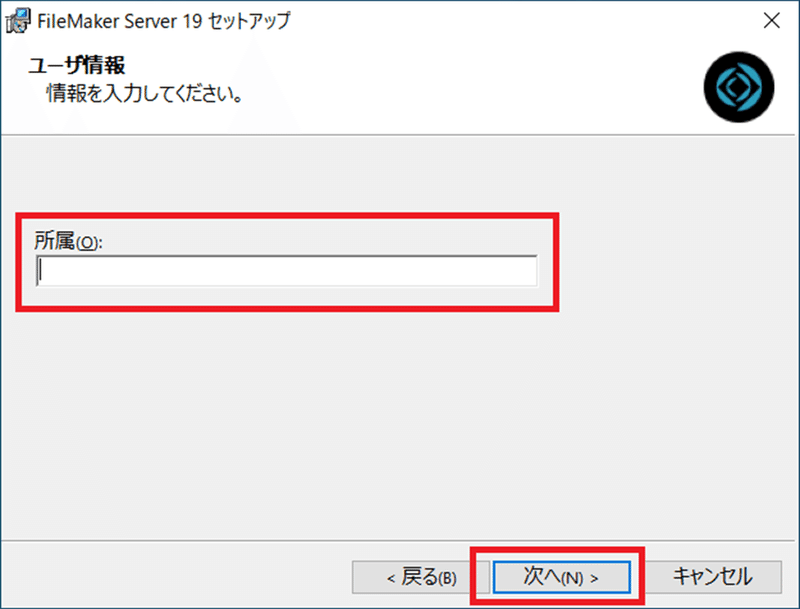
4.7. Admin Console アカウント設定
サーバー管理者としてサインインする際、常に使用するユーザ名とパスワードを設定します。
コマンドラインインターフェース (CLI) を使用したパスワードのリセットに使用する PIN の値を設定し、[次へ(N)]を選択する

4.8. プログラムをインストール
[インストール(I)] を選択

途中、再起動の確認メッセージが表示されますが、今回は[いいえ(N)]でインストールの完了まで進めていきます。
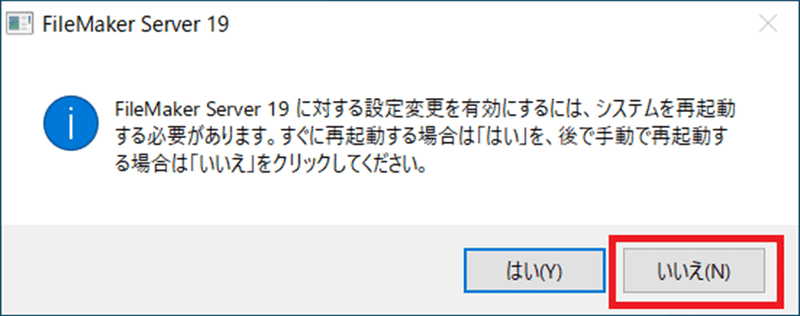
FileMaker Server のインストールが完了しました。
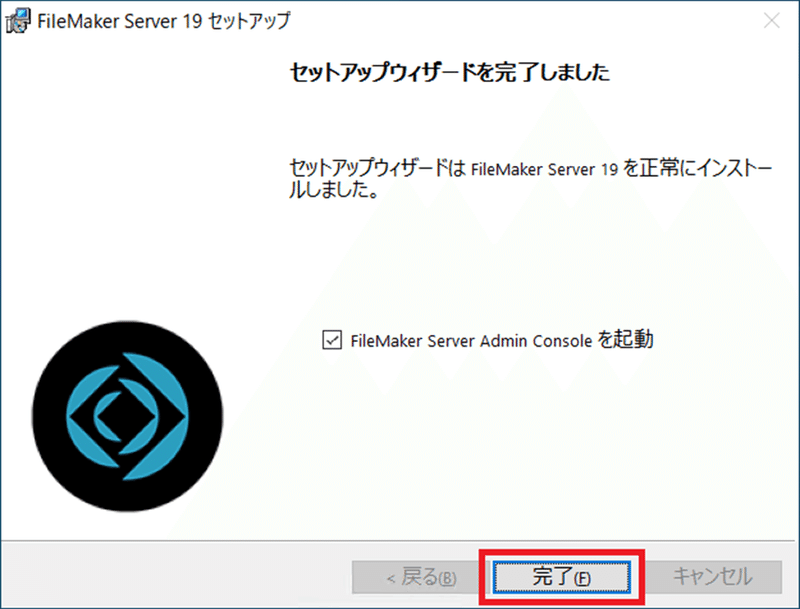
5. Claris FileMaker Server セキュリティ設定
上記完了画面で「 FileMaker Server Admin Console を起動」にチェックが入っていますので、Admin Consoleが起動し、セキュリティの設定が開始されます。
5.1. SSL証明書の選択
SSL証明書の設定は後ほど行うため、一旦「Claris デフォルト証明書を使用」を選択し、[保存]をクリック。

Claris デフォルト証明書を使用する場合、以下のメッセージが表示されます。[リスクを受け入れる]を選択します。

セキュリティの設定が完了し、 FileMaker Server が使用できる状態となりました。

手順4.8でOSの再起動をスキップしていますので、設定変更を有効にするため実行しておきます。
次回の第3回「カスタムSSL証明書の設定」編で、 FileMaker Server のセキュリティの設定を、Claris デフォルト証明書からカスタム証明書へ変更していきます。
◀ 前回の内容
弊社ではFileMakerを主軸としたシステム開発で、業務の課題改善をサポートしています。「複数のシステムを一元化させたい」「今Excelでやっている業務の管理を少しでも楽にできないかな?」など、小さなことでも結構です。お気軽にお問合せください。
また弊社では、開発エンジニアを募集中です!
カジュアル面談も受付しているので、お気軽にご連絡ください。

