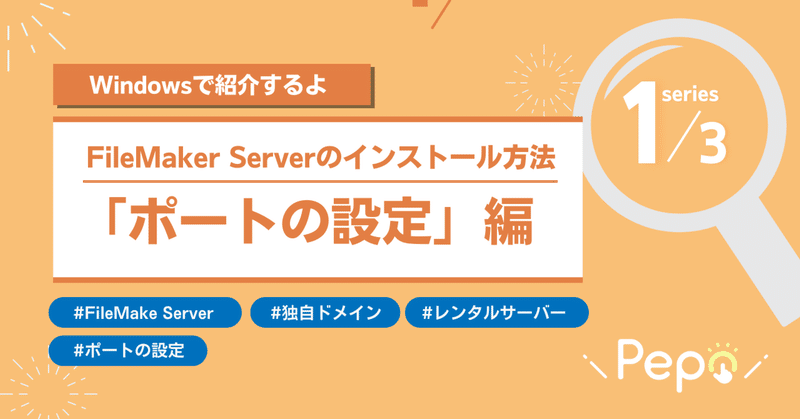
【1/3回】FileMaker Serverインストール方法「ポートの設定」編
Pepo 新人の宮城です。
先日、クラウドサーバーへ独自ドメインで FileMaker Serverのインストールを行ったのですが、少し設定がややこしく何度か躓いてしまいました💦
今回は、その時の経験を活かして、今回はFileMaker Serverのインストール手順を、3回に分けてご紹介したいと思います!
インストールは以下の順にご紹介します。
========================
第1回| FileMaker Server が使用するポートの設定
第2回|FileMaker Server のダウンロード
第3回| カスタムSSL証明書の設定
========================
特に、第3回でご紹介予定の「カスタムSSL証明書の設定」では、レンタルサーバーを使用し、且つ独自ドメインで設定するということで、まとまった情報が少なく大変苦戦いたしました。そこで、上記条件で弊社が行った FileMaker Server インストール手順の方法を説明していきます。
なお、今回使用した FileMaker Server のインストーラは 、version 19.5、サーバーは以下Windows の1台となります。
● サーバー:さくらの VPS for Windows Server
● ドメイン:独自ドメインを使用
FileMaker Server の動作環境は以下をご参照ください。
Claris FileMaker 19.4 〜 19.5 動作環境(Claris HPより)
第1回目は、手順「01 FileMaker Server が使用するポートの設定」についてです。
「 FileMaker Server が使用するポートの設定」
1.FileMaker Serverのポートを確認する
設定を始める前に、まずはFileMaker Serverが使用するポートを確認しましょう。サーバーに FileMaker Server をインストールして通信できるようにするには、サーバー側のファイアウォールで FileMaker Server が使用するポートを開く必要があります。
FileMaker Server が使用するポートは、以下から参照できます。
FileMaker Serverが使用するポート(※Claris HP|Claris FileMaker Server 19 インストールおよび構成ガイドへ)
FileMaker Server17以降によって使用されるポート(※Claris Support)
今回は、「FileMaker Server を 1 台のマシンで展開する」に該当しますので、「プライマリ マシン」への設定を確認し、「80,443,2399,5003,16000※」のポートを開きます。 (※v19.4.1からは、16000が不要になりました)
それでは、手順です。
2. ファイアウォールの設定をする画面を表示する
まずは、ご利用のPCのコントロールパネルから、ファイアウォールの設定をする画面を表示しましょう。
2.1. [コントロールパネル]を表示し[管理ツール]を選択する。

2.2. セキュリティが強化された Windows Defender ファイアウォールを選択する

以下のようなファイアウォールの設定を行う画面が表示されました。

3. 使用するポートの設定をする
続いて、受信側のポート設定を行っていきます。
3.1 受信の規則の作成
左側のエリアから[受信の規則]を選択し、[新しい規則…]を選択する

3.2 ステップ:[規則の種類]の設定
[ポート(O)]を選択し、[次へ(N)]を選択する

3.3 ステップ:[プロトコルおよびポート]の設定
[TCP(T)]を適用します。
[特定のローカルポート(S)]を選択し、「1.FileMaker Serverのポートを確認する」で調べた値を入力して、[次へ(N)]を選択します。
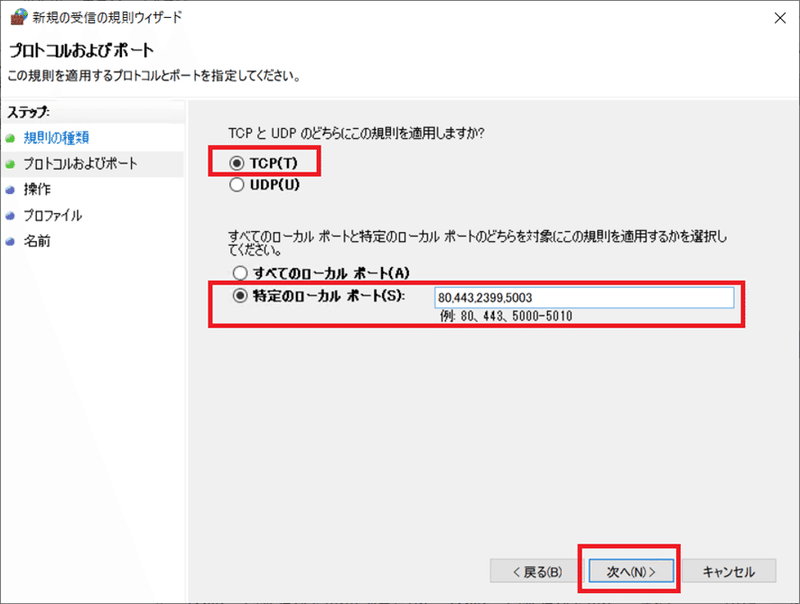
今回は、【80,443,2399,5003,16000※】を設定しましたが、サーバーの構成等によって必要なポートが異なりますので、公式ガイドも参考ページとして記載してください。
※v19.4.1からは、16000が不要になりました
■参考■
Claris FileMaker Server 19 インストールおよび構成ガイド|
FileMaker Server が使用するポート
https://help.claris.com/ja/server-installation-configuration-guide/content/ports-used-by-server.html
2.4. ステップ:[操作]の設定
[接続を許可する(A)]を選択し、[次へ(N)]を選択する
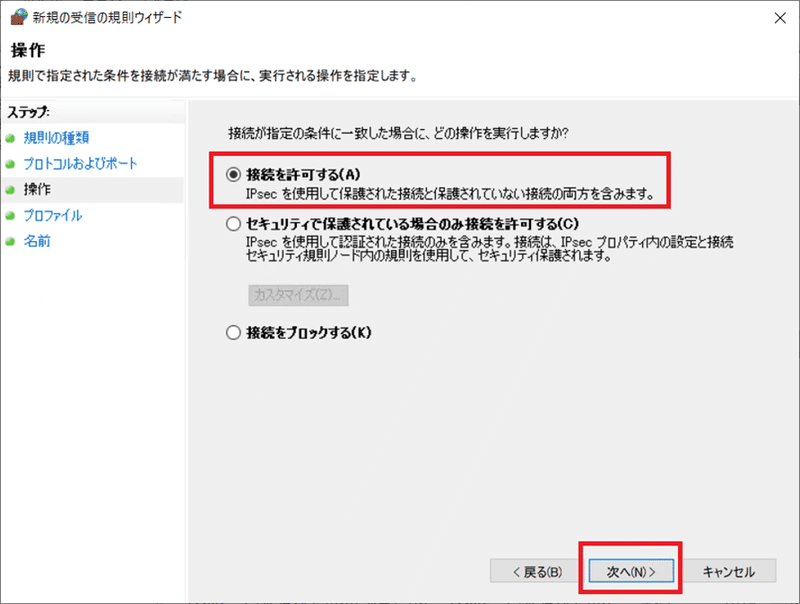
2.5. ステップ:[プロファイル]の設定
[ドメイン(D)]、[プライベート(P)]、[パブリック(U)]を選択し、[次へ(N)]を選択する
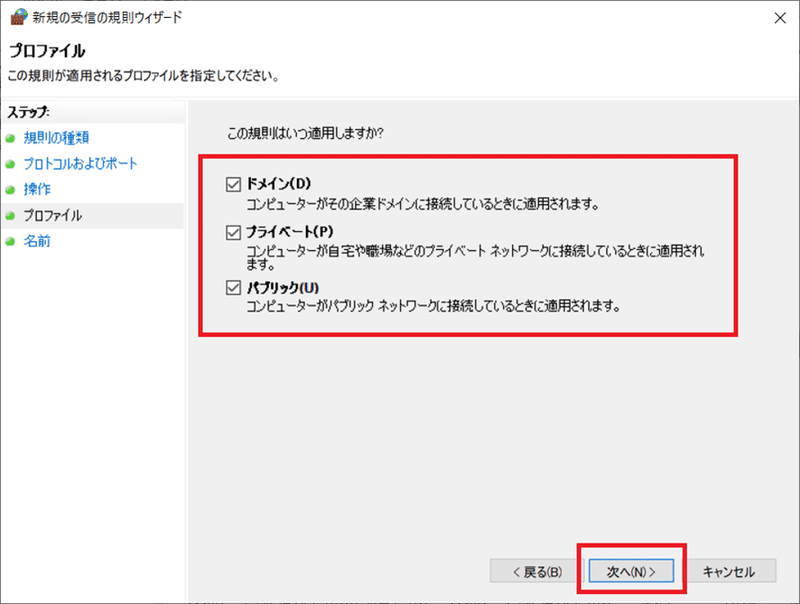
2.6. ステップ:[名前]の設定
[名前(N)]、[説明(オプション)(D)]を入力し、[完了(F)]を選択する

受信側のポートの設定が完了しました。ここでは割愛させていただきますが、送信側も受信側と同様の設定を行ってください。

これ以降は、FileMaker Server インストール時、上記で設定したポートが使用されていることを検出してしまうため、Webサイトを無効にしてポートを利用する必要があります。
次回は、手順「02 FileMaker Server のインストール」について説明します。
弊社ではFileMakerを主軸としたシステム開発で、業務の課題改善をサポートしています。「複数のシステムを一元化させたい」「今Excelでやっている業務の管理を少しでも楽にできないかな?」など、小さなことでも結構です。お気軽にお問合せください。
また弊社では、開発エンジニアを募集中です!
カジュアル面談も受付しているので、お気軽にご連絡ください。

