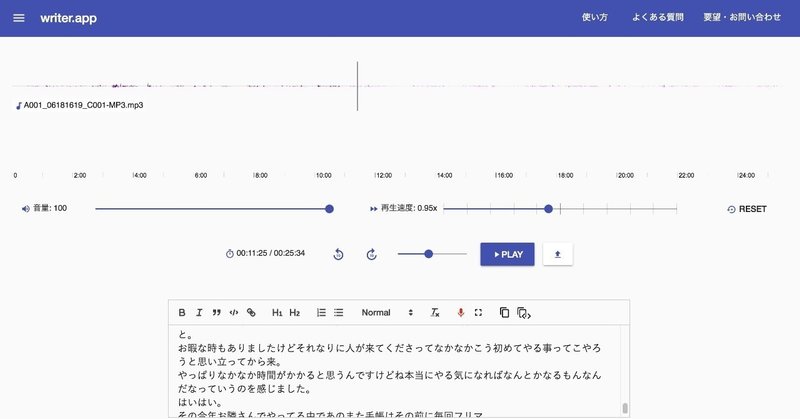
Macで行う完全自動文字起こしの決定版!
SoundflowerとGoogleドキュメントの欠点
自動文字起こしの方法でSoundflowerとGoogleドキュメントの使用がありますが、僕自身試してみたのですが、途中で止まってしまったり、他の作業ができなくなってしまうのでちょっと使いづらいと感じていました。
これからご紹介する方法だと、文字起こしがバックグラウンドでも最後まで止まることなく行われ、その間は他の作業を行うことも可能です。
使用するツール
文字起こしで使用するツールは2つになります。
・Soundflower(インストール)
・writer-app(Chromeで起動)
Soundflowerのインストールは有名なので、インストール方法等は割愛しますが、念の為ダウンロード先のリンクを貼っておきます。
自動文字起こしの方法 SETP 1
システム環境設定 > サウンドを開いて出力と入力にSoundflower (2ch) を選択してそれぞれ主音量は最大にします。
▼出力設定(主音量を最大に設定)
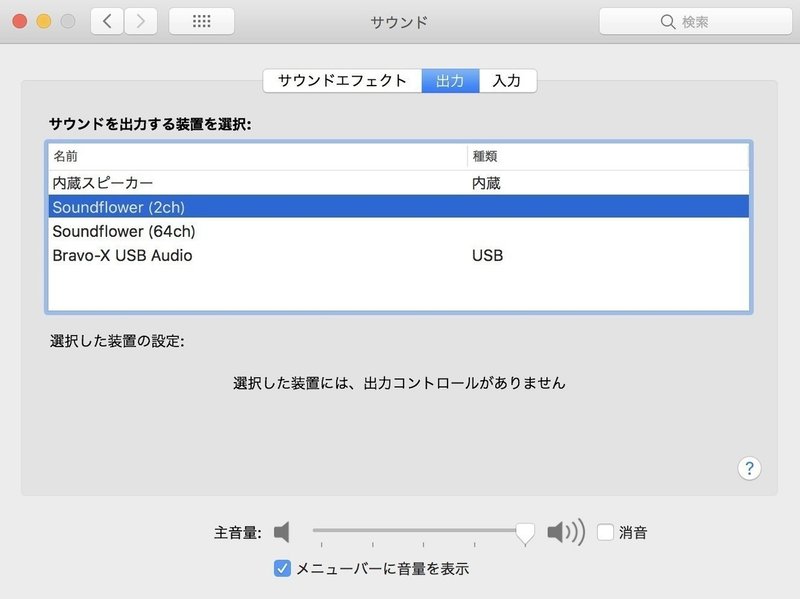
▼入力設定(主音量を最大に設定)
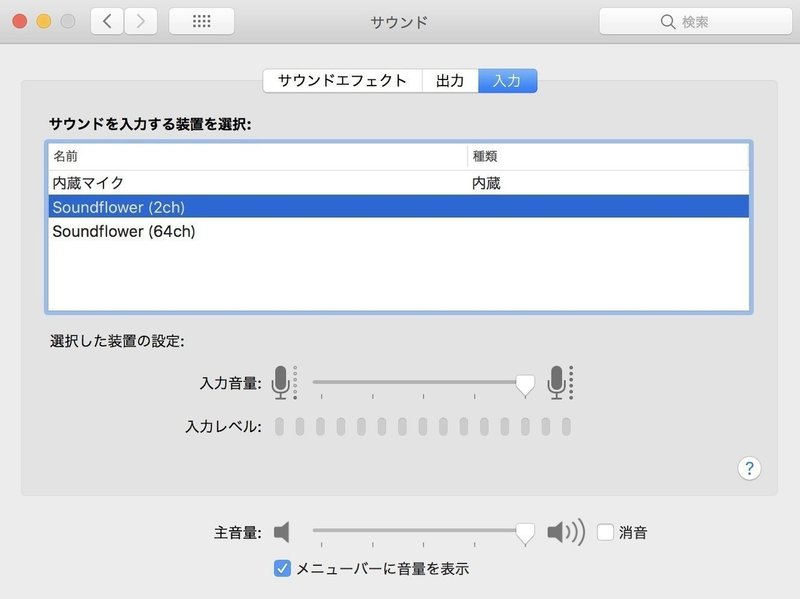
自動文字起こしの方法 SETP 2
次にChromeブラウザを起動しwriter.appにアクセスして以下の設定を行います。
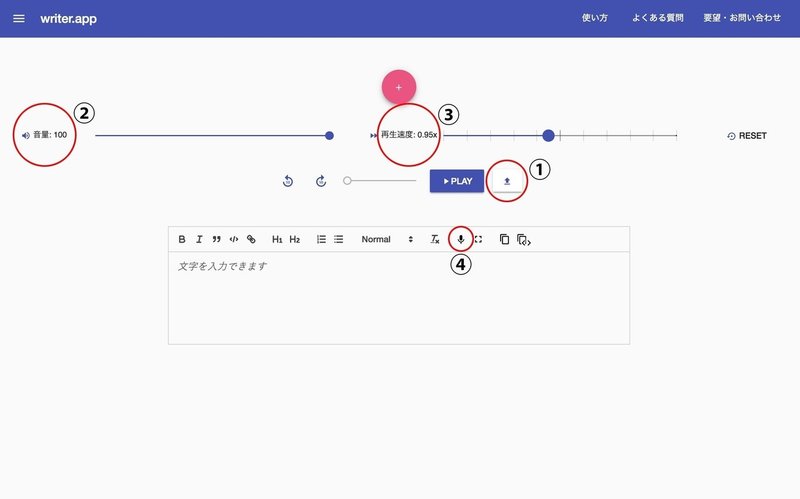
① 矢印ボタンをクリックして音声ファイルをアップロードする。
② 音量設定を100に設定
③ 再生速度を0.95xに設定(開発者おすすめ設定)
④ 音声入力ボタンをクリックする
※アップロードする音声ファイルのデータ容量が大き過ぎるとエラーになるらしいので、僕はMP3に変換しています。
自動文字起こしの方法 SETP 3
これで準備が整いました。音声入力ボタンをクリックすると、次の機能を有効にできます。改行は非常に便利です。
・自動スクロール
・タイムスタンプ
・改行
「PLAY」ボタンをクリックすると音声が再生されて自動文字起こしが始まり、テキストが次々と生成されていきます。
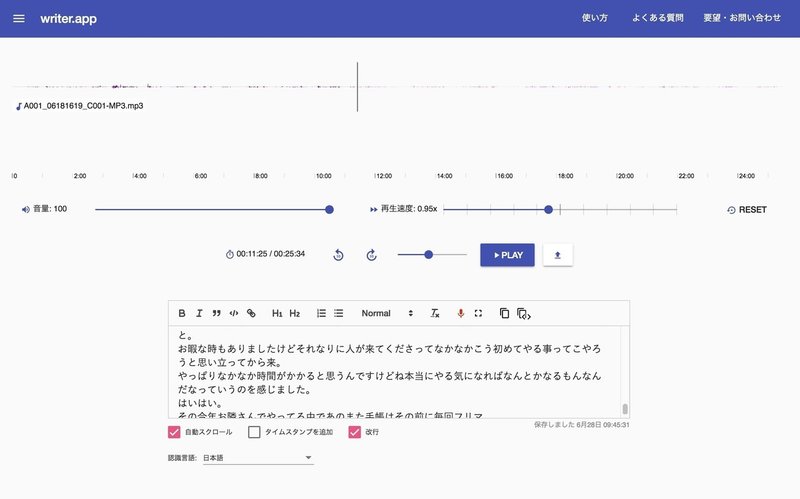
再生速度は任意に調整が可能なので、早口の人はもっと遅くしたり何度も試せます。
自動文字起こしが始まったら、バックグラウンドで任せて他の作業に移っても大丈夫です。ただ音声を聞く必要のある作業はできません。
自動文字起こしの方法 SETP 4
自動文字起こしが終了したら、赤丸のコピーアイコンをクリックすると全文がクリップボードにコピーされるので、テキストエディタなどにペーストして編集できます。自動文字起こしは完璧ではないので、実際の音声を聞きながらのチェックは必要です。
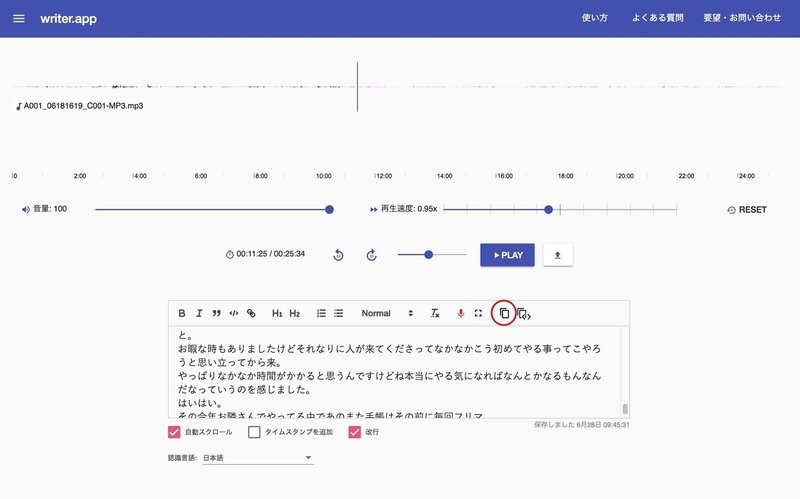
この方法を見つけてから文字起こしがかなり楽になりました。お勧めです。
この記事が気に入ったらサポートをしてみませんか?
