
Mac内蔵モニターだけでグレーディングする方法
【更新情報】
2023.9.29:Argyll CMSがV3.0.0にアップデートされました。アプリケーションフォルダ内の「Argyll_V2.3.0」を削除して最新版の「Argyll_V3.0.0」をインストールしてください。
DaVinci YRGB Color Managedの設定について追記しました。
2023.1.18:ディスプレイの輝度の値の保存・読込に使用する「Brival」の公開が終了しました。記事をご購入された方は私のXアカウントにメッセージください。個人的にサポートさせていただきます。
https://twitter.com/photoslack
2022.5.24:最新の情報に更新しました。最近のMac OSのアップデートによってセキュリティが強化された関係で、モニターのキャリブレーションに必要なソフトウェアのインストールやコマンドの実行に、セキュリティ警告の表示が頻繁に表示されるようになっています。
今回の更新ではターミナルを使用して一時的にMacのセキュリティを解除する方法を取っています。そうしたMacの操作に不慣れな方や不安のある方は少しハードルが高い内容になっておりますので、ご注意ください。
はじめまして
こんにちは、映像ディレクターのタカザワカズヒトです。
DaVinci Resolveを触り始めたのはEOS 5D Mark IIで撮影を始めた時からで約7年前くらいになります。2013年にBlackmagic Designの初代シネマカメラであるBMCCを購入してからBlackmagicのカメラに惚れ込み、新しいモデルを購入しては使い続けています。2019年9月現在のメインカメラはURSA Mini Pro G2、サブカメラとしてBMPCC4Kを使用しています。
▼Blakmagic Designプレスリリースで紹介されました。
撮影はほぼRAWデータを使用し、DaVinici Resolveでグレーディングしています。私のグレーディング方法が玄光社のMOOKに掲載されていますので興味ある方は書店で手に取ってみてください。
▼カラーグレーディングワークフロー&シネマカメラ
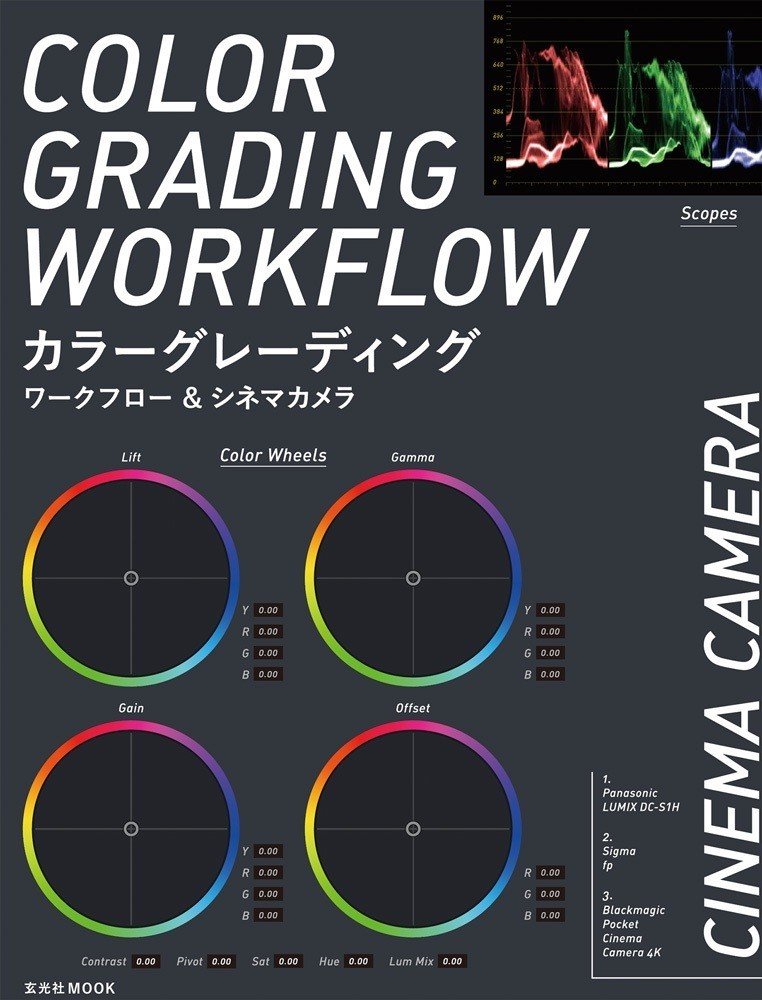
私は本職のカラリストではありませんが、これからグレーディングの勉強を始める人や初心者の人、すでにDaVinciを使っているが、iMacやMacBook Proの内蔵モニターだけでグレーディングしているため、意図した色味にならない悩みを抱えている人にはきっと参考になる情報ですので、私が普段行っているカラーマネジメント方法を公開することにしました。
ただ、カラーマネジメントは奥が深く私もすべてを把握しているわけではありません。現時点でグレーディングを安心して行うことができるレベルを何とか維持している程度なので、ご了承ください。
長年のグレーディングの悩み
シネマカメラを使ってRAWデータで撮影し、解像感とダイナミックレンジの広さに驚き、かなり手を入れても破綻しないデータに感動しながらグレーディングし、いざ書き出してみると意図した色味と違っている、という悩みをずっと抱えていました。
これを解決するには数十万円するハードウェアキャリブレーションが取れるリファレンスモニターを導入する必要がありました。
DaVinci Resolve16.1からビデオI/Oを使用せずにセカンドモニター出力が可能になったので、同業者の間で人気のある10万円で購入できるBenQ PV270を導入する選択肢もあります。BenQ PV270はハードウェアキャリブレーションが可能です。とはいえ、スペースの問題やこれからDaVinciの勉強を始める段階で10万円の出費を躊躇する場合もあると思います。
現時点での色のズレを確認してみましょう
カラーマネジメントをしていない場合、どれほど色味のズレが起きているか確認することをお勧めします。撮影素材をDaVinciのカラーページである程度グレーディングした後、デリバーページでMP4形式で書き出してください。設定は自動で構いません。
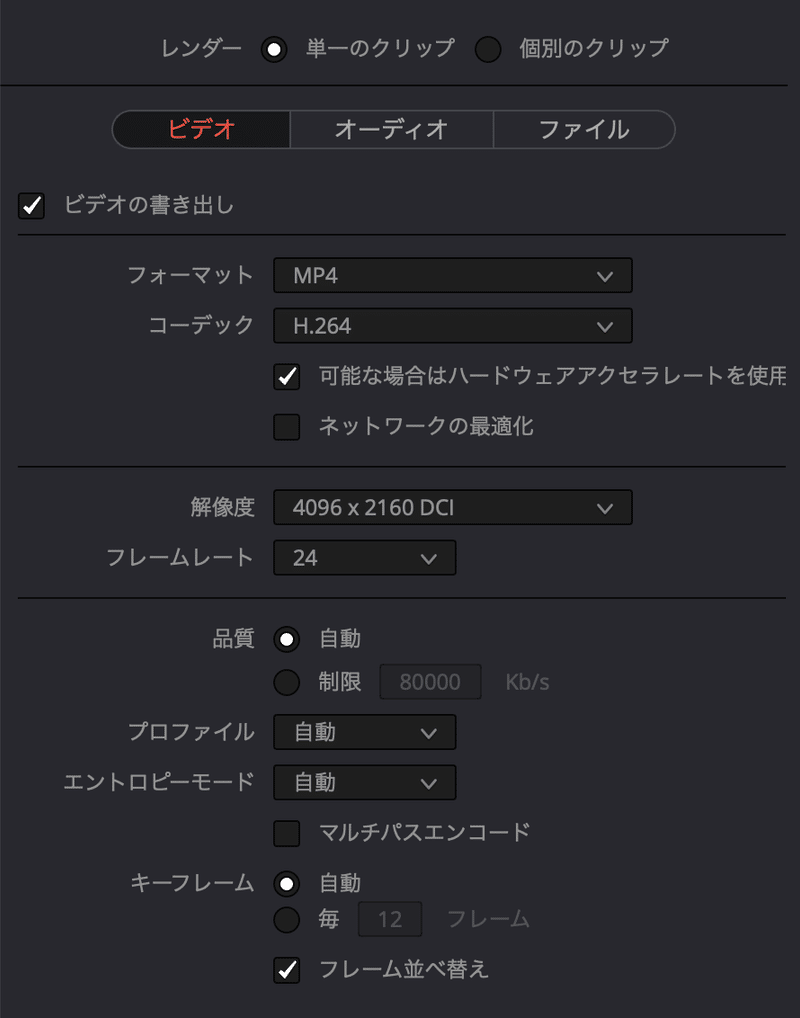
次に、WebブラウザのChromeを起動し、
環境設定 > 詳細設定 > システム
と進んでいき、
ハードウェア アクセラレーションが使用可能な場合は使用するのチェックを外してChromeを再起動してください。
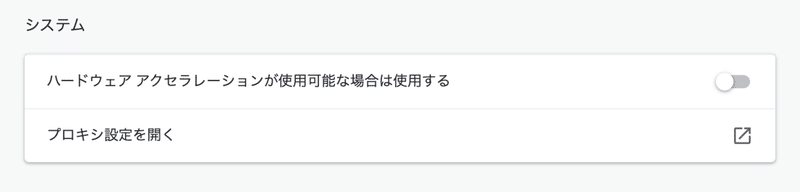
Chromeが再起動したら、書き出したMP4をChromeにドラッグしてMP4を再生し、DaVinciのカラーページのビューアの見た目と比べてみてください。これから説明する方法でカラーマネジメントをしていない場合、見た目が違うことが分かると思います。
試しに私の環境で、一時的にカラーマネジメントされていない状態を作って比べてみました。DaVinciのカラーページのビューアの見た目がChromeでの再生結果より、赤味が強く、彩度も高いことが分かります。
グレーディング時は左の画像をイメージしていても、書き出した結果は右の彩度の低いイメージになっている、ということになります。

この記事の手順に沿って、Mac内蔵モニターとDaVinciのビューアのキャリブレーションを取ると下の画像のように、書き出した後の差はかなり少なくなっています。

必要なツールと手順
必要なツールは下記の通りです。
・i1 Display Pro(3万円くらい)
・i1 Profiler(i1 Display Proに付属)
・DisplayCAL(オープンソース)
・Argyll CMS(オープンソース)・Brival(無料)(公開終了)
費用が発生するのは主にi1 Display Proだけです。3万円くらいです。これは必須なので購入してください。アマゾンでも購入できます。この測定器をプローブといいます。あとでプローブという言葉が出てきたらこの測定器のことです。

手順は大きく分けると2つあります。
・Mac内蔵モニターのキャリブレーション
Chapter.1 〜 5
・DaVinci Resolveのビューアのキャリブレーション
Chapter.6 1)〜7)
i1 Display Proを持っていて、Mac内蔵モニターのキャリブレーションまでは取っている人も多いと思いますが、それだけでは不十分です。グレーディングの正確性を高めるには、DaVinciのカラーページのビューアのキャリブレーションを取る必要があります。下の画像は私の環境で実際にキャリブレーションを取っている時の写真です。
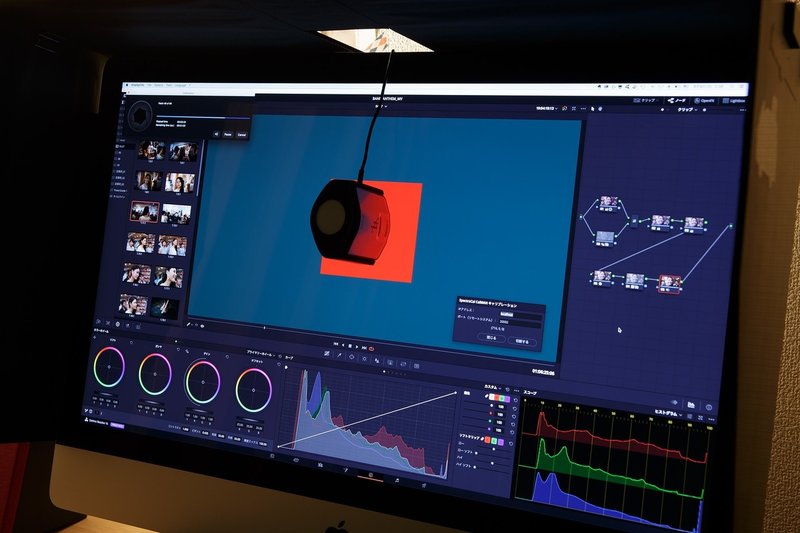
それでは一つずつ説明していきたいと思います。かなり項目が多いですが、落ち着いて着実に手順を踏んでいけば大丈夫です。DaVinciのビューアのキャリブレーションはMac内蔵モニターがきちんとキャリブレーションされていることが大前提になりますので、Mac内蔵モニターのキャリブレーションから解説します。
DisplayCALで検索すると、国内でも使い方を公開しているサイトが少し見つかりますが、いずれも光源タイプ別の補正データについては書かれていないのと、Resolveモードのキャリブレーションについて詳細に書かれているものは皆無でした。
ここから先は
¥ 3,000
この記事が気に入ったらサポートをしてみませんか?
