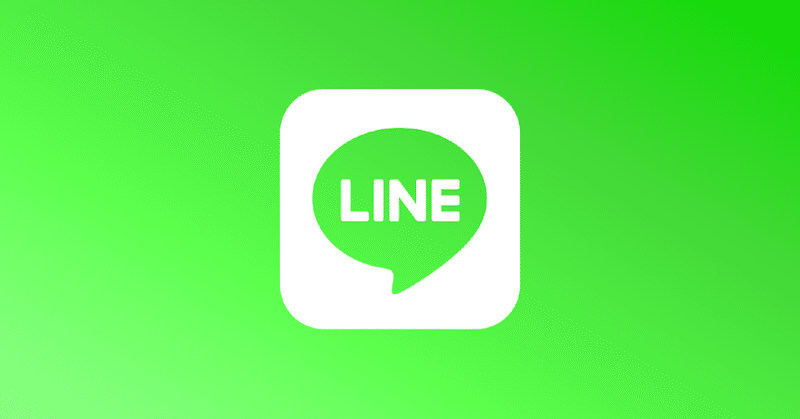
第4話 さぁ予約システム作りをはじめよう②
前回の復習です。
・Node.jsのインストール
・npmのインストール
・npm initによるpackage.jsonファイル作成
・expressのインストール
Herokuにアプリを作成する
まずは、Herokuにアプリを作りましょう。Herokuはプログラムを公開するサーバーです。まずはこれを作らないと何も始まりません!
上記より、新規登録orログインしてください。
また、Herokuをターミナルで操作するためにCLIのインストールが必要となります。
この記事を参考にHeroku CLIをインストールしてください。
では、Heroku上にアプリを作成してみましょう。私はアプリ名を「linebot-reservation」としたいと思います。
ここで一つ注意点です。herokuのアプリ名は世界でただ1つの名前にしなければなりません。他の誰かが使っているアプリ名を指定した場合は、アプリが作成出来ませんので、違う名前で試してみてください。
ターミナル上で以下のように打ってEnterしてください。
heroku create linebot-reservationこうすることで、Heroku上に「linebot-reservation」という名前のアプリが作られます。
この時、このアプリの基本アドレスはhttps://linebot-reservation.herokuapp.com/となります。これは覚えておきましょう。
LINE公式アカウントを作成する
さて次は、LINE公式アカウントを作成していきましょう。
上記から「LINEアカウントでログイン」してみましょう。普段個人で使っているLINEアカウントです。もちろんBusinessアカウントをお持ちであればそちらでも大丈夫です。
以下のページを参考にチャンネル作成してみましょう。
ざっくり手順です。
1.プロバイダーを作成。プロバイダー名はなんでもOK。
2.新規チャンネル作成→Messaging API
3.チャンネルアイコン画像登録→LINEに表示されるBOT画像です。
4.チャンネル名登録→LINEに表示されるBOTの名前です。
5.その他必須項目を適当に入力して「作成」
<チャンネル作成後やること>
Messaging API
6.Webhook URLの入力→先ほど作成したHerokuアプリに紐付きますので、herokuアプリ名が「linebot-reservation」ならば以下のように入力します。
https://linebot-reservation.herokuapp.com/hook/
更にwebhookの利用をオンにします。
7.チャンネルアクセストークン(長期)→「発行」
8.応答設定→応答モード:bot、あいさつメッセージ:オフ、応答メッセージ:オフ
以上で設定終わりです。以下の項目はコードの中で使いますので、メモしておきましょう。
・チャンネルシークレット
・チャンネルアクセストークン
・Webhook URL
それでは、次回からはいよいよLINE BOTの作成をしていきます!
最後までお読みいただきありがとうございました。
MENTA でLINEBOT開発サポートをしております。お気軽にご相談ください。
この記事が気に入ったらサポートをしてみませんか?
