
漫画『ミオリネときどきデリング』ネーム作成(1)
コマ割りしないで描いてみる
初めてのネーム作成なので、敷居をできるだけ低くしたいので、コマ割りしないで描いてみることにします。
真田先生の『いまからまんがを作ります。』には、最初はコマ割りしないで描くという方式について、ポイントを押さえて書かれていて、参考になりました。
顔にAI生成画像を貼ってみる
自力でうまく描く技量がないので、予めAIで生成した色々な表情の画像を用意しておいて、貼り付ける作戦にしました。
最初はセリフだけ書いてみる
初心者なので、とにかく描きやすさ最優先でいきます。絵も最初は描かずに、脳内で補完して、セリフだけ書くことにします。
アナログなら、河原先生がやっているように、A4の紙を分割して書いていくのがよいのでしょうが、デジタルで作業したいところ。どのようにすると、デジタルで、見通しのよい状態で作業ができるでしょうか?
Excelを使って、1コマ1行で書くことにしました。
台詞が固まったら、次は絵を追加したいのですが、Excelのままでは絵を描きにくいです。
そこで、Excelをcsvファイルとして保存。csvファイルを読み込んで、1コマずつ(1行ずつ)、連番画像ファイルを出力するpythonスクリプトを作成しました。絵は描けないですが、pytonは書けるのです。
こんな感じのcsvファイルを作って、連番PNGに変換:
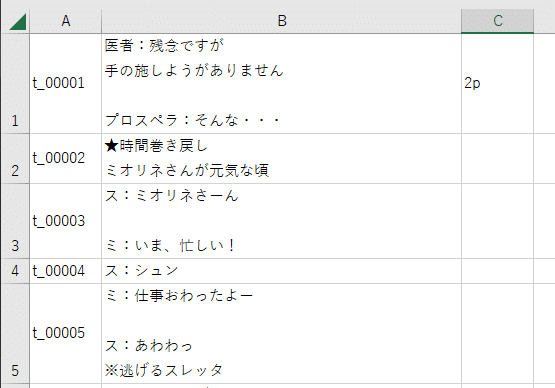
アニメーションフォルダに読み込む
クリスタの新規プロジェクトを「アニメーション」用途で作成。次の手順で、連番ファイルをアニメーションフォルダのセルとして読み込みました。
[ファイル]-[一括処理…]-[画像] で連番PNGファイルを選択
[アニメーション]-[トラック編集]-[セルを一括指定]-「既存のアニメーションセルから指定」でファイル名を指定(自動的に指定されるので必要に応じて変更)
お絵描き用に、もうひとつアニメーションフォルダを作成。ベクタレイヤを含むフォルダ「1」を作成してから、[アニメーション]-[トラック編集]-[セルを一括指定…]で7コマ作成
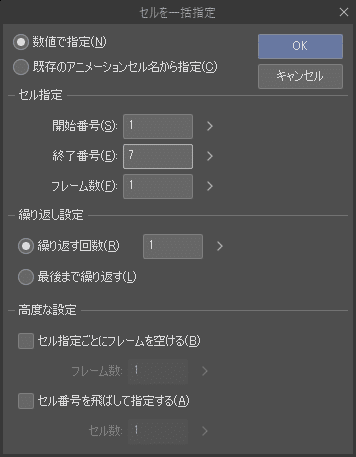
続けて、[アニメーション]-[トラック編集]-[対応する全てのセルを作成]とすると、2~7までのフォルダが、1と同様なフォルダ構成で作成されます。

なぜ、アニメーション? と疑問に思うかもしれませんが、
アニメーションフォルダの目のマークをON/OFFすることで、テキストを一括で表示/非表示できる
オニオンスキンやライトテーブルでコマ同士を比較・トレスできる
コマ送り操作がラク(ショートカット割り当てが必要)
といった利点があるので、アニメーションの方が作業しやすいのではないかという理由からです。アニメーションとして、再生して眺められる点も、楽しいです
作成手順まとめ
まとめると以下の手順になります
1. Excelでコマ単位で台詞を固める。1コマごとに、台詞を1行ずつ記述
2. Excelでcsvファイル(UTF-8)として保存
3. python スクリプトでcsv→PNG変換:csvファイルを読み込んで、連番PNG画像を作成
4. クリスタで、連番ファイルをアニメのセルとして読み込む。お絵描き用のセル(ベクターレイヤ)も追加
5. 絵を描く
6. AI生成画像から切り抜いた、それっぽい顔を貼りつける
ネームを描いてみた
7コマだけですが、描いてみました。







こんな感じでどうでしょう?
ひとまず、この方式で進めてみます!
この記事が気に入ったらサポートをしてみませんか?
