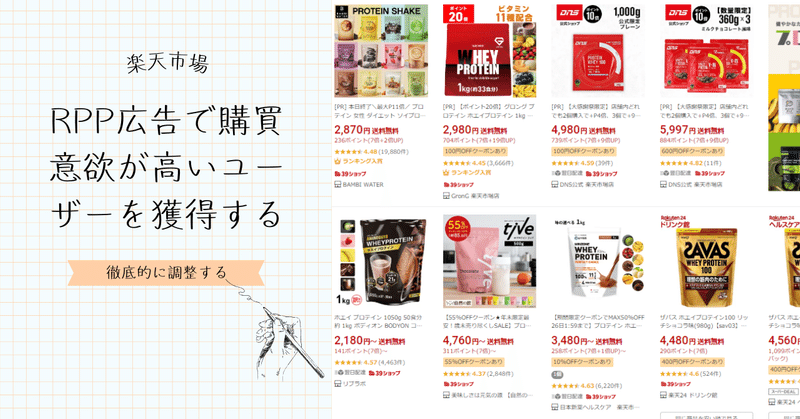
楽天市場 - RPP 広告で購買意欲が⾼いユーザーを獲得する
RPP広告とは?
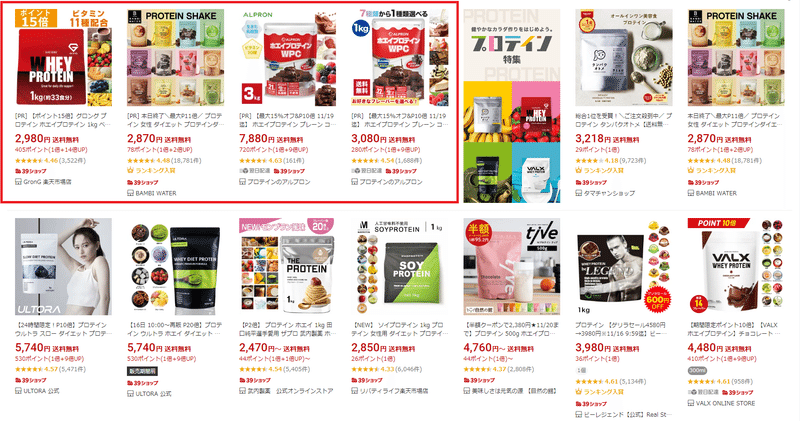
RPP広告とは、楽天市場内の検索連動型広告です。ユーザーが楽天市場の検索窓でキーワードを入力し、検索をかけると、検索結果一覧の最上位にPCだと4枠、スマホ・APPだと6枠表示されます。
RPP広告の特徴
RPP広告は、検索連動型広告のため、楽天市場内の広告で費用対効果が最も高くなりやすい広告です。運用次第ですが、ROASは600%程度を維持できるケースが多く、ROASが高くとも100%程度までしか出ない楽天通常広告と比較すると、非常に費用対効果が高いです。
また、運用型広告のため、予算やCPC(1クリックあたり単価)を自分で設定でき、コストを抑えた状態で実施できるのも魅力です。
一方で、楽天市場に出店したものの、RPP広告の運用がよくわからず、正直手を付けられていない、、、という店舗様の声も聞こえてきます。
ここでは、RPP広告の運用を誰でもわかるように、かつ、ほぼ確実に成果があがる方法の解説をしていきます。ぜひ実践してみてください。
RPP広告の設定方法をマスターする
それでは、早速ですがRPP広告の設定方法について説明していきます。
RPP広告の構造

まずは、RPP広告の構造についてです。RPP広告は以下の要素で構成されます。
キャンペーン
商品CPC
キーワードCPC
キャンペーン
キャンペーンでは、RPP広告全体の月次予算上限とCPCを設定できます。月次予算の上限を設定できるため、想定よりコストをつかってしまった、という状態を防ぐことができます。また、月の途中で予算が切れてしまっても、追加できるため、売上や広告予算の消化状況に応じて適宜広告予算を調整することで、リスクを抑えつつ、売上機会の最大化を狙えます。
ただ、キャンペーンの予算が切れても、自分でキャンペーンの予算消化状況を見に行かなければ、気づくことができないため、イベント中などは特に定期的に予算消化状況を確認し、売上の機会損失が発生しないように注意しましょう。
商品CPC

商品CPCとは、商品ごとにRPP広告に表示されクリックされた際に発生するコストを設定するCPCのことです。商品CPCを設定すると、楽天市場側で売上につながりやすいと判断したキーワードについて、検索結果のRPP広告掲載枠に表示されます。
注意点としては、商品CPCを設定した商品については、RPP広告経由でクリックされた場合、どんなキーワードだとしても、設定した商品CPC分のコストがかかります。(キーワードCPCを設定している場合は、キーワードCPCが優先されます)
メリットとしては、想定していなかったキーワードからの流入が確保できることです。一方デメリットは、本来もっと安いコストでクリックを獲得できるキーワードからクリックされた場合でも、商品CPCに設定したコストがかかってしまう点です。
後述しますが、商品CPCとキーワードCPCをうまく組み合わせて、配信内容の効率化を図りましょう。
キーワードCPC

キーワードCPCとは、設定したキーワードでRPP広告に表示されクリックされた際に発生するコストを設定するCPCのことです。
キーワードCPCは1商品あたり10キーワードまで設定することができます。
該当商品の購買につながりやすいキーワードを設定することで、RPP広告の効果を最大化することができます。
キーワードCPCの運用を極めた者がRPP広告を制するといっても過言ではないでしょう。
具体的な調整方法は後述いたします。
RPP広告の効果を最大化する設定方法
RPP広告の効果を最大化する運用の考え方
RPP広告の効果を最大化する運用の考え方について解説していきます。
RPP広告の効果と一口に言っても、いろんな効果があります。ここでは、RPP広告の利用目的を大きく3パターンに分類して考えていきます。
売上の機会損失を最小限に抑えつつも、とにかくROASを最大化する
ROASの低下は一定許容しつつ、ある検索キーワードからの売上を上げ、検索順位獲得を狙う
他社のRPP広告表示を防ぐためにキーワードを設定する
①売上の機会損失を最小限に抑えつつも、とにかくROASを最大化する
この考え方は、自社として守りたいROAS基準を下限に、できるだけ売上を獲得できるようにRPP広告を設定する考え方です。この考え方で運用したいという方は多いのではないでしょうか。やはり売上は大きくしながらもROASは高くしたいですよね。利益を考えると当然の考えですし、まずはこちらの方針に則って進めるのが最もRPP広告の効果を実感できるでしょう。
②ROASの低下は一定許容しつつ、ある検索キーワードからの売上を上げ、自然検索での上位表示獲得を狙う
RPP広告をあくまでも検索キーワード経由での売上実績づくりに活用する考え方です。
普通にRPP広告を設定するのと何が違うのか説明します。
この場合、ビッグワードといわれる検索ボリュームが大きく、売上につながりやすいキーワードを設定することが多いです。しかし、ビッグワードは競合も入札をかけてくるため、基本的にはCPCの入札金額を高くしなければ、表示されません。それでも該当検索キーワード経由での売上実績をつくり、今後表示されるために必要なCPCを下げていくために、採算を無視して、RPP広告を設定する、というのがこの考え方です。
例えば、「プロテイン」をRPP広告の対象キーワードに設定する場合、売上実績が少ない場合、表示に必要なCPCは1,000円を超えます。それでも、「プロテイン」キーワードで検索した際の自然検索結果上位に表示される状態を目指し、かつ、RPP広告による掲載CPCも売上実績がつくことにより下がることを狙い、あえて「プロテイン」キーワードをRPP広告の配信キーワードに設定する、ということです。
③他社のRPP広告表示を防ぐためにキーワードを設定する
「他社のRPP広告表示を防ぐ」というのは、自社商品があるキーワードで検索されると、自然検索結果で1位に表示される状態にある場合でも、あえて該当キーワードを設定し、RPP広告の掲載面を独占してしまう、もしくは他社が表示する余地を減らしてしまう、という考え方です。
よくあるパターンとしては、メーカー企業様で、商品を他社に卸しているケースです。何かしらの約束をしていなければ、卸先がECモールでメーカー企業よりも安く販売するケースがほとんどです。結果として、メーカーはECモール経由での売上をあげることができない状態になってしまうことがあります。そもそも卸先にECモールでの販売をやめさせることができればいいのですが、力関係によっては難しいこともあるでしょう。そういった状況にあるとき、RPP広告で掲載面を独占することが有効です。
例えば、自社のブランド名をRPP広告に設定し、自社ブランド名で検索された場合には、RPP広告掲載面にすべて自社が販売している商品しか表示されない状態にします。
RPP広告のロジック上、自社ブランド名は比較的キーワードCPCが安い状態で表示することができ、ROASも担保されるため、実施しやすい施策です。
また、今回は自社ブランド名での広告表示について説明しましたが、「非指名キーワード」(対象商品は明確になっていないが商品ジャンルが明確なキーワード、例えば、「プロテイン」、「洗濯機」、など)を設定することも可能です。
3パターンの考え方を実際の運用に適用する際は、商品ごとに適用方法を変えていくのが最も効率がよくなります。
例えば、売れ筋商品ではないものの、ファンが一定層存在していて、確実に毎月売上が上がる商品には、パターン①の考え方を適用。売れ筋商品や今後売れ筋に育てていきたい商品があり、競合もそこまで強くないと考えている場合は、パターン②の考え方で運用。圧倒的な売れ筋商品で自社のブランド名や購買につながりやすいビッグワードで検索順位上位を獲得できている場合は、パターン③の考え方を適用し、他社商品に売上があがる機会を与えない。といったような運用を行うと盤石な運営ができるでしょう。
RPP広告の初期設定
RPP広告の初期設定について、説明していきます。すでにRPP広告は設定しているよ、という方は読み飛ばしていただいて構いません。ただ、設定の流れのなかでポイントを記載しているので、ポイントだけでも読んでいただけると、RPP広告に対する理解を深めていただけるかもしれません。
では、初期設定についての解説を進めていきます。
【RPP広告の初期設定方法】
1.RPP広告の管理画面を開く
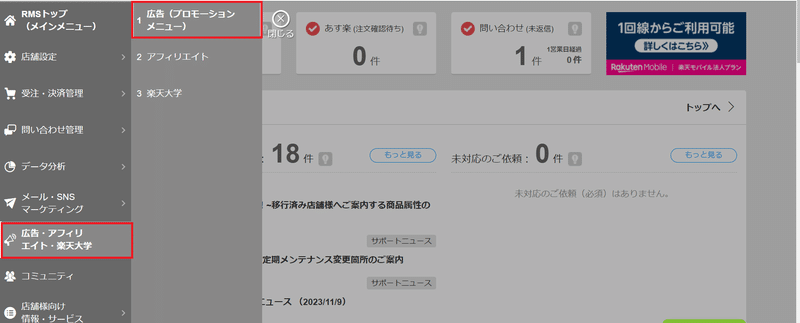
RMSを開きます。RMS管理画面のサイドバーから「広告・アフィリエイト・楽天大学」をクリックし、「広告(プロモーションメニュー)」を開きます。
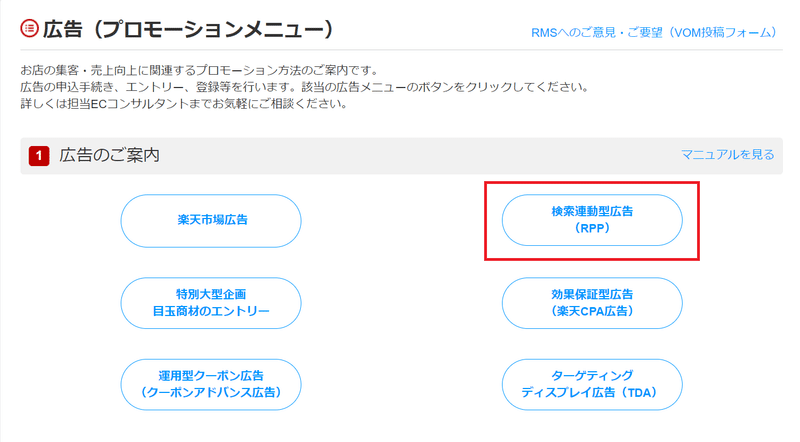
「検索連動型広告(RPP)」をクリックすると、RPP広告の管理画面に遷移します。
2.キャンペーン画面を開く

最初は「ホーム」画面が表示されます。ページ上部のメニューから「キャンペーン」を選択しましょう。
3.キャンペーンを設定する

キャンペーン画面左上にある「新規登録」ボタンをクリックしてください。
すると、キャンペーンの登録画面が表示されます。
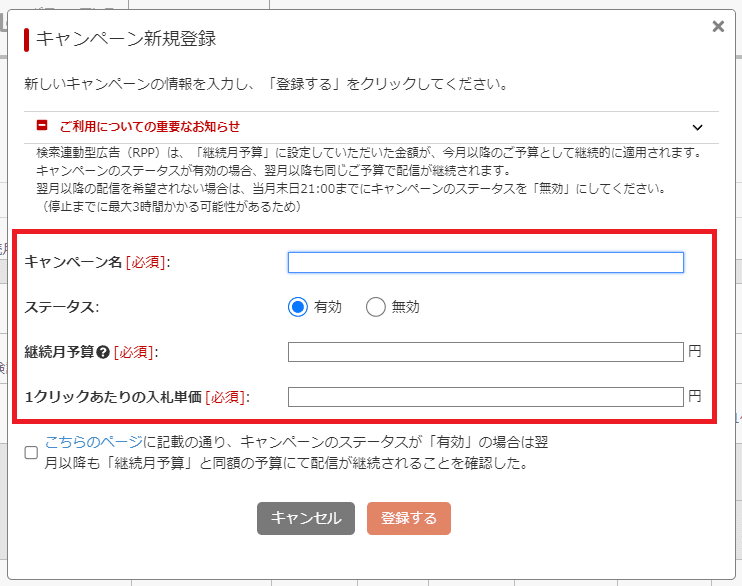
キャンペーンには以下の項目を設定することができます。
・キャンペーン名:複数のキャンペーンを作成することがあるため、キャンペーン名だけで、どのような設定のキャンペーンなのか、わかるように設定しておくとよいでしょう。
「イベント名_予算額_CPC」などとすると、用途と内容が一目瞭然です。
例えば、「SS_2,000,000円_20円」といった形式です。文字数の上限が20文字なので、注意してください。
・ステータス:「有効」と「無効」を選択可能です。
・継続月予算:ステータスを「無効」に設定しない限り、設定した予算が継続して翌月以降も設定されます。予算の最低設定金額は5,000円です。
また、ステータスを「無効」に修正してから、実際に適用されるまで、最大で3時間の時間がかかるため、絶対に翌日以降に設定を適用したい場合は、21時までに設定を完了しましょう。
・1クリックあたりの入札単価:RPP広告経由で獲得するクリックの単価を設定できます。キャンペーン全体でCPC設定を高くしすぎると、想定以上にクリックが進んでしまう可能性があるため、まずは最低金額で設定するとよいでしょう。最低設定金額は10円です。
4.「登録する」ボタンをクリック
「登録する」ボタンをクリックすると、キャンペーンが登録されます。
ここまででキャンペーンの登録は完了です。次から「商品・キーワード設定」の説明に移ります。
商品・キーワードを「新規登録」する
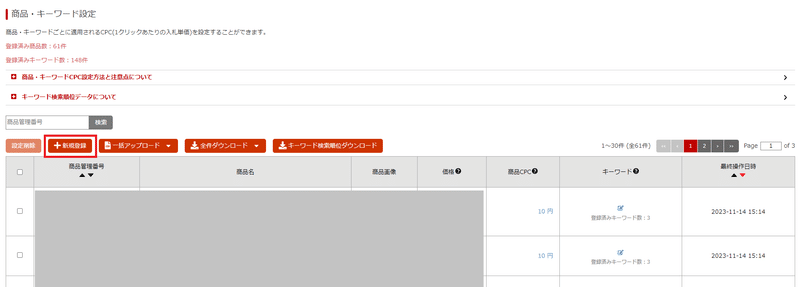
対象商品を新規登録することで、CPCの設定が可能となります。対象商品の設定方法は2つあります。1つは管理画面の「新規登録」ボタンから登録する方法で、もう1つは「一括アップロード」ボタンから登録する方法です。
①「新規登録」ボタンから登録する
1.「新規登録」ボタンをクリックします。

商品管理番号をつかって、一度に5商品まで設定可能です。
2.商品管理番号を入力し、「登録する」ボタンをクリックすると、対象商品の商品CPC・キーワードCPCの設定画面に遷移します。
商品CPCは10円以上1,000円以下で設定でき、数字を入力し、Enterボタンを押すと設定されます。キーワードCPCは対象キーワードを入力し、それぞれについてCPCを入力すると設定されます。設定が完了したら、右上の「×」ボタンをクリックすると、「商品・キーワード設定」画面一覧に設定した商品が表示されます。

②「一括アップロード」から登録する
次に一括アップロードから登録する方法です。「新規登録」から登録する方法を読んで感じた方もいらっしゃるかもしれませんが、「新規登録」ボタンからは「5商品」しか登録できません。それじゃあものすごい時間がかかっちゃうよ。。。という方のために「一括アップロード」登録があります。「一括アップロード」を使えば、文字通り大量の商品があっても、一括でアップロード可能です。
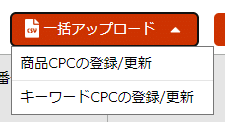
商品CPCを登録する
1.商品CPCの登録/更新を選択する
「一括アップロード」ボタンをクリックすると、「商品CPCの登録/更新」、「キーワードCPCの登録/更新」というメニューが表示されます。ここでは「商品CPCの登録/更新」の説明をしていきます。「商品CPCの登録/更新」をクリックしてください。
2.サンプルフォーマットをダウンロードする
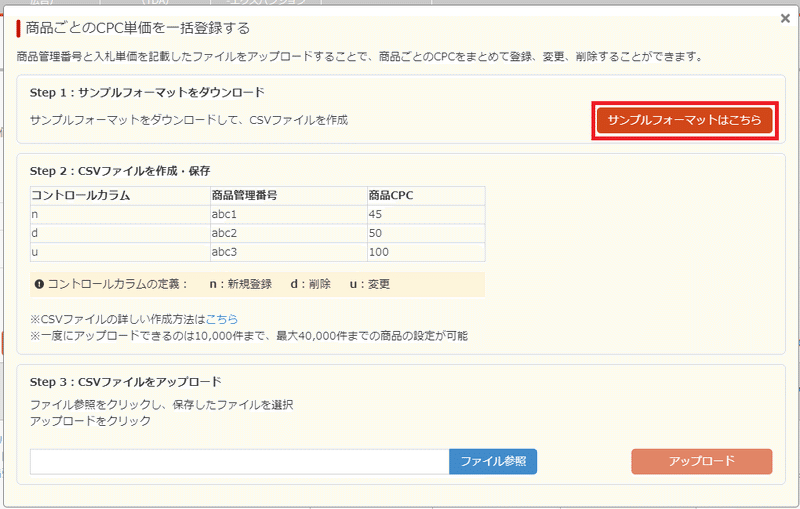
「サンプルフォーマットはこちら」ボタンをクリックすると、一括アップロード用のcsvファイルをダウンロードできます。
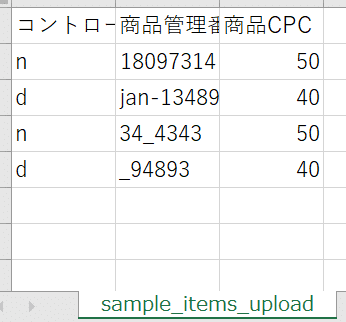
3.サンプルフォーマットに対象商品を入力する
サンプルフォーマットには、左から「コントロールカラム」、「商品管理番号」、「商品CPC」が表示されています。「商品管理番号」、「商品CPC」には設定したい商品の商品管理番号と商品CPCを設定すればいいので、わかりやすいと思います。
【ポイント】
商品管理番号は、RMSのサイドメニューの「店舗設定」>「商品管理」>「商品一覧・登録」>「CSVダウンロード」>「全項目」の「ダウンロード」から一括でcsvファイルをダウンロードできます。全商品をまずはRPP広告の対象にしてしまう場合は、そのまま貼り付ければいいので、便利です。
問題は、「コントロールカラム」です。「コントロールカラム」では、同じ行の商品を新規登録するのか、削除するのか、CPCを更新するのか、という指示をシステムに出せます。
新規登録する場合は「n」、削除する場合は「d」、CPCを更新する場合は「u」と入力します。
まれになぜか意図せず「d」と入力して、データを削除してしまう方がいるので、注意が必要です。
4.作成したcsvファイルをアップロードする
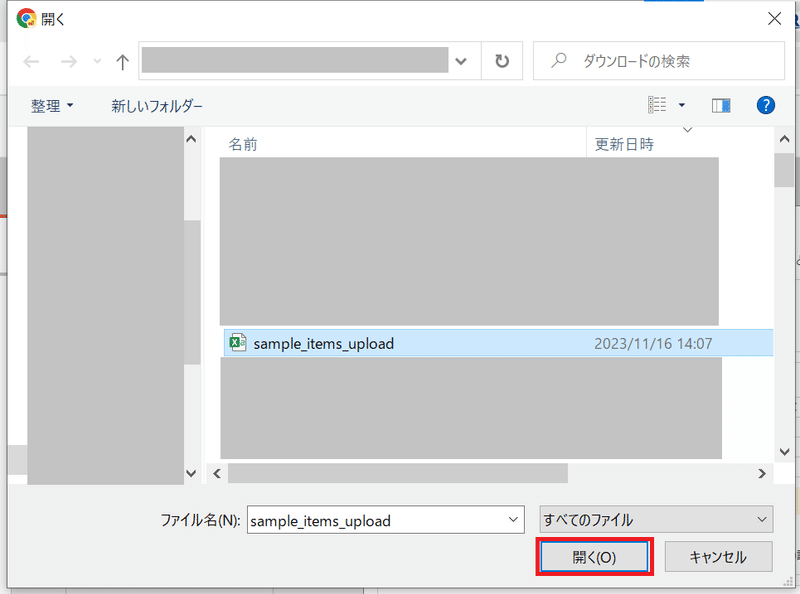
「ファイル参照」ボタンをクリックすると、アップロードしたいファイルを選択する画面になります。作成したcsvファイルを選択して、「アップロード」ボタンをクリックすると新規登録もしくは更新完了です。
キーワードCPCを登録する
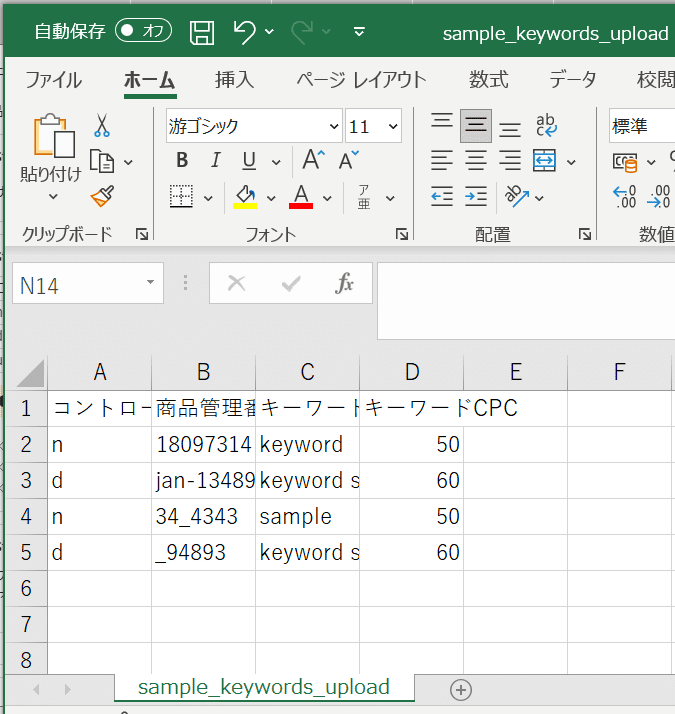
キーワードCPCについては、商品CPCと設定方法がほとんど同じため、詳細な説明は割愛いたします。商品CPC設定との唯一の違いは作成するcsvファイルのレイアウトです。
商品CPCのcsvファイルは、左から「コントロールカラム」、「商品管理番号」、「商品CPC」が表示されていますが、キーワードCPCは、左から「コントロールカラム」、「商品管理番号」、「キーワード」、「キーワードCPC」が表示されています。
理由は1商品あたり10キーワードまで設定できるからです。登録時は「商品管理番号」と「キーワード」を設定するようにしましょう。
商品CPC・キーワードCPCの初期設定の考え方
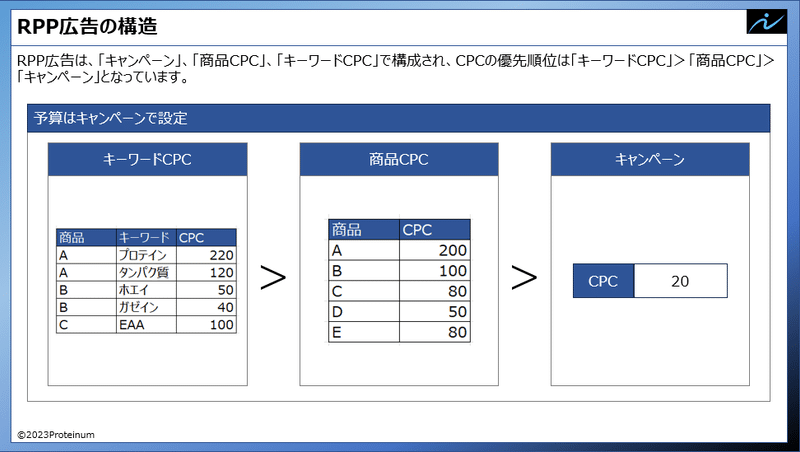
RPP全般の設定の考え方については解説しましたが、具体的にいくらにすればいいのか、についてはまだ説明できていなかったので、ここでは初期設定時CPCをいくらに設定すべきか、について解説します。
「初期設定」という観点だと、「最低金額(商品CPCは10円、キーワードCPCは40円)でとりあえず全部設定する」がおすすめです。
理由は、リスクを最小限に抑えながら、いくらなら広告金額が消化され、どのぐらい売上があがるのか、を把握し、またキーワードCPCについては目安CPCを知りたいから、です。
設定しなければ、効果測定を出せないので、どう調整すればいいのかわかりません。まずはリスクを抑えてやってみましょう。
一度設定してみたら次は、商品CPCは40円までに押さえながら、キーワードCPCで40円以上の金額を設定するのがおすすめです。
商品CPCは楽天市場独自のロジックで購買につながりやすいキーワードに露出し、アクセスを獲得するために設定します。そのため、商品CPCを高く設定していると、本来設定CPCよりも安い金額でクリックを取れるはずのキーワードでも商品CPC分のコストが発生してしまうのです。例えば、商品CPCを100円で設定し、キーワードCPCを設定していないと、本来キーワードCPC50円でもクリックを取れるはずのキーワードで100円取られてしまうのです。
そのため、機会損失を防ぐために商品CPCは設定しますが、できるだけ商品CPCは低く設定し、キーワードCPCで高いCPCを設定していく方法がおすすめです。
RPP広告を配信してからの調整方法
RPP広告を配信してからどのように調整していくのか、説明していきます。
調整の大まかな流れは以下の通りです。

それぞれの具体的な操作と考え方について、説明していきます。
①RPP広告の効果測定を確認する
どうやれば効果測定を確認できるか、具体的な手順を解説していきます。すでに効果測定は見ているよ、という方は飛ばしていただいて構いません。
効果測定の確認方法は大きく分けて、2種類あります。
全体観を知るため、キャンペーンの消化額を確認する
商品・キーワードごとに詳細な効果測定を確認する
では、「1」から解説していきます。
1.全体観を知るため、キャンペーンの消化額を確認する

「RPP広告の管理画面を開く」⇒「キャンペーン」をクリックする。
キャンペーンごとに、以下の項目について確認可能です。
継続月予算
CPC
当月暫定クリック数
当月暫定ご利用金額
消化率
2.商品・キーワードごとに詳細な効果測定を確認する
「RPP広告の管理画面を開く」⇒「パフォーマンスレポート」をクリックする
RPP広告の効果測定レポートを確認できる画面に遷移します。
レポートの出力方法は、以下の順番に設定可能です。
1.集計単位
2.集計期間
3.絞り込み
4.表示/出力項目
5.出力方法の選択(「この条件で検索」、「この条件でダウンロード」、「全商品レポートダウンロード」、「全キーワードレポート」)
各項目について簡単に説明していきます。
1.集計単位
どの集計単位で出力するかを決定します。
・すべての広告:全RPP広告を対象に効果測定が表示されます。全体像を把握するには、このレポートがよいでしょう。

・キャンペーン:設定したキャンペーンごとに効果測定が表示されます。異なる期間で設定したキャンペーンごとの効果の違いを確認したい場合、活用してみるとよいでしょう
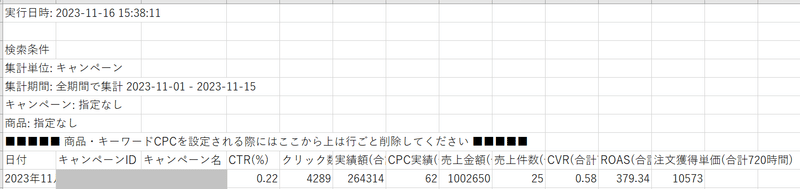
・商品別:商品ごとのの効果測定が表示されます。商品CPCをメインで設定している場合、利用頻度が高いレポートになります。
・キーワード別:キーワード別に効果測定が表示されます。商品とそこに紐づくキーワード別に効果測定を確認できるため、本書で紹介する調整方法では最も利用頻度が高い効果測定レポートになります。
2.集計期間
・全期間で表示:どの集計単位でも利用できます。設定した期間の効果測定をまとめて確認可能です。
・月ごとに表示:どの集計単位でも利用できます。設定した月の効果測定が確認できます。
1か月分しか設定できないため、全期間表示で月を設定すると表示結果は同じになります。
・日ごとに表示:「すべての広告」と「キャンペーン」の集計単位のみ利用できます。設定した期間の効果測定が日次で表示されるため、イベントなどの影響を確認する際に重宝します。
3.絞り込み
レポート条件を設定したあとに出力方法を選択するのですが、その際の出力形式を「この条件で検索」、「この条件でダウンロード」とする場合に意味があります。
・キャンペーン:「集計単位」に「キャンペーン」を設定した場合に利用可能です。効果測定出力対象とするキャンペーンを選択可能です。
・商品・キーワード:「集計単位」に「商品別・キーワード別」を設定した場合に利用可能です。
―ランキング:「実績額TOP10」、「売上件数(合計720時間)TOP10」、「ROAS(合計720時間)TOP10」を設定可能です。各項目のTOP10のみ表示されます。
―指定商品:「商品管理番号」を1商品のみ設定することで、効果測定を確認したい1商品のみの効果測定レポートを出力可能です。
―指定キーワード:「キーワード」を1つのみ設定することで、効果測定を確認したいキーワードの効果測定レポートを出力可能です。
4.表示/出力項目
確認したい項目を設定可能です。各項目については、後述しますが、特別何かこだわりがなければデフォルトのまま、すべてを表示するのがよいでしょう。
5. 出力方法の選択(「この条件で検索」、「この条件でダウンロード」、「全商品レポートダウンロード」、「全キーワードレポート」)
出力方法によって、レポート内容や確認方法が変わります。
・「この条件で検索」:設定した集計単位などの項目に合わせた効果測定レポートが、画面下部に表示されます。その場ですぐ効果測定を確認したい場合に便利な機能です。

・「この条件でダウンロード」:設定した集計単位などの項目に合わせた効果測定レポートをcsvファイル形式で確認できます。
「この条件でダウンロード」ボタンをクリックすると、すぐにcsvファイルがダウンロードされます。エクセルなどで数字を加工したい場合に活用するとよいでしょう。
・「全商品レポートダウンロード」:文字通り設定した期間の全商品に関するレポートがcsvファイルで確認できます。「この条件でダウンロード」では、商品やキーワードについては対象が絞られてしまうため、より詳細な分析をしたいという方は「全商品レポートダウンロード」を利用するのがよいでしょう。
・「全キーワードレポートダウンロード」:こちらも文字通り設定した期間の全キーワードに関するレポートがファイルで確認できます。こちらも同様「この条件でダウンロード」では、商品やキーワードについては、対象が絞られてしまうため、より詳細な分析をしたいという方は「全キーワードレポートダウンロード」を利用するのがよいでしょう。
レポートを出力すると、大量の項目の数字が出力されます。
「ここを確認すれば大丈夫!」という指標について確認していきます。
【対象確認項目】
・CTR:クリック率を示します。楽天市場内で表示された回数のなかで、実際にクリックされた回数の比率です。(クリック数/表示回数)
・目安CPC:RPPの掲載枠に表示される目安となるCPCです。
・クリック数:掲載RPP広告経由でのクリック数です。
・実績額(合計):RPP広告の消費金額です。
・CPC実績(合計):RPP広告を配信した結果、実際のCPCです。
・売上金額(合計720時間):RPP広告をクリックしたユーザーが720時間以内に自社店舗で商品を購入した金額です。
・売上件数(合計720時間):RPP広告をクリックしたユーザーが720時間以内に自社店舗で商品を購入した件数です。
・CVR(合計720時間):RPP広告をクリックしてから720時間以内に自社店舗で商品を購入した件数の比率です。
・ROAS(合計720時間):RPP広告をクリックしたユーザーが720時間以内に自社店舗で商品を購入した金額をRPP広告費用で割った指標です。費用対効果を表すため、よく広告効果を確認するための指標として使われます。
・注文獲得単価(合計720時間):RPP広告費用を購入につながった件数で割った指標です。1商品あたりかかっている広告費がわかるため、利益を確保できる構造となっているか、把握するために使われる指標です。
ここまで解説してきた効果測定方法を活用することで、現状を正しく把握し、どのように調整するか、検討していきます。
②ROASや売上、掲載状況を確認し、どの商品・キーワードを調整するか対象を決定
効果測定レポートの出力を理解したところで、次は「②ROASや売上、掲載状況を確認し、どの商品・キーワードを調整するか対象を決定」です。
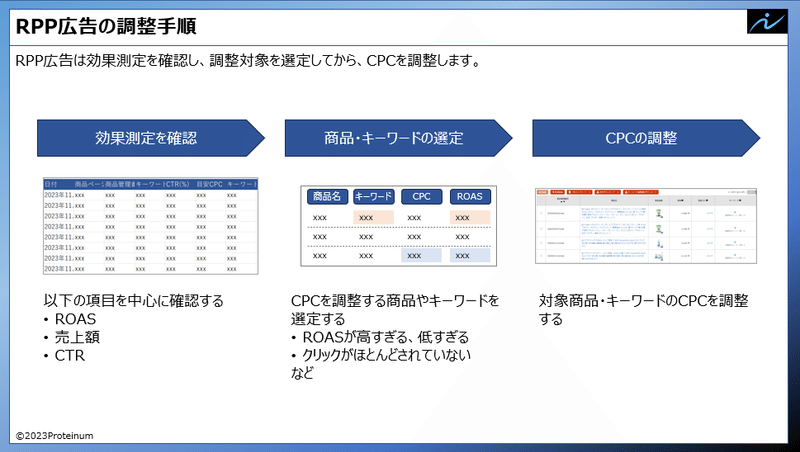
①RPP広告の効果測定を確認する⇒②ROASや売上、掲載状況を確認し、どの商品・キーワードを調整するか対象を決定⇒③CPCを微修正し、状況に応じてキーワード追加、除外を行う
ここで解説するのは「〇RPP広告の効果を最大化する運用の考え方」で紹介した「①売上の機会損失を最小限に抑えつつも、とにかくROASを最大化する」方法です。
②③の考え方は人によって大分考え方に差分があるため、割愛させていただきます。
どう効果測定レポートを理解するか?
効果測定の出力方法はわかったし、表示されている内容もなんとなくわかったけど、数字の相場がわからないから、何とも言えないんだよなあ、という方が多いと思います。ここでは、数字の見方をお伝えします。
【確認すべき数字とその方法】
・ROAS(広告費に対する売上高比率)
・クリック数
・CVR(購買率)
これらの数字を用いて、RPP広告のCPC調整を行います。
・ROAS
ROASは、自社の商品の利益率を考えたときに許容できる広告比率と比較しましょう。
例えば、広告比率が売上に対し、20%まで使っても利益が出る場合、ROASは500%あればRPP広告のコストとしては問題ない、という判断になります。
自社商品の特徴を理解したうえで、RPP広告に必要な基準ROASを設定し、データから状況を把握しましょう。
・クリック数
クリック数は、継続して出稿すべきかどうか、の判断に足るだけ表示されているかの指標として活用します。理由は一定のクリック数がなければ、売上につながるキーワードなのかどうかの判断がつかないためです。例えば、クリック数が1クリックしかない場合、売上が上がっていなくても、そのキーワードの問題なのかどうか判断がつきませんよね?そのため、弊社の場合は100クリック以上入っているキーワードを対象と想定しています。
・CVR
CVRについては、店舗CVRと比較して、良し悪しを判断します。通常店舗CVRより広告経由のCVRのほうが低くなるため、例えばRPP経由のCVRが店舗CVRよりも高い状態の場合、機会損失が発生している可能性が高いです。この場合、CPC単価を引き上げて、表示回数を増やし、クリック回数を増やすことで、さらなる売上アップを狙うことが可能です。
調整基準の設定
前述した3つの指標を活用して、RPP広告のCPC調整基準を設定します。
例えば、以下のように設定します。
考え方としては以下の通りです。
・基準クリック数:このクリック数が入っていれば、転換につながる可能性が高いと言える水準のクリック数を設定します。例えば店舗CVRが5%であれば、100クリックあれば、5件売れるため、仮に広告経由だとしても、1件は売れるだろうという形で設定します。
・基準ROAS:許容できる広告比率からROASを設定します。例えば、許容できる広告比率が25%の場合、ROAS400%を設定します。
・基準店舗CVR:店舗全体のCVRを設定します。
・CPC調整基準:2つの設定方法があります。1つは、CPCの調整比率を固定で設定し、着実に調整を進める方法です。例えば、+20%、▲30%と固定で設定すると、徐々に最適値に調整可能です。もう一つの実施方法は、ROAS実績/基準ROASで設定する方法です。
例えば、ROAS実績が200%で、基準ROASが400%の場合、調整比率を200%/400%の0.5とすることで、基準ROASに合わせられる可能性が高い設定とすることができます。
RPP広告調整の操作方法
基準として設定している条件を満たす商品やキーワードを選定できたら次の作業です。
ここでは、選定した調整対象の商品やキーワードのCPCをどうすれば調整可能か、解説していきます。これから設定するという方は、説明に沿って調整いただくとよいでしょう。
基本的な操作方法は初期設定と同様のため、全体の説明は省きます。
調整のみ発生する作業を整理していきますので、不明点があれば、「RPP広告の初期設定」に戻って見てみてください。
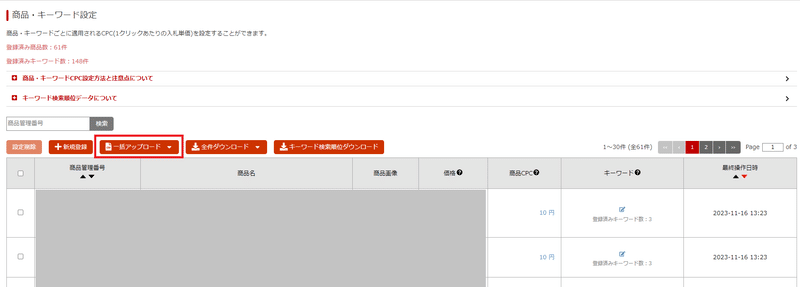
1.RPP広告管理画面の「商品・キーワード設定」>「一括アップロード」をクリックします。
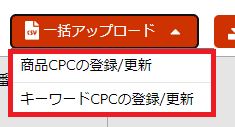
2.「商品CPCの登録/更新」もしくは「キーワードCPCの登録/更新」を選択します。

3.「サンプルフォーマットはこちら」をクリックします。
4.サンプルフォーマットを開くと、アップロードできるよう、以下のように列が設定されたcsvファイルが出力されます。
商品CPCを更新する場合:「コントロールカラム」、「商品管理番号」、「商品CPC」
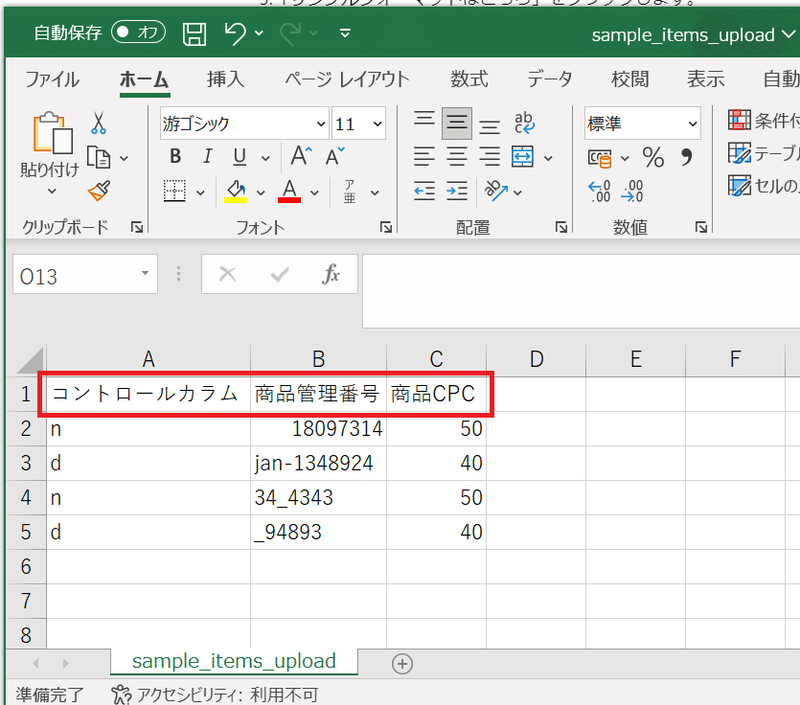
キーワードCPCを更新する場合:「コントロールカラム」、「商品管理番号」、「キーワード」、「キーワードCPC」


5.「ファイルを参照」からアップロード対象ファイルを開き、「アップロード」ボタンを押下します。

6.アップロードした内容がRPP広告管理画面に正しく反映されたことを確認し、更新完了です。注意点として、RPP広告の設定は即時反映ではなく、一定時間(数時間程度)経過してから反映されることは認識しておいたほうがよいでしょう。
最後に
RPP広告について解説してきましたが、いかがだったでしょうか?
具体的な解説とポイントの解説を並行して記載してしまったため、すこし読みにくい部分もあるかもしれませんが、ご自身に必要な箇所を拾い読みしていただけると幸いです。ぜひRPP広告の効果改善に役立ててください!
