
Unityの動画を撮るには?
こんにちは!
ぷもんです。
タイトルが「Unityの動画を撮るには?」なのですが
後半に説明します!
前回、Cube(1)に回転するスクリプトをつけてみたので
今回はCubeにもスクリプトをつけます!
やり方は簡単です。
画面左のHierarchyのCubeをクリックしてから
画面右のInspectorのAdd Componentの一番下のNew Scriptで
新しいスクリプトをつくります。
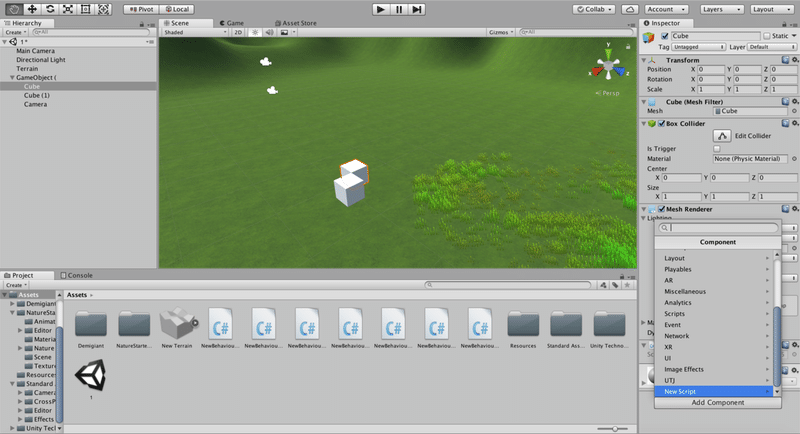
そしてこちらのスクリプトを書きます。
using System.Collections;
using System.Collections.Generic;
using UnityEngine;
public class NewBehaviourScript5 : MonoBehaviour {
private GameObject player;
Vector3 targetPos;
// Use this for initialization
void Start () {
player = GameObject.Find("GameObject (");
}
// Update is called once per frame
void Update () {
transform.RotateAround(player.transform.position,Vector3.back,1f);
}
}基本的には前回Cube(1)に書いたものと同じですが
「public class NewBehaviourScript5 : MonoBehaviour {}」だけ
スクリプトが違うので変わっていて
そのままコピペするとバグるので注意です。
そして出来上がったのがこんな感じです。
— ぷもん (@pumonmon) March 22, 2019
うーーん...。
もうちょっとな感じがする...。
問題点は
・進行方向を軸に回す
・カメラの位置が悪い
だと思うので
次回はここを修正します。
ここから動画の撮り方です!
今回からUnity Recorderというアセットを使って
動画を撮りました。
動画がなくてスクリプトと文字だけだと
「このスクリプトで自分がやりたいことができるのか?」が
分かりづらいと思ったからです。
僕も今までいろんなサイトを見ながらやっているので
動画がないと
「完成形が想像できず、この通りにやれば自分の理想に近づくのかがわからない」
苦しさは分かります。
以前もパソコンの画面を録画する方法で
動画を撮ろうとしたのですが
画面がカクついてうまく撮れませんでした。
Unity Recorderというアセットは
負荷がかかる動画でもうまく撮ることができます。
まず、Asset StoreでUnity Recorderを検索して
Importをクリックします。
Import Unity Packageウィンドウが出てくるので
ここでもImportをクリックします。
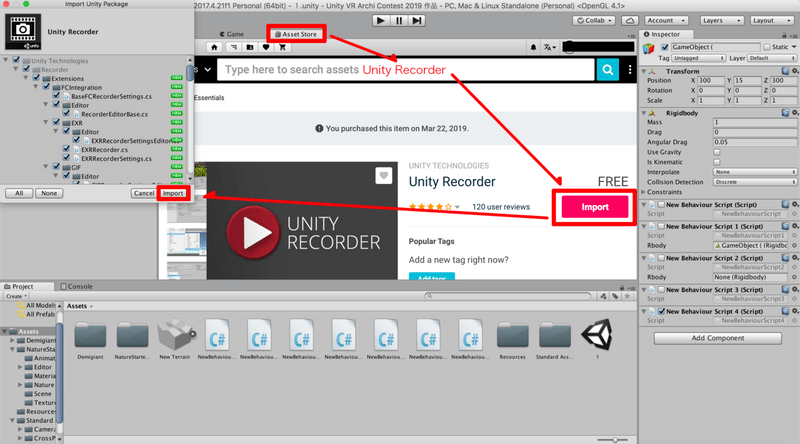
Tools→Recorder→Videoをクリックします。
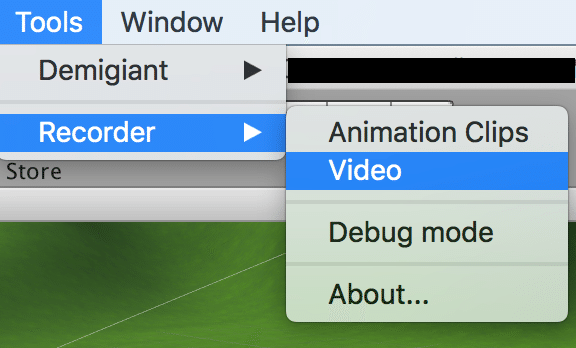
再生ボタンを押してから
Start Recordingをクリックすれば
録画が始まります。

録画したものは
Unityのプロジェクト→Recordings
にありました。
記事として残すなら
動画もついていた方が
これから始める人にも優しいし
そんなに手間でもないので
読んでもらいやすくなるのかなとも思います。
参考にした記事はこちらです!
最後まで読んでいただきありがとうございました。
ぷもんでした!
noteを日々投稿してます! もしいいなと思ってもらえたら サポートしてもらえるとありがたいです。 VRやパソコンの設備投資に使わせていただきます。 ご意見、質問等ありましたらコメントください。 #ぷもん でつぶやいてもらえると励みになります。 一緒に頑張りましょう!
