
WordpressをさくらVPSに導入したときの手順と参考サイトまとめ
この記事の目的
デザインディレクターとして入ったプロジェクトで、お名前.comで購入したドメインをさくらVPSに設定するところからWordpressの導入、Basic認証設定までやらせてもらった。
さくらのVPS設定マニュアルを基本に、分からない部分を他のメンバーに参考サイト教えてもらったり、自分でググったりしたのでそれを次回以降の為にメモとして残そうかなと。
1. ドメインとIPアドレスの紐付け
さくらインターネットのアカウント情報を他の社員の方に聞いたついでに以下のページの「お名前.comのDNSに登録するパターン」をオススメしていただいた。
2. OSのインストールと諸々の初期設定
下記のサイトに従ってCentOS7をダウンロードし、ソフトウェアのアップデートまで完了。
ここでは触れられていないが、もしさくらVPSのLet's encryptを利用してSSL証明書を取得したい場合はOSインストール時に指定が必要なので要注意。
取得方法については下記参照。
(「IPアドレスでログイン」では指定出来ず、「会員IDでログイン」からじゃないとLet's encryptを選択するためのエリアが表示されない)
3. 接続時のセキュリティ設定
ここから先の手順はさくらのVPS設定マニュアルに従って作業を進めた。
4. WEBサーバ構築
ただここでトラブルが。
VPSのIPアドレスにアクセス出来ない!
これは解決策探すのに結構手こずりました。
色々ググって試す中でついに解決策を発見。
VPS管理画面でパケットフィルタを無効にするだけ!!!
解決した瞬間は
「え?これだけ?」
って声出た。
5. PHPの設定
ここは全く困ることなく突破。
6. MySQLの設定
これも特に困らなかった。
7. WordPressのインストール
おそらく初めてさくらVPSにWordPressをインストールする方は、このページに辿り着くと思うのですが、ここにトラップが。
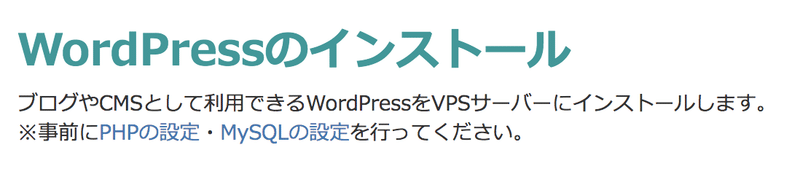
と書いてあるので、
「PHPとMySQLの設定だけすればいいのか」
とこの2つの設定だけしかしないと詰みます。
WEBサーバの構築も忘れずにおこなってください。
僕はこれで1日潰れました…
(なお困ってマネージャーに質問したところ、WEBサーバ構築のリンクだけがそっと送られてきました。優しい。)
そしてもう1つ。
この手順に従って進めていくと、
のディレクトリの下にWordPressが置かれることに。
.com直下に置くためには、blog内のファイルを全て/var/www/html/配下に必要があります。
そこでお世話になったのが以下の記事。
$ cp -pR /var/www/html/blog/* /var/www/htmlで解決しました。
あとは
http://ドメイン名/blog/wp-admin/install.php
にアクセスしてインストールするだけです。
8. Basic認証の設定
マニュアルにはBasic認証の方法までは書かれていないので、ターミナルだけで完結する方法を求めてググりました。
上記の記事に従ってBasic認証を終えました。
.が先頭についているファイルは隠しファイルで見れないので
ls -aで表示。
まとめ
改めて手順をまとめてみると何でこんな作業を終えるのに1週間ちょっとかかったんだ…?という感じですが、それが今の自分の知識不足を表しているのかな、と。
次回以降同じことをする機会があれば、2時間ぐらいで終わらせたいなという気持ちです。
追記
(2020/02/24)
SSL証明書取得にLet's encryptを利用することになり再度OSをインストールし直すところからやり直すことに。
その場合、おそらくApacheを起動させるところで
Job for httpd.service failed because the control process exited with error code. See "systemctl status httpd.service" and "journalctl -xe" for details.とエラーが出てつまづく模様。
以下の記事に従ってプロセスを停止させると起動できるようになる。
それでも1時間半でBasic認証かけるところまで終われた。
この記事が気に入ったらサポートをしてみませんか?
