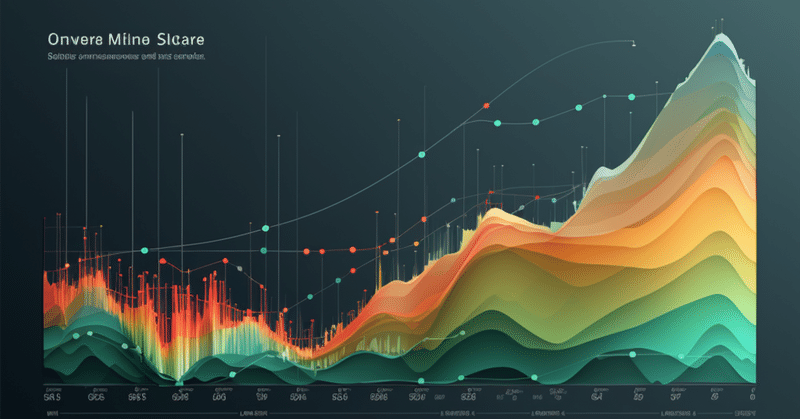
【Tableau Tips】指標や日付ディメンションを動的に変更させる方法
ダッシュボードを作るときに、指標や日付ディメンションを動的に表示させるのに、色々な方法がありますが、パラメータを使う方法がおすすめです。
本記事ではそれぞれどのように作るかをご紹介します。
指標を動的に変更させる方法
Step1: 指定したい指標のパラメータを作成
新規パラメータを作成し、データ型を文字列に指定します。
図のように、変更させたい指標の名前をリスト形式で入力します。

Step2: 計算フィールドを作成
パラメータに合わせて動く計算フィールドを作成します。
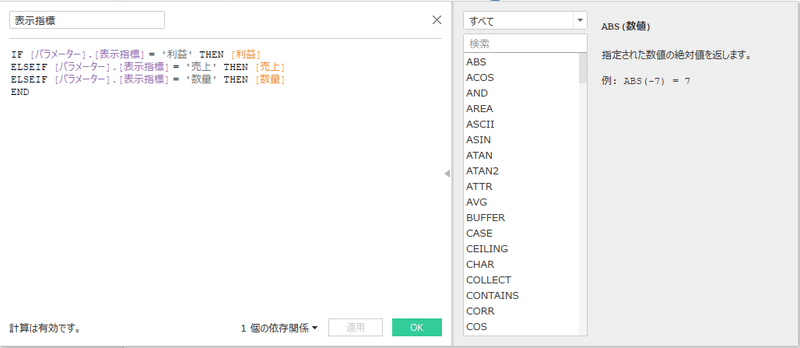
Step3: パラメータを表示
最後はパラメータを表示させ、表示したい値を選択すれば、それに対応する計算結果が表示されます。

日付ディメンションを動的に変更させる方法
こちらの作り方も概ね同じです。
Step1: カスタム日付を作成
作りたい日付ディメンションを右クリックし、「作成」を選んでから、「カスタムの日付」を選択します。
そして、必要な粒度に合わせて、詳細のところで、「年」や「四半期」、「月」など作成します。

今回の例だと、年から日までの粒度を作りたいので、以下のように計5つのカスタム日付を作成しました。

Step2: 表示日付のディメンションを作成
指標の作成方法と同様で、CASE文を使って表示日付のディメンションを作成します。

Step3: 日付を表示させる
最後は肝心の一歩、表示日付を列もしくは行にドロップしたあと、右クリックし「正確な日付」を選択します。
そのあと、もう一回右クリックし「非連続」に変換します。
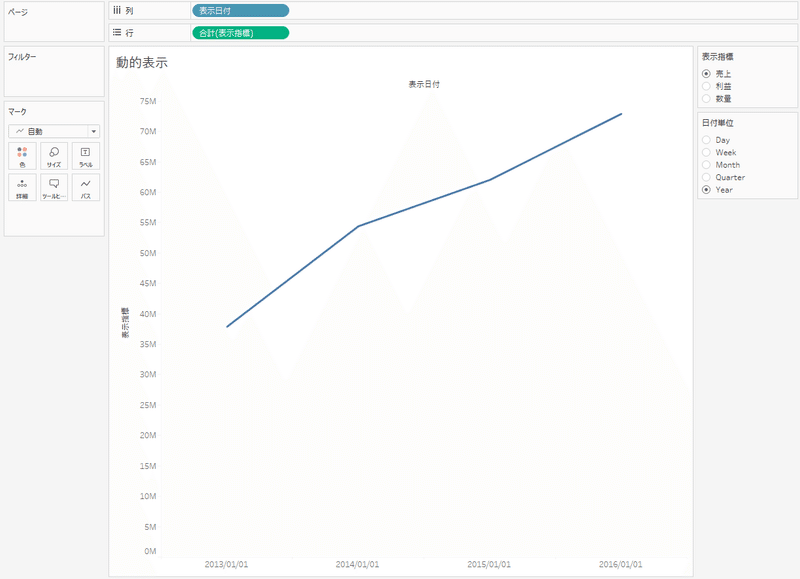
そして、日付単位のパラメータを表示させれば、自由に切り替えることができます。
この記事が気に入ったらサポートをしてみませんか?
