格安VPS(Linux)でEAを運用するまで~リモートデスクトップ設定・MT4インストール編~
こんにちは。ベジタブルピーマンです。
VPS構築編の続編で、リモートデスクトップ設定・MT4インストールの手順を記載していこうと思います。
※非常に時間がかかるので寝る前に作業開始して、寝ている間に実行することをオススメします。
今回は㋳さんのGit・noteを参考にさせて頂きました!そのおかげで手順を大幅にカットすることができました!㋳さんありがとうございます。
㋳さんのnote と Github です。よかったら覗いてみてください!
では以下VPS構築手順です。所要時間は4~5時間程度です。
1.WindowsからCentOSに接続
今回はTera Termで接続します。
以下サイトからTera Termをダウンロードしてインストールしてください。
https://forest.watch.impress.co.jp/library/software/utf8teraterm/
IndigoのコンソールからIPアドレスを確認してください。
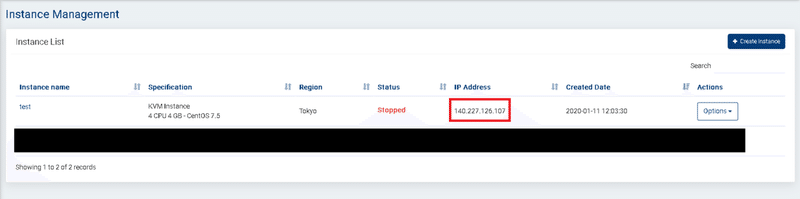
IPアドレスをTera Termに入力して「OK」をクリックください。
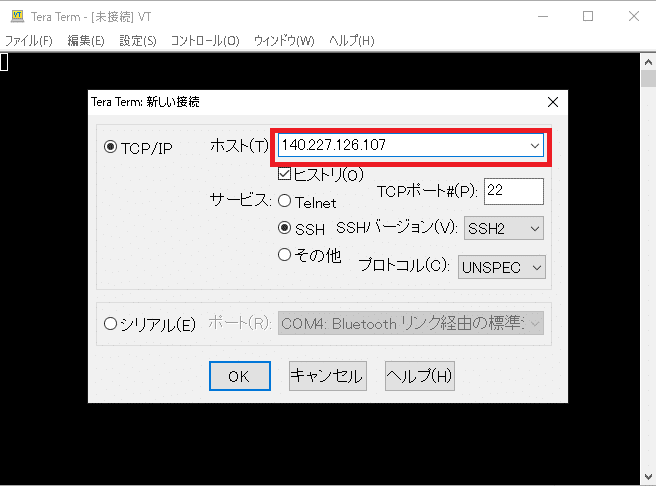
次にもし以下のようなダイアログが表示されたら「続行」をクリックしてください。
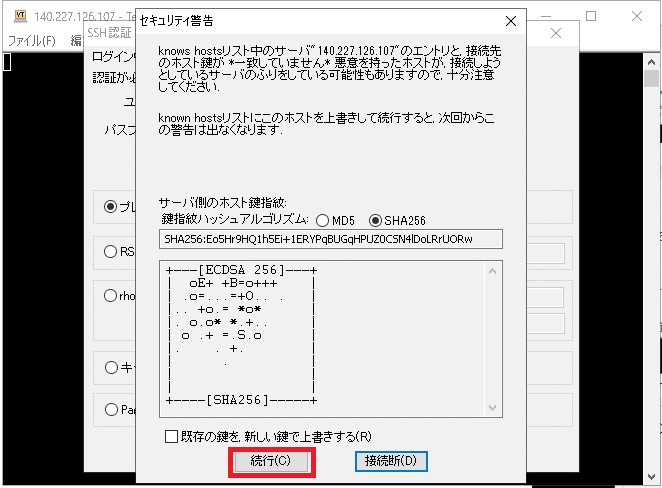
ユーザー名の欄に「centos」と入力して「RSA/DSA/FCDSA/ED25519鍵を使う」にチェックを入れ、「秘密鍵」をクリックして前回保存したSSHキーのファイルを選択して下さい。
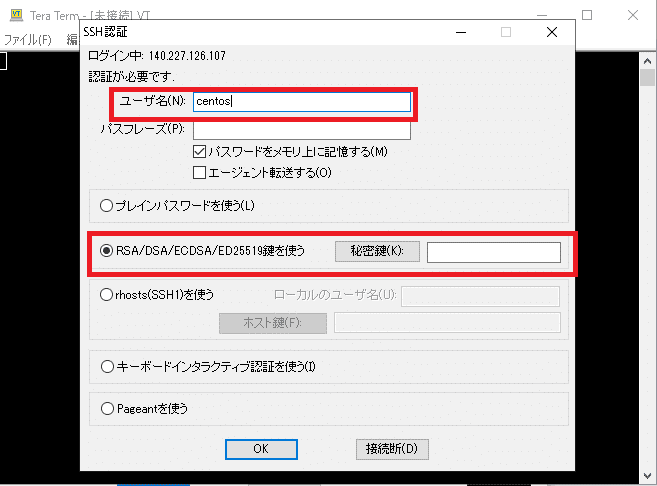
※その際に保存したファイルが表示されていなかった場合はファイル名の右のリストから「すべてのファイル(*.*)」を選択して下さい。
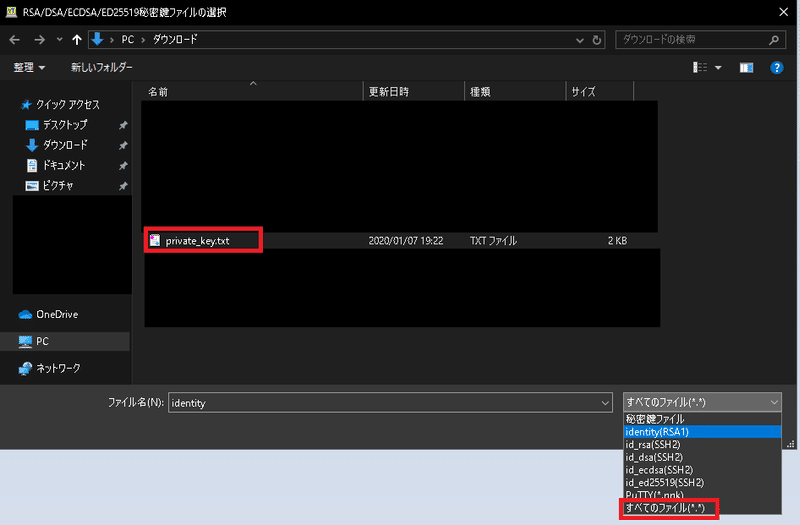
選択できたら「OK」をクリックして下さい。
以下画像のような表示になれば接続完了です!
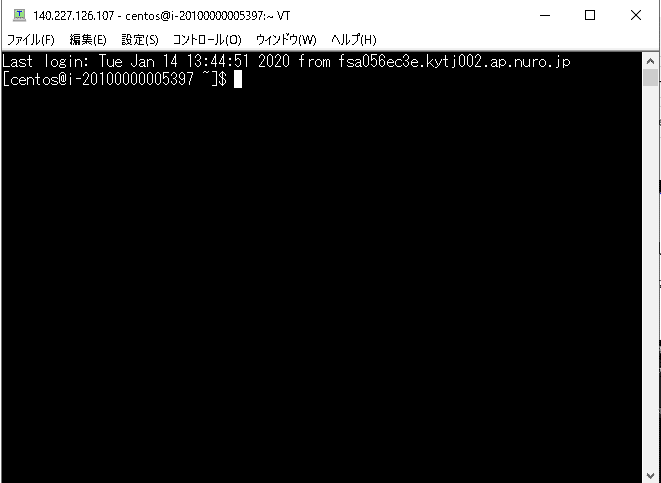
2.OSの日本語化・リモートデスクトップ・その他ツールのインストール
ここからは一気に進めます!
以下のコマンドを1行ずつTera Termにコピペしてエンターを押してください。コピーしたらTera Term上で右クリックすれば貼り付けできます。※ここの一番下のコマンドが果てしなく時間がかかります。
sudo su
yum -y install git
git clone https://github.com/hkex0414/MT4onLinux.git
chmod -R 755 MT4onLinux
cd MT4onLinux
./centos.shすると画面に大量の文字が流れ始めるので後は4~5時間ほど放置します。
文字の流れが止まったら諸々のインストールが完了です。
次に、ユーザーを追加します。コマンドを1行ずつコピペしてエンターを押してください。
useradd -G wheel [作成したいユーザー名]
passwd [上記コマンドで作成したユーザー名]
#↓のように表示されるのでパスワードを入力する。その際に文字を売っても表示されませんがそれが正常です。 #ユーザー test のパスワードを変更。 #新しいパスワード : #新しいパスワードを再入力してください :
mkdir bin
cd bin
wget http://www.kegel.com/wine/winetricks
chmod +x winetricks
3.MT4インストール
Windowsの右下の検索ボックスから「リモートデスクトップ接続」を起動します。
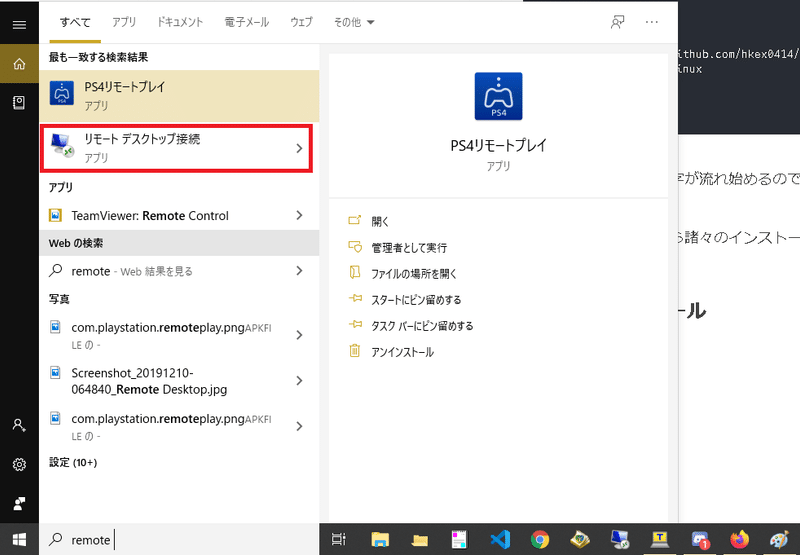
コンピューター名の欄にIndigoで確認したIPアドレスを入力して「接続」をクリックします。
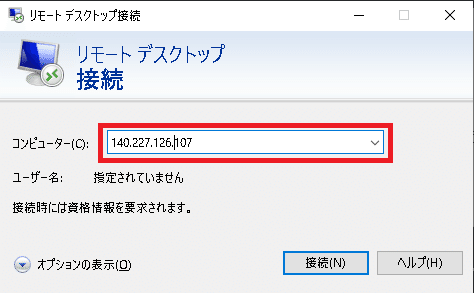
以下のようなダイアログが表示されたら「接続」をクリックして下さい。
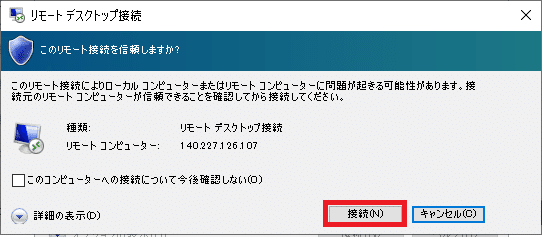
以下のようなダイアログが表示されたら「はい」をクリックして下さい。
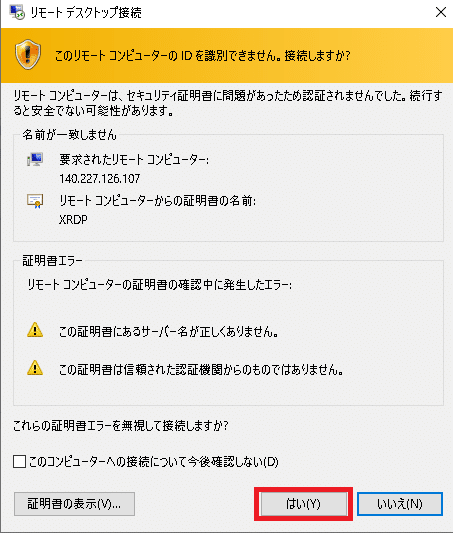
以下のような画面が表示されるので先程コマンドで登録したユーザー名とパスワードを入力します。
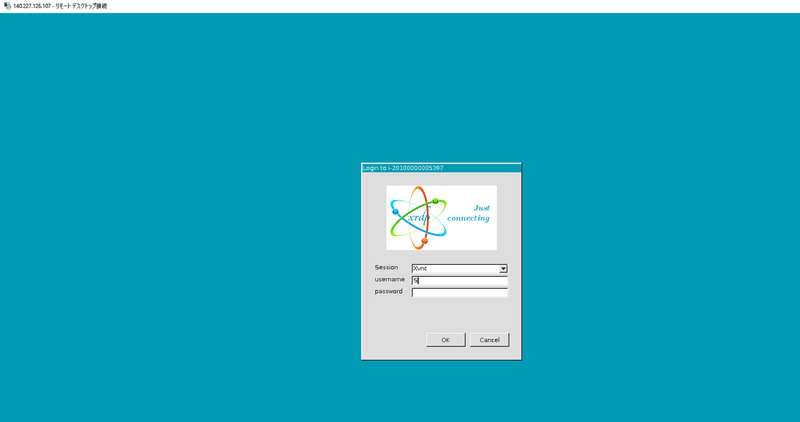
左上のアプリケーション>お気に入り>端末を起動してください。
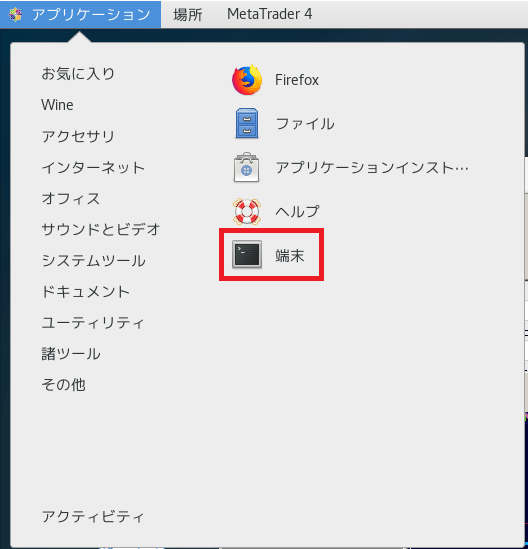
そして、MT4をインストールするための前準備をします。コマンドを1行ずつコピペしてください。コピーしたら右クリック>貼り付けでコピペできます。mkdir bin
cd bin
wget http://www.kegel.com/wine/winetricks
chmod +x winetricks
winetricks
おそらく文字化けしていますが以下のダイアログが表示されます。右側のボタンをクリックしてください。
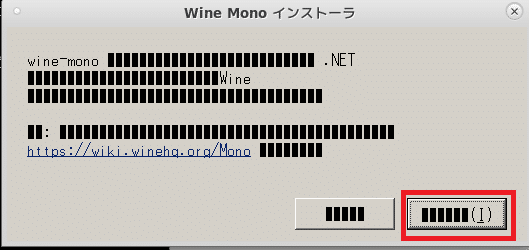
また文字化けしたダイアログが表示されます。右側のボタンをクリックしてください。
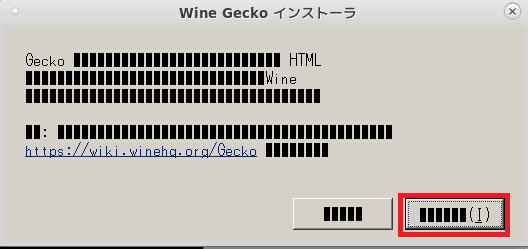
しばらく待つと以下の画像のようなダイアログが表示されます。「install an application」を選択して「OK」をクリックしてください。
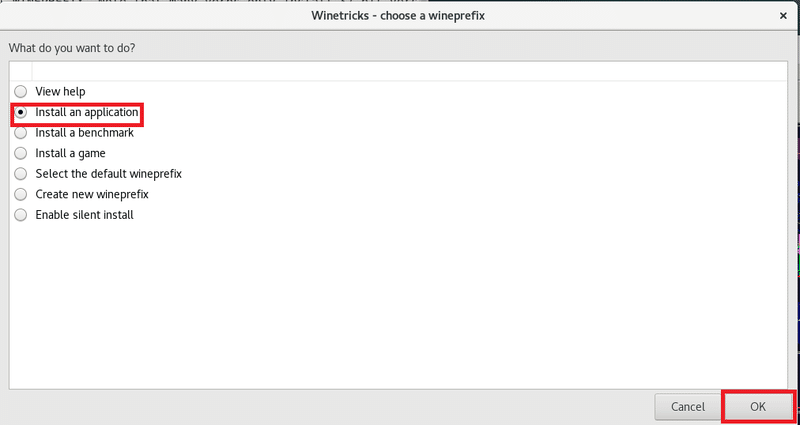
「MT4」を選択して「OK」をクリックしてください。
すると何エラーダイアログが複数出てくる可能性がありますが全部「OK」をクリックして次に進めてもらって大丈夫です。
インストーラーも文字化けしています。気にせず進みましょう。ダイアログにチェックを入れて「次へ」をクリックしてください。
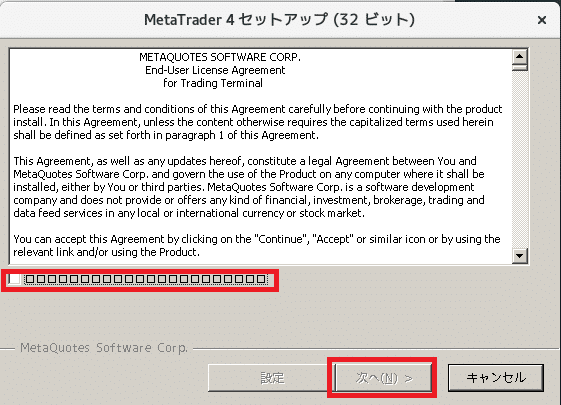
デスクトップにMetaTrader4にアイコンが現れていたらインストール完了です!お疲れさまでした!
最後まで読んでいただきありがとうございました。もしお役に立てば拡散のご協力お願い致します。有料コンテンツは空白です。コーヒー代を投げ銭頂けると嬉しいです。
ここから先は
¥ 150
この記事が気に入ったらサポートをしてみませんか?
