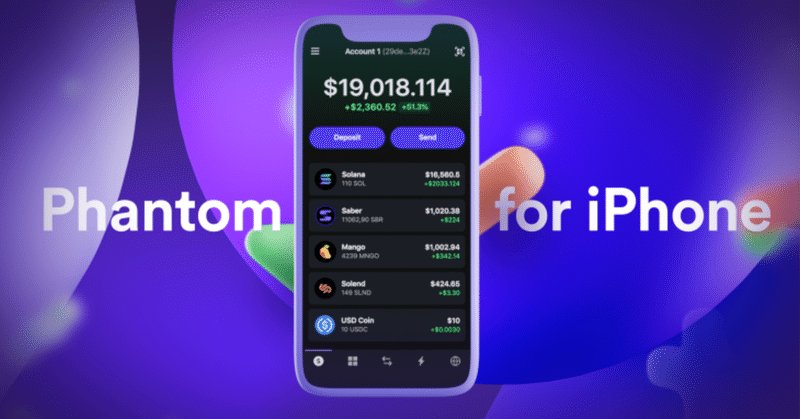
Phantom iOSマニュアル
インストール
アップルストアにて、”Phantom Solana wallet” と検索する。
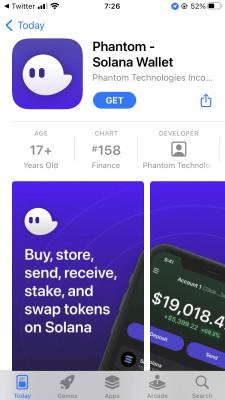
または、以下公式ツイートから、アップルストアへと飛ぶ。(※2022年2月1日現在、PhantomはiOS版のみのリリースになっています。)
Phantom for iPhone is finally here! Everything you can do on desktop, now in your pocket. The power of Phantom and @solana everywhere you go!
— Phantom (@phantom) January 31, 2022
Get it now 👉 https://t.co/udlZGRpsz5 pic.twitter.com/UwOsSbMm8n
Phantom を起動する
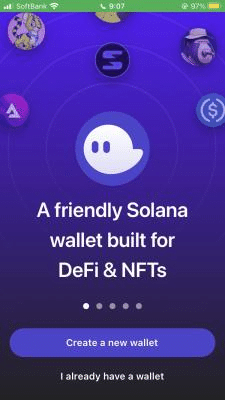
既存のアカウントを追加する
※多くの方が、Google拡張版で使っていた方が多いと思うので、まずは移行の方法を紹介します。
・・・
↬ I already have a wallet を選択
↬指紋認証を加える場合、"Fingerprint" を選択。(※私の場合、iPhoneSEなので顔認証がありません。顔認証がある方は、そちらがでるのかもしれません。)
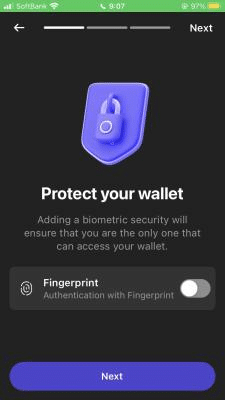
↬Secret Recovery Phrase を入力する
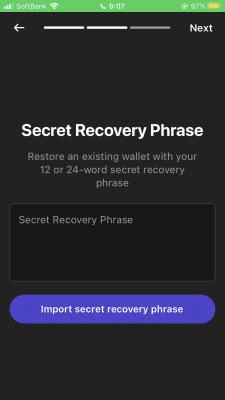
※Secret Recovery Phrase は、既存のウォレットから検索することができます。”シークレットリカバリーを表示する”を選択することで、ご自身のものを表示することができるので、そちらを追加してください。
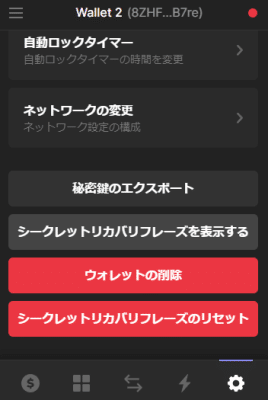
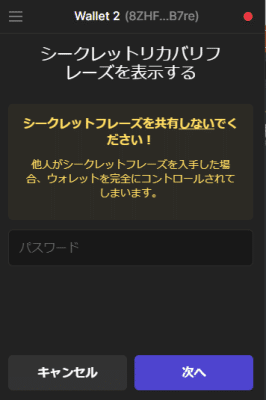
↬ご自身のウォレットアドレスのものであれば、”Import Selected Account"を選択する
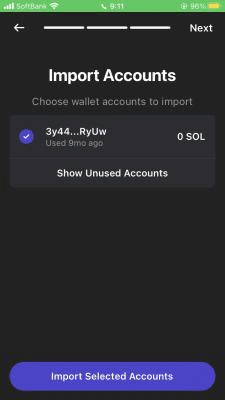
↬確認後、以下の画面が表示されれば追加完了。
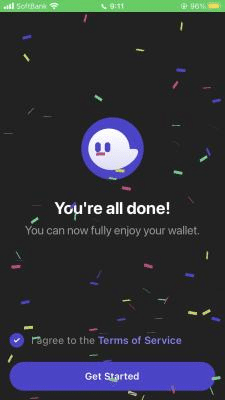
↬使い方は、拡張版と変わりありません。
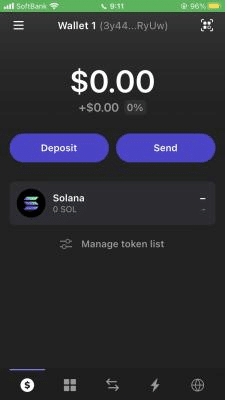
新規アカウントを作成する
↬ Create a new wallet を選択
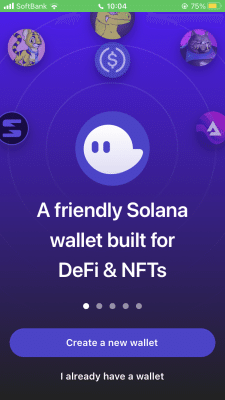
↬指紋認証を加える場合、"Fingerprint" を選択。(※私の場合、iPhoneSEなので顔認証がありません。顔認証がある方は、そちらがでるのかもしれません。)
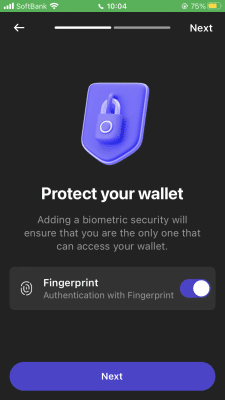
↬Secret Recovery Phraseを、全て紙などのオフラインにメモしましょう。
※まは他人に教えないでください。これを教えた場合他人が貴方のアカウントでログインできてしまいます。ウォレットの中身を全部盗まれる可能性もあります。(Sollet等、偽アプリで最近この手の詐欺が多いです)オンラインでハッキングされた場合も同様なので"オフライン"で管理してください。
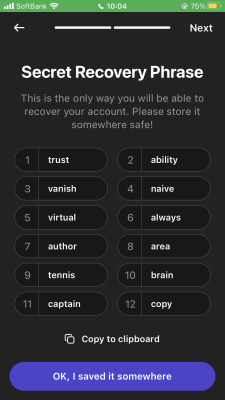
↬アカウントが出来ました。
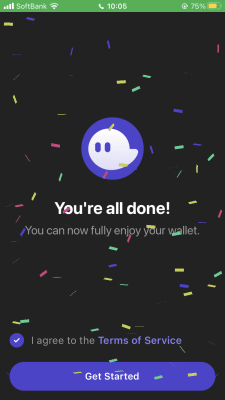
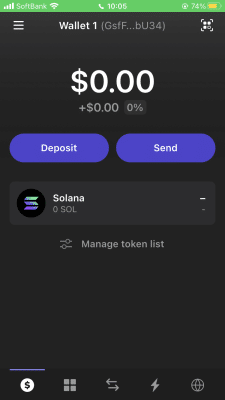
Phantom画面の見方
以下のものを参考にしてください。
※動画で見たい方へ
此方の動画は、Phantom公式TwitterがRTしていたものになります。簡単な英語なので、視覚的に分かりやすい面もあるかと思いますので、もし文字だけではわかりにくい場合はご参考ください。
この記事が気に入ったらサポートをしてみませんか?
