
パワーポイントで実況動画を作ってみよう!!
こんにちは、Rcatです。
Youtubeメインで活動していますが、テキスト版もということでnote初めました。
今回は人気作の一つパワーポイント字幕作成ツールを紹介します。
配布情報は最下部にあります。
解説動画はこちら(配布情報はこちらから参照できます)
パワポ実況って何?
まずは前置きです。
普通にYoutubeに動画を投稿しようものなら、無加工か動画編集ソフトを使うと思います。
私は解説動画をメインで上げるので編集必須なわけですが、そこで使うのがパワーポイントなんですよね。
「いやいや、あれは会社や学校で資料作るための物だろ」と突っ込みたくなるかもしれませんが、凝った資料はアニメーションで動きますよね。
これがパワーポイントを利用して動画を作成する理由です。 特に解説動画はプレゼンみたいなものなので非常に相性がいいです。
最後にmp4で出力すれば実況動画の完成です。
では具体的にどうするのか、手動で音声とアニメーションを設定しますか?そんなことをしていては失踪待ったなしです。でもオフィスソフトには"VBA"(マクロ)という強い味方がいますね。
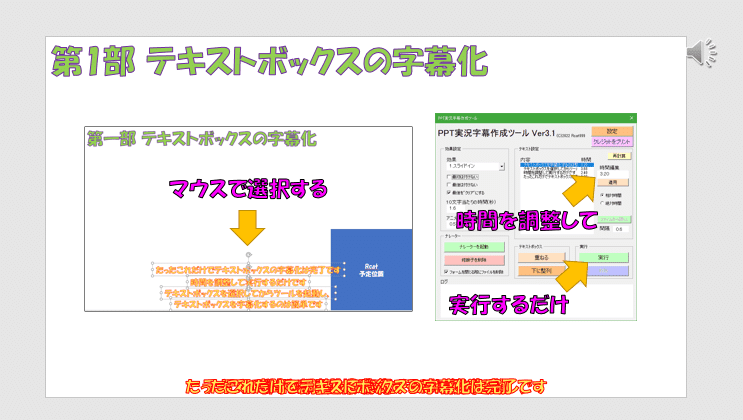
長くなりましたが、今回の趣旨はVBAを使ってスライドを自動で実況化する自作ツールの紹介となります。
実際に使いたい方は最下部より配布情報がありますのでご確認下さい。
ツールの紹介
まずはざっと仕様を並べます
※アプデで内容が増えていることがあります
アニメーション自動付与機能
テキストボックスにアニメーションを付けることで字幕化します実況化機能
テキストボックスを読み上げることで実況動画化しますゆっくり
SoftalkVOICEVOX
無料の中音質多キャラ音声合成ソフトウェア
VOICEVOX利用を前提で本ツールは制作されています。
現在Rcatも利用中その他
条件が合えば好きな音声合成ソフトを利用可
詳しくはツール内の手順書をご確認ください
口パクキャラ挿入機能
自身のオリジナルキャラの口パク動画を生成してスライドに貼り付ける機能
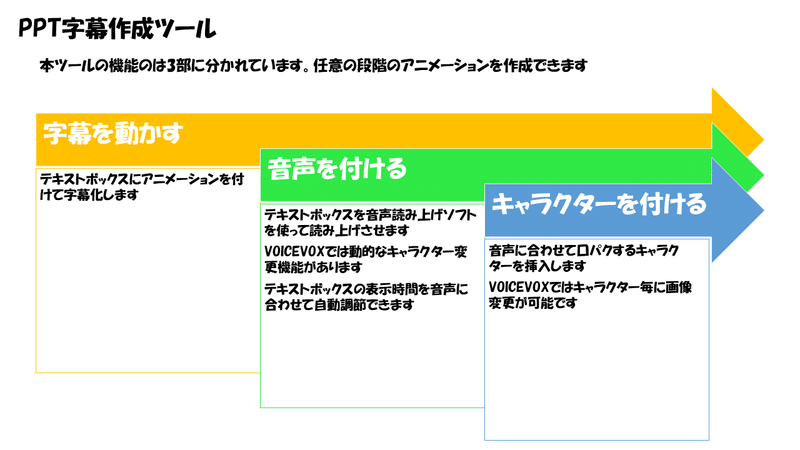
上記がメインの機能となります。
字幕を付ける
前提機能。テキストボックスに"スライドイン"や"フェード"などのアニメーション効果を付けて流れる字幕化します。実況を付ける
対応ソフトウェアにテキストボックス内の文字を読ませて実況音声を付与します。口パクキャラクターの挿入
口のサイズ違いの画像を音声レベルに応じて並べて作った動画を挿入します。
ここまでするならパワポやめry…こだわりの機能です。
利用環境/必要プログラム
Windows10
Microsoft PowerPoint
マクロを使うので互換Office不可
Rcatは2016Python3.6以上
Rcatは3.8
音声生成機能以上を利用する場合に必要VOICEVOX
記事時点のバージョンは13
Rcat推奨読み上げソフト
最低限パワーポイントがあれば後は配布ツール内に環境構築方法や利用する機能に応じて必要なソフトは列挙していますので、詳しくはそちらをご確認ください。
導入方法
ツールをパワーポイントアドイン形式で保存して適用することで導入できます。
この辺りもツール内に記載されており難しい作業はありません。
導入後はリボンに追加される"Rcat"タブから実行できるようになります。
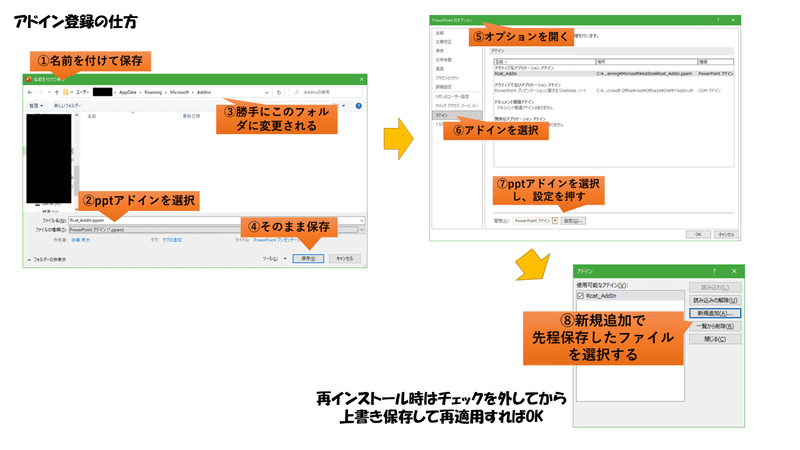
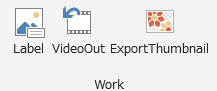
本ツールは"Label"の項目となります。
使い方(抜粋)
詳細は動画で解説しておりますので、こちらでは概要が分かる程度に紹介させていただきます。
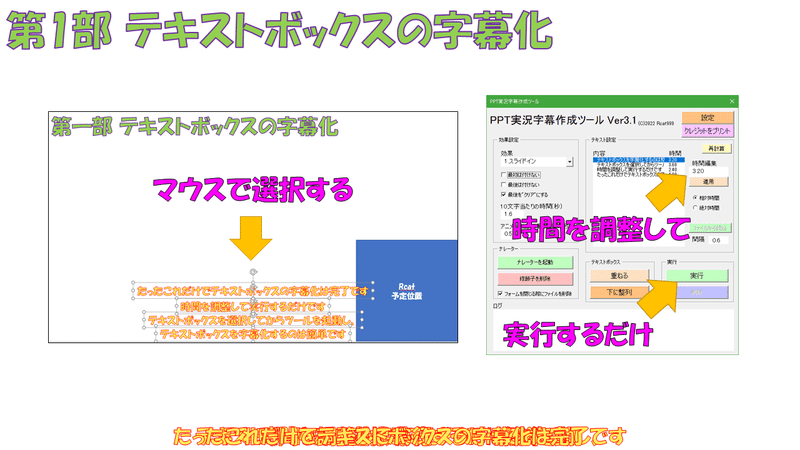
最初はテキストボックスの字幕化です。
字幕としたいテキストボックスを複数用意して文字を記述しておきます
作成は背面に存在する順となり、位置は最背面のテキストボックスが基準となりますので、画像のようにずらして置いておいて構いません。
また、ノートに記述したテキストを自動でテキストボックス化する機能もあるので、こちらの方が勝手が良ければご利用ください。
次にツールを起動します。
起動前に字幕化したいボックスを選択しておくことで、起動時に読み込まれます。
字幕は文字数で表示時間が計算されますが、漢字と英語では字数が違いすぎるため調整が必要です。(音声生成時は音声に合わせられるので不要)
字幕化だけであれば実行ボタンを押して字幕化します。
この時点で流れる字幕が完成します。
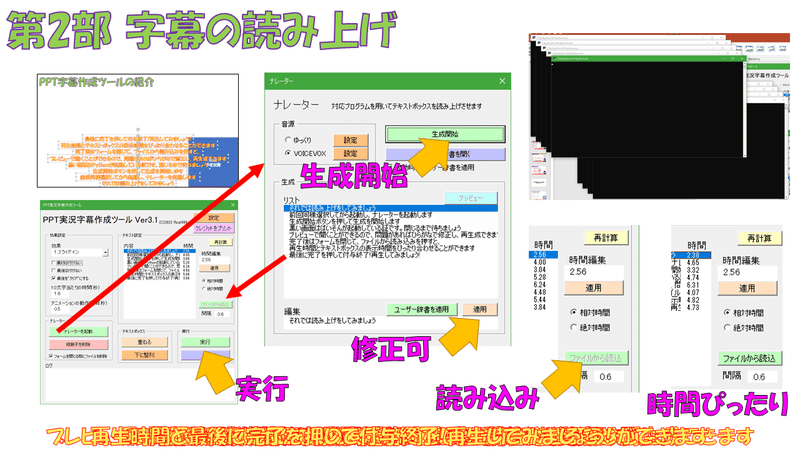
字幕の読み上げを行う場合は"ナレーター"を起動します。
事前に使うソフトに応じて設定が必要ですがここでは割愛します。
ナレータが起動すると、読み上げ文字列が読み込まれるので"生成開始"を押して生成します。
"は"や"わ"や英語がうまく読めない場合は適宜修正や、ユーザー辞書機能もあるのでうまく活用してください。再生成が可能です。
生成が完了したらナレータを閉じて時間編集部の"ファイルから読み込み"を押すことで、字幕のアニメーション継続時間を音声ファイルの長さに合わせることができます。
実行ボタンを押すことで字幕のアニメーションと追加で音声の再生アニメーションが挿入され実況スライドが完成します
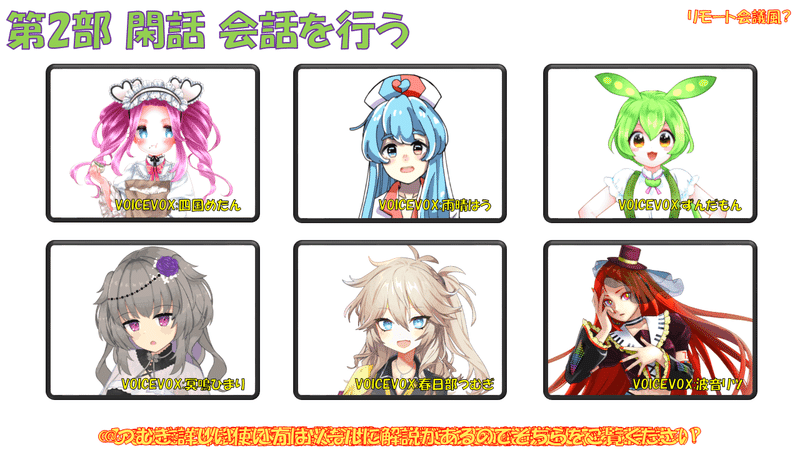
余談ですが、VOICEVOXのように複数キャラやプリセット機能などを有しているソフトでは、テキストボックス毎に声を変えて会話的なことも可能です。
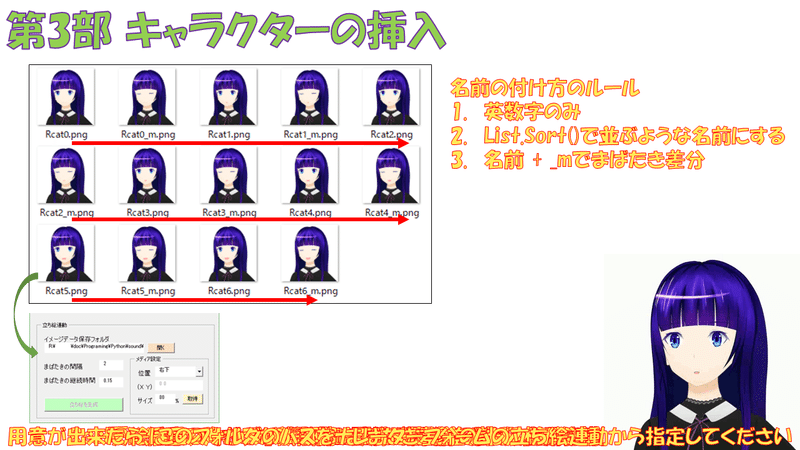
最後に口パクキャラクターの挿入です。
少々事前準備が面倒ですが、自キャラを端っこで喋らせることで殺風景なスライドに色を持たせられるかも?
音声生成後に"ナレーター"下部の立ち絵連動の項目から操作を行います。
画像は最低2枚で口の開きレベルで複数用意します。また、まばたきの差分も含めることができます。
ナレーターではまばたきの間隔と継続時間、そして配置位置とサイズを設定できます。
準備が出来たら"立ち絵を生成"を押すことで口パクキャラ挿入モードに切り替わります。
生成完了後、ナレーターを閉じて字幕作成を実行すると口パクキャラが挿入されます。
動画の出力方法
パワーポイントでの動画の出力方法を知っている方は知っていると思いますが、今回はVBAで別途用意させていただきました。
理由は、VBAからならフレームレートや品質も変更できるからです。
例えば、確認用なら品質やレートを下げれば短時間でエンコードが終わります。
出力を行うには、ツール導入時に追加される"Rcat"タブの"VideoOut"を使います。
こちらを起動するとフォームが出てくるので設定して開始を押せば出力開始です。パワポの仕様上終わってもメッセージは出ません・・・。
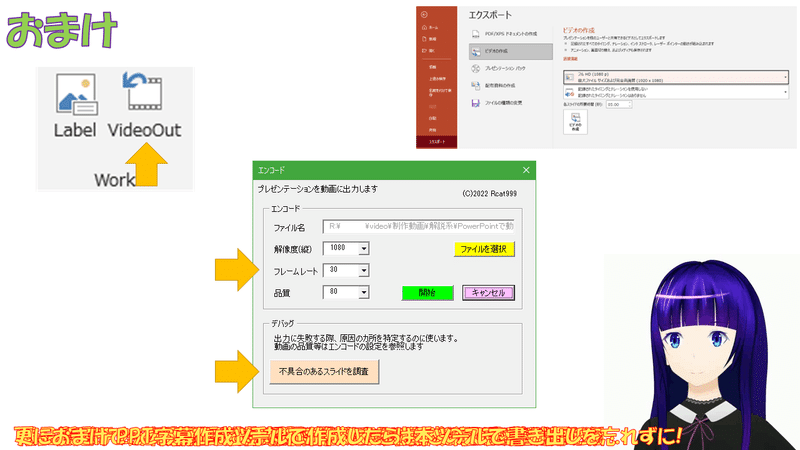
ツールの配布について
・リンク
ツールの配布は動画の説明欄から行っております
記事最上部に動画のリンクを貼っているのでそこから確認してください
・配布パスワード
利用規約記載の配布パスワードが必要です。事前に取得してください(無料)
・キーワード
本作のダウンロードには追加でキーワードが必要です。
キーワードは本記事をお買い上げいただくと有料部分で開示されます。
利用規約に同意の上、購入して下さい
ここから先は
¥ 300
情報が役に立ったと思えば、僅かでも投げ銭していただけるとありがたいです。
