
手描きイラストを「スキャン」してデジタル化する3つの方法と、デジタル入稿に必要なアプリケーション
※この記事は2015年バートックギャラリーさんで開催した、アナログイラスト入稿講座の一部をまとめたものです。個人ブログに中途半端に載せっぱなしだったので、noteに移植することにしました。
入稿方法がデジタル化して久しく、アナログイラストをお描きの方でも、ご自身でデジタル化できるに越したことがない時代に突入しました。
仕事としてイラストを書いていなくてもデータ入稿が必要な場面は、たびたび訪れます。
例えば、こんなケース。
・イラストを使った、名刺を作る。
・クリエイターズEXPOで配布するポートフォリオを作る。
・ブースのポスターを作る。
・展示するためにジークレーでキャンバスに出力する。
・グッズを作るためのデータが必要。
必ずデジタル化が必要だからです。
・スキャナを購入したほうがいいの?
・買うならどんなスキャナを買えばいいの?
というお悩み、そしてデジタル入稿に必要なアプリケーションの謎を解決できれば幸いです。
デジタル化する3つの方法
▼1つ目は、スマホで撮影すること
ブログやホームページにちょこっと載せる分には問題ありません(こだわりが無いなら)。
ですが、印刷物として使う場合は「解像度」が足りなかったり、残念な出力具合になることがあります。
絵を描く方なら、発色などにこだわりがあると思います。
であれば、スマホで撮影には限界があるのではないでしょうか。
線画一色のイラストなら、スマホxAdobe captureでいい感じにベクター化できます。タッチによって使い分けしても良さそうですね。
▼2つ目は、三脚と一眼レフで作品撮影すること。
大型の作品に使われる手法で、環境づくりとカメラの腕が必要になります。(少なくとも私には出来ません……)
▼3つ目は、スキャン!
一番オススメの方法が、家庭用複合プリンターでのスキャンです。
スキャナと一口にいっても、業務用のウン千万するスキャナから、ご家庭用の複合プリンターについている「スキャン機能」まで様々なものがあります。
20年前と比べると、スキャナの性能はとても良くなっています。 個人的には「複合プリンターのスキャン機能」でも、十分実用に耐えると考えています。
しかし、ひとつだけ欠点があります。
それは、安価な複合プリンターは、対応サイズがA4サイズなこと。
大きな作品をスキャンすることはできないんです。
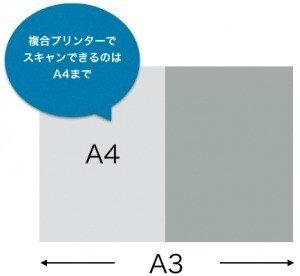
大きなイラストをスキャンする3つの方法

▼1:A3対応のスキャナを購入
メリット :サイズの修正いらず
デメリット:高価・本体が大きい
→使用頻度が高いのであれば、おすすめです。
▼2:A4サイズのスキャナで2分割してスキャン
メリット :安価・お手軽
デメリット:パソコンでイラストをつなぎ合わせる必要がある
→使用頻度はほどほど。パソコンで処理できるなら充分です。
▼3:コンビニやキンコースでセルフスキャンする
メリット :初期費用いらずその場で質問できる。イラストをつなぎ合わせなくても大丈夫。
デメリット:家では取り込めない。都度費用が掛かる。
→使用頻度は低い〜またはほどほどな方にオススメ。
▼結論
大きな作品が多い方には、一択で一番お手軽な「3:マルチコピー機でセルフスキャン」をオススメします。
理由は、複合プリンターで大きな作品をデジタル化するには、スキャンした画像を組み合わせる工程が発生するからです。
スキャン時の適切な「画像解像度」はイラストの用途で決まる
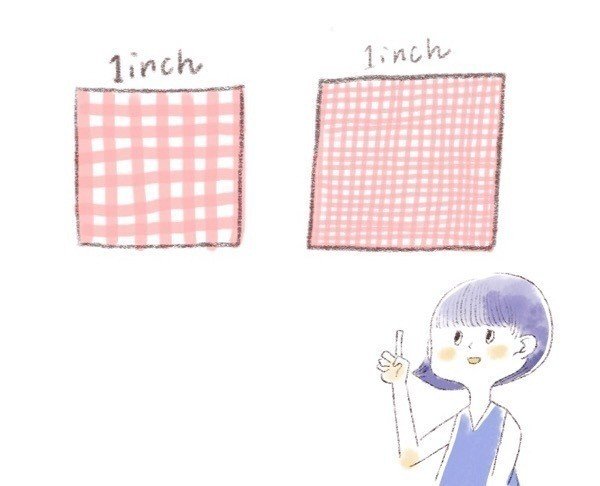
次に大切なのは、画像解像度と呼ばれる、画像の大きさです。
画像をスキャンしようとしたとき、見慣れぬ単位にお目に掛かることが。それが「解像度」。300dpiなんて風に表示されていることがあります。
▼解像度とは
プリンターの解像度は、1 インチあたりのインクドット数(dpi)で表されます。
一般的に、1 インチあたりのドット数が多くなるほど、プリント出力は細かくなります。
多くのインクジェットプリンターの解像度は、およそ 720 ~ 2880 dpi です (技術的には、インクジェットプリンターは、実際にドットを出力するイメージセッタやレーザープリンターとは異なり、インクを霧状に噴射します)。
Photoshop /画像サイズと解像度より引用
わっ、なんだか専門的で小難しいですね。
パソコンやスマートフォンの解像度は
・Macintoshをお使いなら72〜(1インチのなかに72個のドットが)
・Windowsをお使いなら96(1インチのなかに96個のドットが)
・スマートフォン等は144〜(1インチのなかに96個のドットが)
画面で見てきれいだなあと思う解像度と、印刷したとききれいに見える解像度って違うんです。
大は小を兼ねるといいますが、高すぎる分には小さくすれば良いので大丈夫。よくわからない時は選べる中で一番数が大きいものを選んでくださいね。
▼お写真の画質と解像度
スマートフォンやデジカメはお使いでしたら、お写真を撮るときに、画質を選べることをご存知ですか? S・M・LやNORMAL・FINE・SUPER FINEなんて選択肢があると思います。
この中でS・NORMALを選んでも、メールやLINEに添付して写真を送るなら奇麗に見えます。ところが、写真をプリントすると「なんだかボヤッとして見える」……といった経験ありませんか?
これは、画面で表示するための解像度としては充分だったのですが、奇麗に印刷するための解像度が足りていないから起きる事です。
▼セブンイレブンのマルチコピー機でスキャンするなら……
・保存形式:jpg
・解像度:画質優先 400(フルカラー)
で保存すると良さそうです。
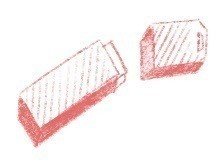
保存する際、USBメモリをお忘れなく〜!
USBメモリーは完璧な媒体ではありません。
小さくて持ち歩きしやすいということは、落として無くしてしまうこともあります。突然の雨で濡れてしまった。磁気のそばにもっていってしまった! などのハプニングで、壊してしまう可能性もあります。
USBメモリーは持ち歩き用と割り切って、必ずデータ自体は、パソコン上に保存しておいてくださいね。
カラーイラストのデータ入稿に必要なアプリケーション
アナログイラストを入稿するなら、スキャンして補正する必要がありますし、デジタルイラストを入稿するのだとしても、サイズの調整や解像度の調整が必要です。
さて、どんなアプリケーションを使えば、つつがなくデータ入稿を行うことができるのでしょうか?
1.どんな機能があればいいの?
最低限必要な機能は、以下の5つ。
(1)解像度が変更できる
(2)措定したサイズでトリミングできる
(3)色を補正できる
(4)指定の形式で保存できる※1:後述
(5)カラーモードを変更できる
2.代表的なアプリケーション
▼Adobe Photoshop
写真のレタッチ・合成からイラストレーション作成・デザイン・Webデザインまで幅広く使われるプロ用のアプリケーションです。
これがあれば、だいたいなんでも出来ます。
高機能なので使い方を極めようと思うと果てしないのですが、目的を絞って使えば大丈夫ですよ。
▼Adobe Illustrator
イラストレーターと聞くと、イラストを描く専門のソフトなのかな? と思われるかもしれません。
Adobe Illustratorはドローイングソフト。
チラシの作成やロゴの作成などのデザインに使われることも多いです。
もちろんイラストを描くこともできますが、パスで描いたスッキリしたイラストを描くために使われます。
▼PhotoshopとPhotoshop Elementsの違いは?
Photoshopには廉価版のElementsというソフトがあります。
こちらもなかなかおすすめではありますが、CMYKに対応していません。
ですので、柔軟にデジタル入稿に対応できるように準備するのであれば、Photoshop CCがおすすめです。
3.他にもこんなソフトがあります
もちろん、Adobeのソフト以外にもイラストを描くためにおすすめのソフトはたくさんあります。
ですが、アナログで描いた絵をデジタル化することが目的であれば、ちょっと違うかなあと。
▼Painter
水彩などのアナログタッチを多彩に再現できるアプリケーションです。
以前わたしも使っていたことがありますが、画材の再現力では、Photoshopよりも優れています。
フルデジタルで絵を描くのが楽しくなるソフトです。
▼SAI
こちらもフルデジタルで描くのが楽しくなるソフト。
使った事はありませんが、コミック調のイラストを描いていらっしゃる方、お若い方が使われている印象があります。
▼Procreate
iPad用のアプリケーションですが、PSD形式など柔軟に書き出す事ができます。
4.結論
印刷物の入稿データを作る場合は、CMYK対応のPhotoshop CCがおすすめ。
jpg/png入稿、RGB入稿がOKなグッズ作成などの場合は、どのツールでも対応できると思います。
入稿形式に関しては、印刷会社さん・グッズ制作会社さんに確認してくださいね。
▼入稿ファイルの形式
ファイルの形式というのは「pdf」「jpg」「psd」「eps」「ai」のように、2〜4文字の英字(拡張子といいます)で表されます。
例えば、ご自宅のパソコンに入っている「エクセル」なら「xls」形式。
ファイルの形式によって、どんな情報を保存できるかが違います。
イラストの入稿形式で多いのは以下の4つです。
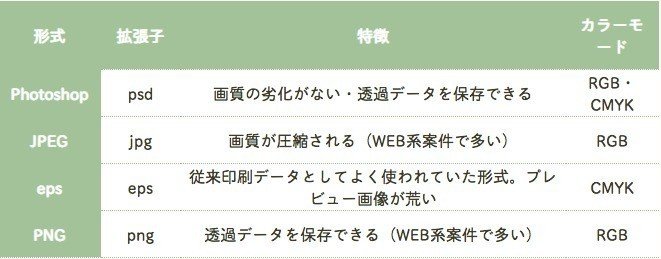
▼カラーモードって?
カラーモードは色域(再現できる色の幅)の設定です。
RGBはディスプレイやテレビで表示するためのモードで「光の三原色(加法混合)」を使います。再現できる色の幅がとても広いことが特徴です。
R:Red(赤)
G:Green(緑)
B:Blue(青)
すべての色を足すと、白になります。
CMYKは印刷するための「色の三原色(減法混合)」+K(黒)。
C:Cyan(水色)
M:Magenta(ピンク)
Y:Yellow(黄色)
すべての色を足すと、黒に近い茶色のような色になります。
キレイな黒を表現するために、+αで黒を足して4色になります。
プリンターのインクを思い出すとわかりやすいです。
コピー機などのトナーはCMYK。
インクジェットプリンターは、CMYBlackGray……のように複数の色のインクを混ぜ合わせて鮮やかな色を表現します。
入稿前イラストを綺麗にする
スキャンしたイラストはどんな状態ですか?
取り込んだ時点で納得の画質でしたら補正の必要はありません。
・色が眠い?(コントラストが低い)
・線がぼやけてる?
・ゴミが入ってる?
こんな状態だったら、Photoshopなどのアプリケーションを使って、補正すると良いでしょう。
おわりに
アナログイラストや手描きの文字には、デジタルには出せないイレギュラーさがあり、見ているだけで余白や行間と呼ばれるものを感じます。
アナログ絵描きさんの作品が、より多くの人の目に触れる機会が増えますように。
「いいね」「サポート」とっても励みになります♪
