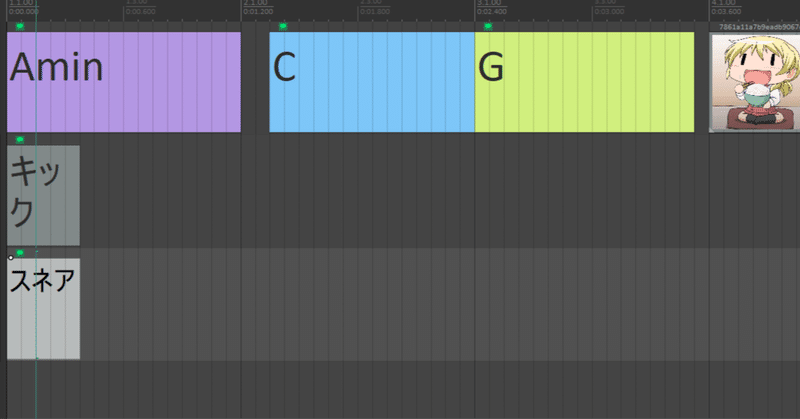
【REAPER】トラック上にメモする
トラック上にはオーディオファイルとMIDIファイルを載せることができますが、それ以外にも文字や画像なども載せることができます。
Empty Itemの追加
メモしたいトラックを選び、時間選択をした後、上のメニューからInsertを選びEmpty Itemを選びます。

すると何もないアイテムが生成されます。このアイテムをダブルクリックするとテキストエディタが表示されます。
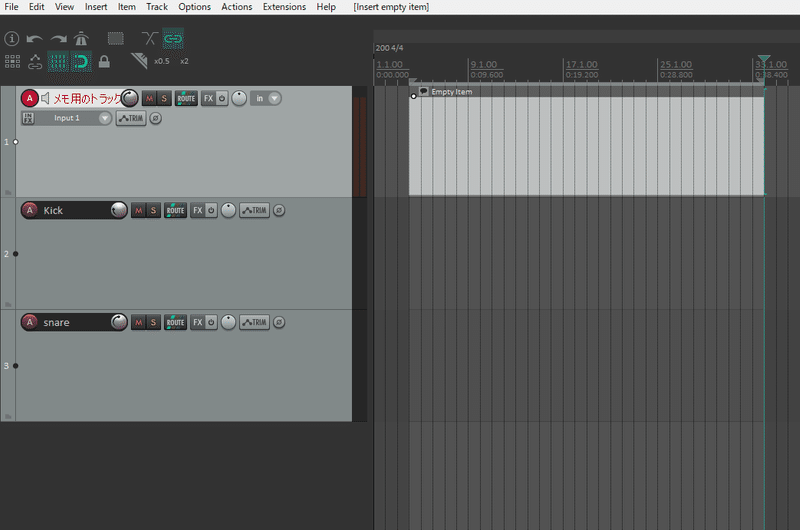
この部分に好きな文字を打ち込むことでアイテム上に文字を表示させることができます。
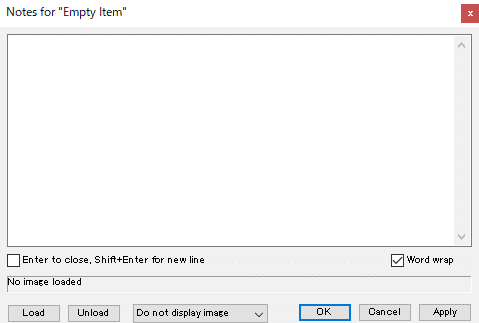
下の選択肢から表示方法を選ぶことができます。
Do not display imageは画像を表示しません。画像の表示方法については後述。
Center/tile imageはアスペクト比を変えずに中央に画像を表示します。
Full height imageはアイテムの高さに合わせて画像を表示します。基本的にはCenter/tile imageとほぼ同じです。
Stretch image/text はアイテムの高さや幅に合わせて文字や画像を拡大、縮小します。
今回はStretch image/textを選びます。
入力する文章はAmにします。

画像の挿入
画像を表示したいときはテキストエディタの画面の左下にあるLoadボタンを押します。するとエクスプローラーが開くので好きな画像を選択して開きます。

この状態でApplyを押すことで画像を表示させることができます。画像の表示方法については下の選択肢から選びます。それぞれの説明については先述の通りです。
Unloadを押すと選択した画像を削除することができます。

画像を表示させると文字は消えてしまいますが、アイテム左上の緑色の吹き出しマークにカーソルを合わせることでメモの文章が表示されます。
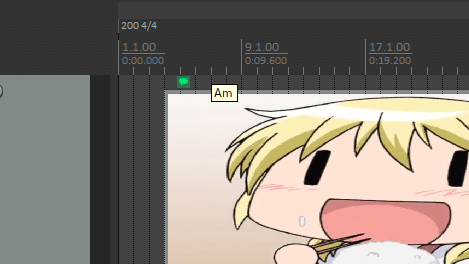
使用例

[Appendix]empty itemをショートカットで呼び出す
都度メニューからempty itemを呼び出すのが面倒だと感じる方はショートカットを生成しておきましょう。
メニューの中のActionsからShow action listを選びます。するとこのような画面が表示されます。これはショートカットの一覧を表しています。
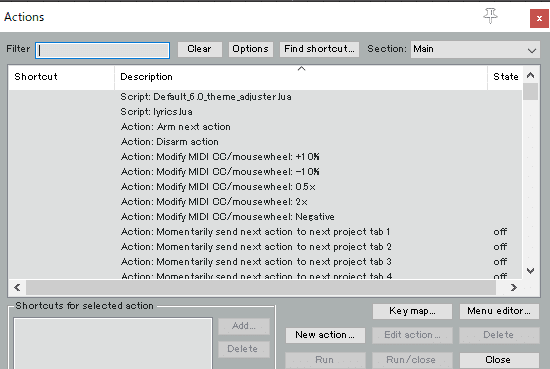
上のFilterからemptyと入力すると一番上にInsert empty itemが出てくるのでこれを選択します。

次に左下のAddをクリックし、ショートカットを登録します。登録するキーを押してください。今回はeにします。
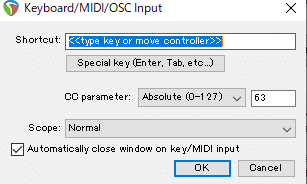
eの場合元々別のショートカットキーが登録されているのでoverride(元のショートカットを消して登録)します。
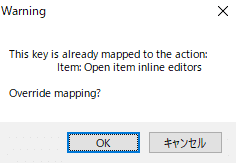
これでショートカットの登録は完了しました。時間指定をした後にeを押すことでempty itemが生成されます。
この記事が気に入ったらサポートをしてみませんか?
