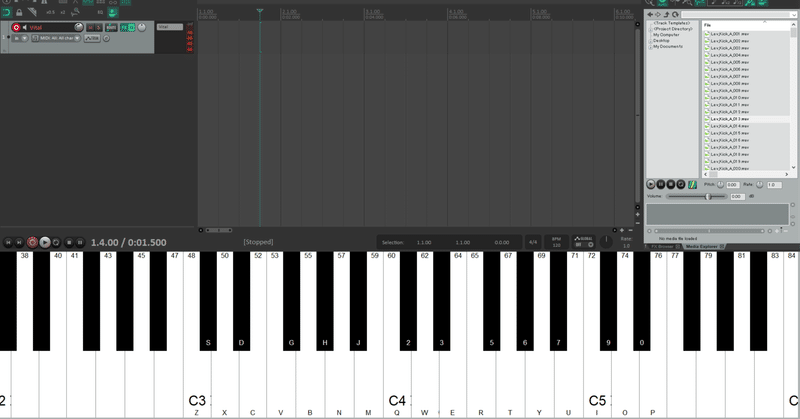
【REAPER】Docker(ドック)を使いこなす
Dockerとはミキサーなどを表示できる小窓のことです。Dockerは様々な位置に置くことができます。

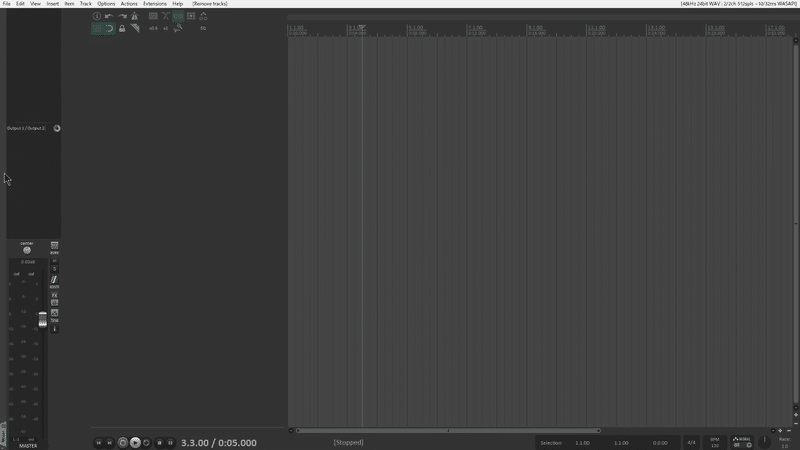

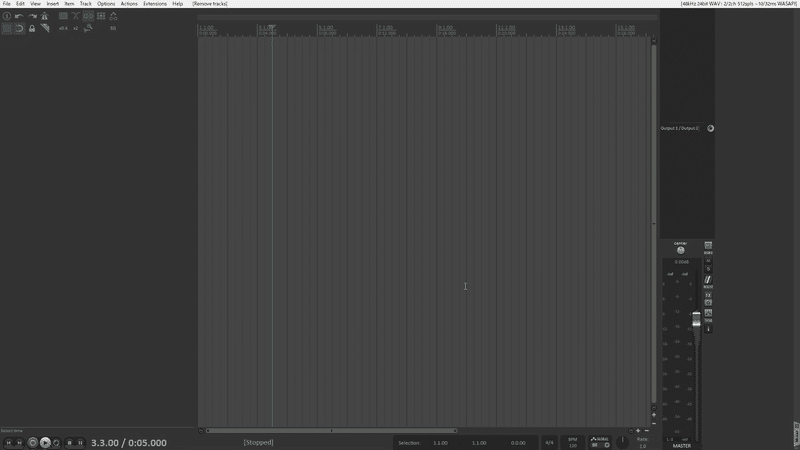
Dockerをうまく使うと作業の効率化ができます。
画面下部に色々なDockを置く
まずは画面下部に色々なDockをおいていきます。左上のViewからNavigatorとVirtual MIDI Keyboardを選びましょう。
Navigatorとはトラック全体を見ることができ、白い四角をドラッグさせることで画面が移動します。トラックが多くなって複雑になったときはこのNavigatorを活用するといいでしょう。
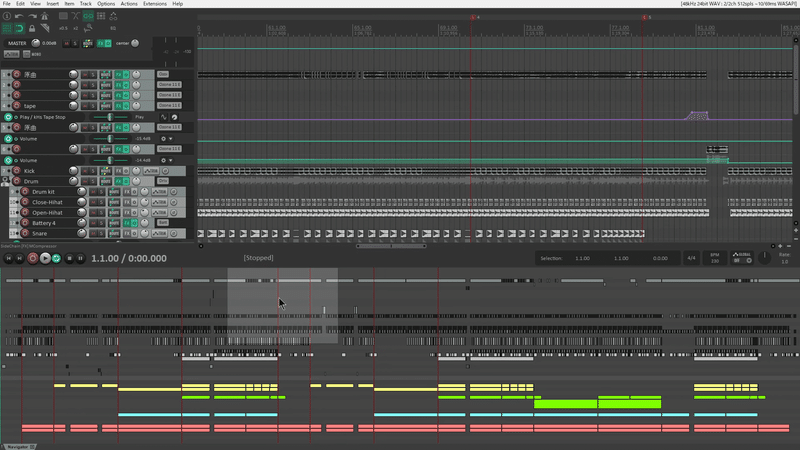
Virtual MIDI Keyboardではパソコン上でMIDIキーボードを演奏することができます。このMIDIキーボードはパソコンのキーボードでも押すことができます(鍵盤の下に対応するキーが書かれています)。MIDIキーボードを使うと録音して打ち込みができます。ただしベロシティは常に最大になります。

NavigatorやVirtual MIDI KeyboardがDockされていないときはこのような独立したウィンドウになっていると思います。
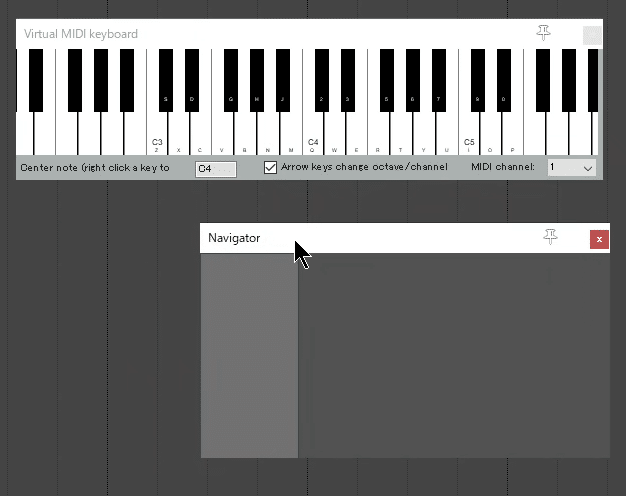
その場合はウィンドウの上部を右クリックしてDock Navigator/Virtual MIDI Keyboard in Dockerを選択するとDockされます。

位置を変えたい場合は赤い丸で囲まれた部分を左ドラッグさせて移動することができます。今回は全て下部に移動させます。

Tabキーで表示させるDockをいれかえる
同じ位置に複数Dockされている場合はそのうちの一つだけが表示され、赤い丸で囲まれた部分をクリックして表示されるものを変えることができます。
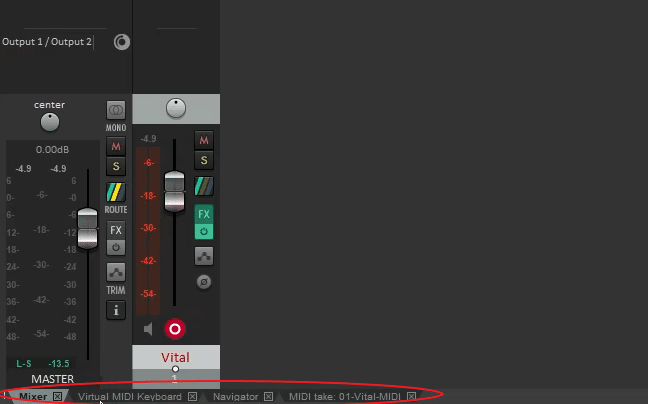
これをTabキーで行うためには設定を変更する必要があります。まずはActionsからShow action listを選択します。

次に左上のFilterに「dock next」と入力します。するとDocker: Activate next tabが出てくるのでこれを選択し(ダブルクリックではなくシングルクリックしてください)、左下のAddを押します。
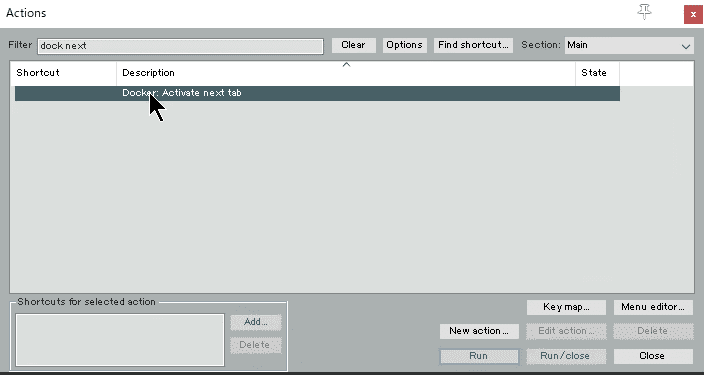
どのショートカットキーを登録するかの画面が出てくるのでSpecial key(Enter, Tab, etc…)を押します。その後Tabキーを押してください。

Override(上書き)するかどうかの警告文が出る場合はOverrideしてください。これでショートカットキーの設定が完了しました。
これでTabキーを押すと一つ右のDockに入れ替わるようになります。
画面右側にもDockを置く
ついでに右側にもDockerをおいておきましょう。右側にはFX BrowserとMedia Explorerを表示させることにします。
FX BrowserはFXの一覧を表示させることができ、ここから好きなFXをトラックにドラッグ&ドロップさせることでFXを追加することができます。

Media ExplorerはPC内のオーディオファイルを検索することができ、オーディオファイルをクリックすると直ちに再生されます。目的のサンプルを素早く探すのに便利です。

先程のショートカットキーを登録しておけばここでもTabキーを押すことでDockを入れ替えることができます。
ツールバーにDockerの表示/非表示ボタンを作る
トラック上でオーディオアイテムなどを編集しているときは画面下側や右側に表示されているDockerが邪魔だと感じることがあるかもしれません。そこでツールバーにDockerを一時的に非表示にするボタンを作っておきます。
まずはツールバーを右クリックしてCustomize toolbarを選びます。
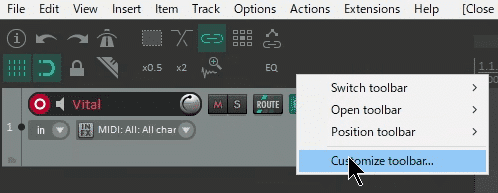
するとツールバーの編集画面が出てくるので左下のAddを押します。

Filterに「show docker」と入力すると一番下にView: Show dockerが出てくるのでこれをタブルクリックします。

ボタンが追加されました。左下のIconからボタンの見た目を変更することができます。今回はChange iconを選択します。

Filterに「dock」と入力し、下向き矢印が書かれているアイコンを選びます。
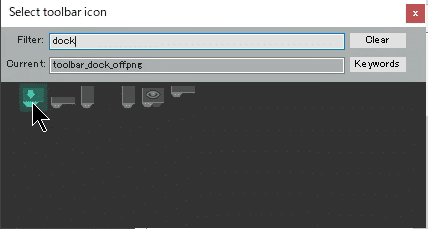
するとボタンがそのアイコンに変化します。これで設定が完了しました。
ボタンを押すことでDockerの表示/非表示が行うことができます。
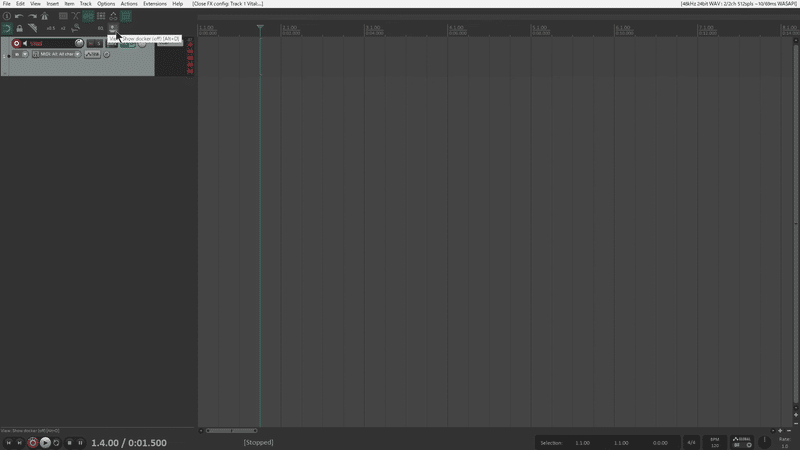
この記事が気に入ったらサポートをしてみませんか?
