
[ Illustrator ] 印刷物データの基本設定
イラレを始めて3ヶ月。まず思ったのは機能多すぎ、名前複雑すぎ、やり方ググってもその名前の機能探せないんですけど…!このnoteでは初心者の私がイラレについて学んだ手順を、とにかくシンプルにご紹介していきます。
illustratorでai.データを作成するときは、まず用紙やカラー設定をする必要があります。この記事ではA4サイズ印刷物を作る場合の、ごくごく基本的な設定方法のご紹介になりますのでご了承ください。
それでは早速手順のご紹介です。表示の通りにクリックしていくと、入稿可能なデータの初期設定が完了しますよー!
1. アートボードの設定
アートボードとは:印刷される範囲の目安。絵画でいうところのキャンバスのようなイメージです。
illustratorを開く > 新規作成 > 印刷タブ > A4 > (プリセットの詳細)タテヨコ選択 > (詳細オプション)カラーモードCMYKカラー > (ラスタライズ効果)300ppi > (プレビューモード)オーバープリント > 作成
2. トリムマークの作成
トリムマークとは:印刷時にカットする目安となる線で、四隅に作成されます。主に印刷会社が使用します。
半角英数でM入力または長方形ツール > 1回クリックで用紙と同サイズを入力(今回はA4サイズ 210×297) > 半角英数でV入力または選択ツール > 作成した四角を選択 > ウィンドウ > 整列 >(整列パネル)アートボードに整列 > 中央に整列 > オブジェクト > トリムマークを作成
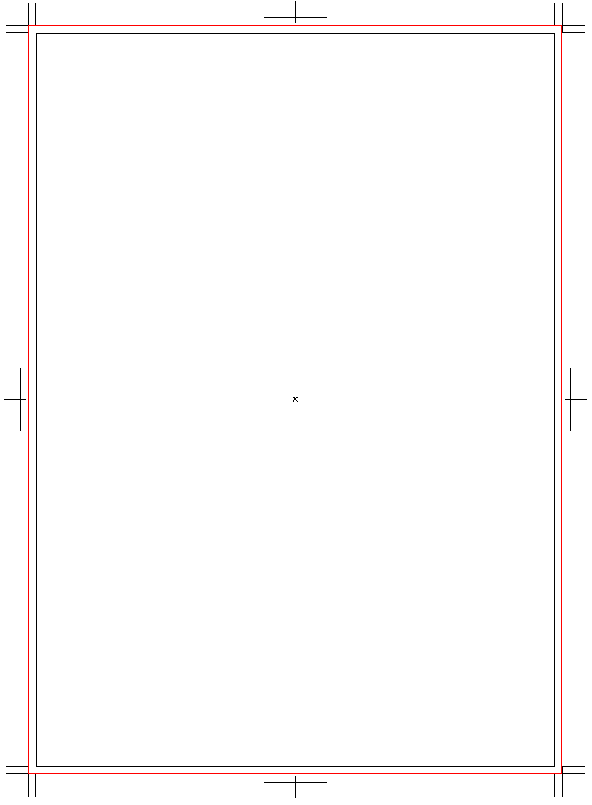
3. ガイドの作成
ガイドとは:実際の紙の目安と、印刷可能な範囲の目安の印刷されない線です。デザインはすべて内側のガイドの中に納めましょう。フチなし印刷としたい場合は背景のみガイドをはみ出して塗り足しが必要です。
Vまたは選択ツール > 2で作成した四角を選択 > オブジェクト > パス > パスのオフセット > オフセットの数値の右端にカーソルを合わせ「-3」と入力 > OK
【2で作成した四角の上に四隅がそれぞれ3ミリ小さい四角が新たに作成されています】
続きます
2つの四角を同時に選択 > 右クリック > ガイドを作成
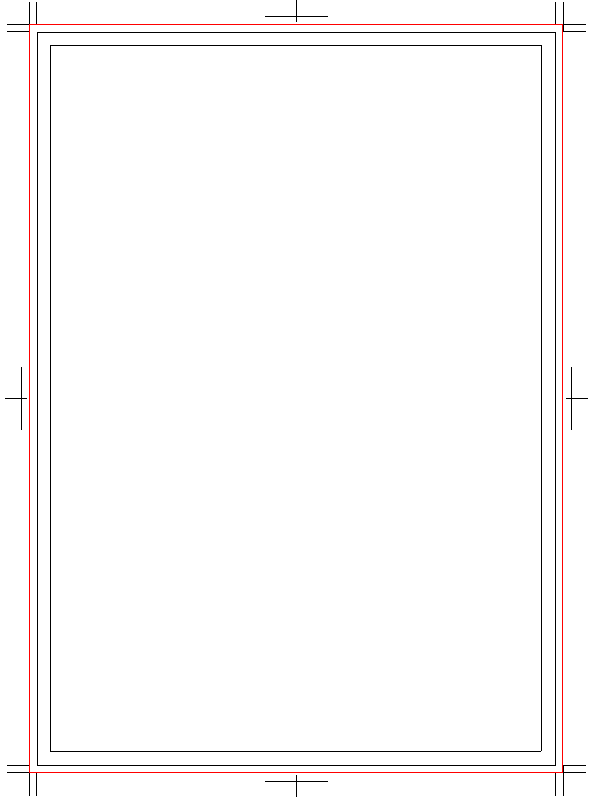
4. トリムマークとガイドのロック
2で作成したトリムマークを選択 > Ctrl+2
【トリムマークがロックされ、選択できなくなります。Alt+Ctrl+2で解除】
5. レイヤーとして保存する
レイヤーとは:一枚ずつ名前をつけられる透明シートのようなもの。複数のシート(レイヤー)を重ねていってひとつのデザインを完成させます。
ウィンドウ > レイヤー >(レイヤーパネル)レイヤー1をダブルクリック > 名称を入力(たとえばトリムガイド) > 左端の目のようなマークの隣のスペースをクリックして鍵マークをつける > 新規レイヤーを作成クリック > 名称を入力(たとえば背景)
【1~4の工程がトリムガイドというレイヤーとして保存され、ロックがかかっているので変更できなくなります。鍵マーククリックでロックは解除されます。新たに作成した背景レイヤーでデザインを足していくことが可能です。】
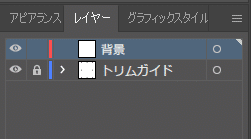
こんな感じになっていたら成功です。
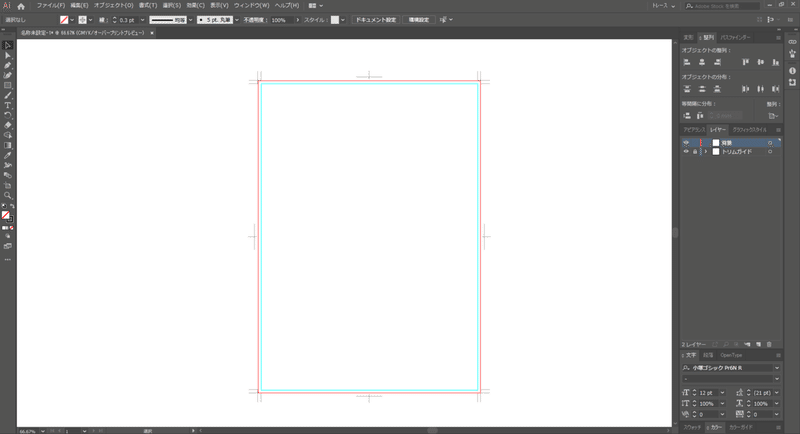
あとは思いのままにデザインを!
5でご説明したレイヤーは、レイヤーごとに保存やロックができるので、デザインを加工しているうちにせっかく設定したガイド線がずれてた!なんてことが防げるので便利です。
わたしは「トリムガイド」「背景」「デザイン」「テキスト」などでレイヤーを別々にしています。ただし複数人で作業する場合などは全工程ひとつのレイヤーの方がよい場合などもあるようです。
今回ご紹介した手順はあくまでも基本的な流れとなり、依頼する印刷会社によって余白のミリ数に指定があったりするので気をつけてくださいね!
この手順は新規作成時に毎回必要な工程ですので、おぼえてしまうと便利です。わたしはまだ全くおぼえられてませんが!
実際に印刷会社へ入稿する際には『完全データにする』という工程が必要となります。そちらはまた追って投稿したいと思います。
最後まで読んでくださりありがとうございます。 サポートいただきましたら、ますます精進いたします!
