【必見】iPhone購入・買い替え時、おすすめ設定5選!
本記事を読んで頂き、ありがとうございます。
ライターのRenです。
今回は、iPhone購入・買い替え時、快適に使用する為におすすめな設定を5項目ご紹介します。
最初に、今回の記事は『設定』アプリ(下記掲載画像)を使用します。
設定アプリを押下し、起動すれば準備完了

※本記事の留意事項および執筆時の使用機材・環境は本記事末尾に記載
1.画面の自動ロック・TrueTone
【自動ロック】
iPhoneには画面を自動で消灯しロックする機能がある。しかし、少し目を離した隙にロック画面へ戻ってしまったり不都合な場合がある。そのため、『自動ロック』の時間を長めに設定する事をお勧めする。
設定手順は以下の通り。
『設定アプリ>画面表示と明るさ>自動ロック』の順に進むと画面ロックされるまでの時間が設定可能だ。
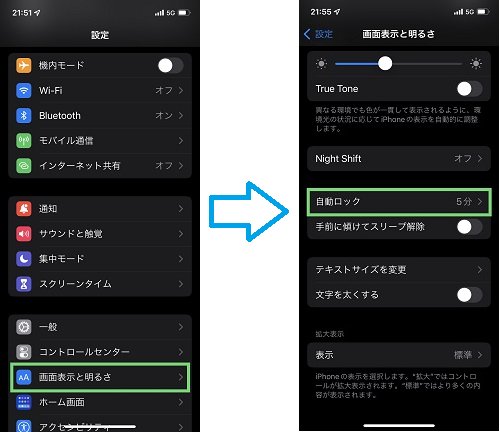
【True Tone】
これはiPhoneの使用環境に応じて、色味を均等に表示する機能だ。しかし、色味が自動で調整される事により、iPhone本来の色彩が失われてしまう場合がある。iPhone本来の色彩で画面を表示したい場合は、この機能をオフにする事をお勧めする。
設定手順は以下の通り。
『設定アプリ>画面表示と明るさ』の順に進むと『True Tone』の項目があり、項目右側のスイッチをオフにすると設定完了だ。
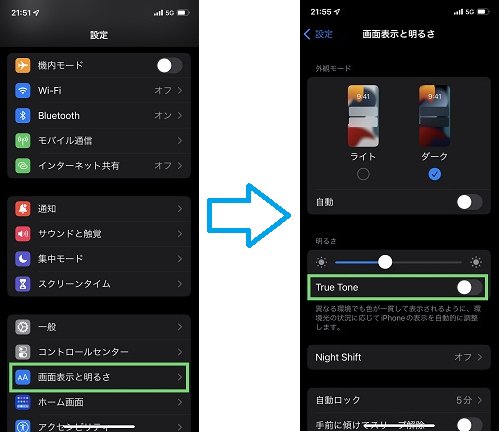
2.テキストサイズ変更
【テキストサイズ変更】
iPhone上の設定に対応しているアプリに関しては、表示されるテキストサイズを変更できるようになっている。そのため、端末使用者の見やすいよう表示される文字のサイズを変更する事をお勧めする。
設定手順は以下の通り。
『設定アプリ>画面表示と明るさ>テキストサイズを変更』の順に進むと画面内にスライダー(丸いボタン)が表示される為、スライダーを動かす事(右に行くほど文字が大きくなる)で設定可能だ。
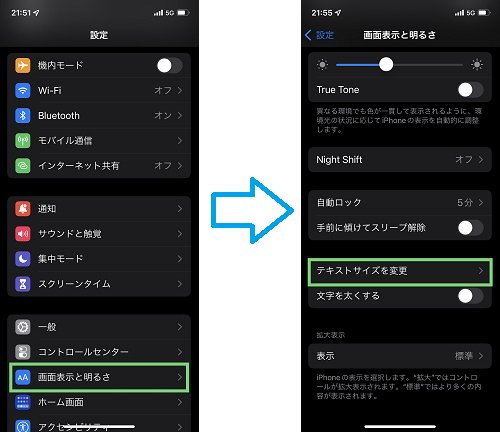
※補足
『設定アプリ>アクセシビリティ>画面表示とテキストサイズ>さらに大きな文字』から、通常設定より大きな文字への変更が可能。
3.明るさの自動調節
【明るさの自動調節】
iPhoneには使用時の環境に応じて、画面の明るさを自動調節する『明るさの自動調節』と呼ばれる機能がある。iPhone使用時の画面の明るさを自分自身で決めたい場合にはオフにしておく必要がある。自動的に明るさを調節して欲しい、または変更されても問題ない場合は、オンのままで大丈夫だ。筆者個人としては、明るさが自動調整されると逆に画面が見えにくい場合がある為、オフにする事をお勧めしている。
設定手順は以下の通り。
『設定アプリ>アクセシビリティ>画面表示とテキストサイズ』の順に進むとページ内に『明るさの自動調節』の項目があり、項目右側のスイッチでオン・オフを設定可能だ。
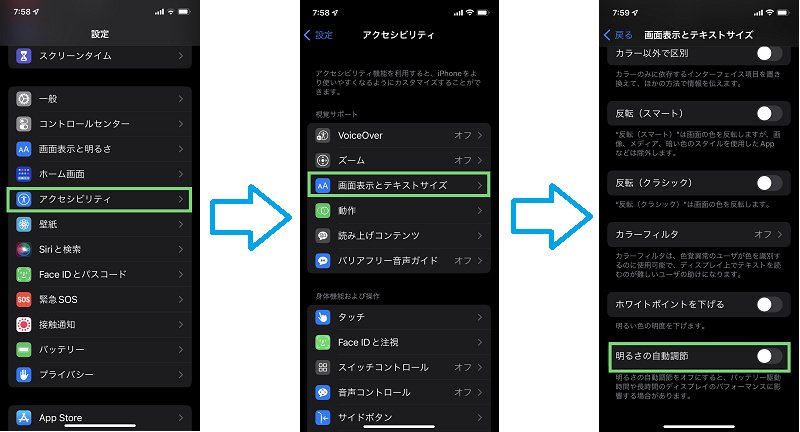
4.バッテリー充電の最適化
【バッテリー充電の最適化】
iOS13以上を搭載したiPhoneにはバッテリーの過充電を防ぎ、劣化を軽減する為に『バッテリー充電の最適化』と呼ばれる機能がある。
この設定項目ではオン・オフでどちらにもメリットとデメリットがある為、端末使用者のお好みで設定される事をお勧めする。メリット・デメリットは以下の通りだ。
・オン時
メリット:バッテリーの劣化が軽減される
デメリット:充電量が80%で保留され、バッテリーが最大に充電されていない場合がある
・オフ時
メリット:常に最大まで充電される
デメリット:バッテリーの劣化が軽減されない
初期設定時ではこの機能はオンになっている為、オフにするには設定が必要になる。
設定手順は以下の通り。
『設定アプリ>バッテリー>バッテリーの状態』の順に進むとページ内に『バッテリー充電の最適化』の項目があり、項目右側のスイッチでオン・オフを設定可能だ。
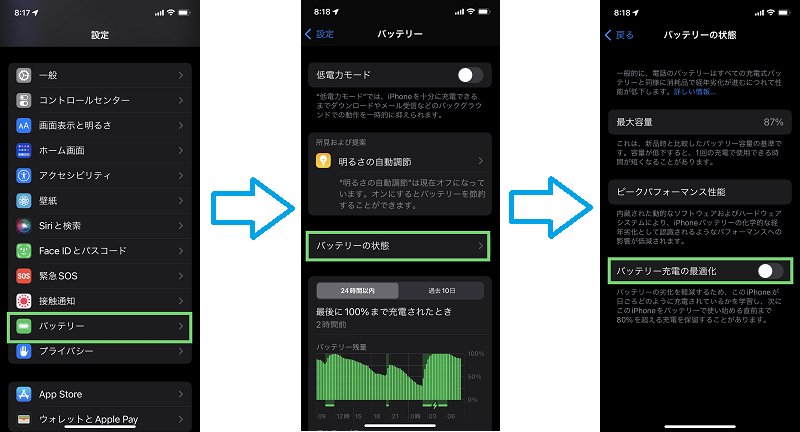
5.モバイル通信経由でバックアップ
【モバイル通信経由でバックアップ】
iOS15以上を搭載したiPhoneでは、iCloudの機能としてモバイル通信経由で自動バックアップをする設定項目が初期設定でオンになっている。初期設定のままの状態だと、バックアップの為、使用者の意図しないタイミングでモバイルデータ通信が行われてしまい、知らぬ間に通信容量の制限がかかってしまったり不都合な場合が多い。通信会社のプランが無制限な場合はあまり気にすることはない。しかし、通信会社の多くには通信容量制限がある場合が多い為、設定をオフにしておく事をお勧めする。
※本設定項目はSIMカードまたはe-SIMの設定がある状態で設定可能な為、WiFi環境のみや通信無しで端末を使用する場合に関しては設定の必要はない
設定手順は以下の通り。
『設定アプリ>モバイル通信』の順に進んだのち、ページの一番下までスクロールすると『iCloudバックアップ』の項目がある。『iCloudバックアップ』の項目右側のスイッチをオフにすると設定完了だ。
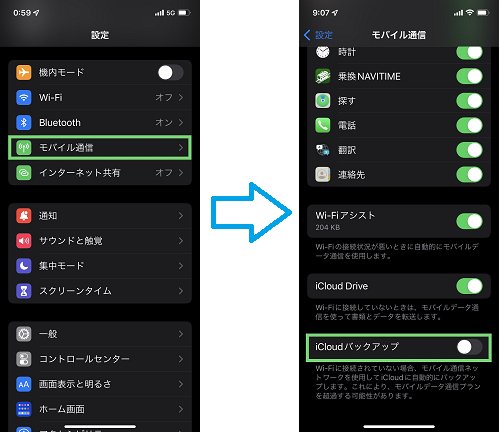
以上、iPhoneおすすめ設定5選でした。
既に知っている方もいたとは思いますが、皆様がiPhoneを快適に使えるようになれば幸いです。
また皆様の役に立つ様々な記事を投稿しようと考えていますので、今後とも宜しくお願いいたします。
【留意事項および執筆時の使用機材・環境】
端末:iPhone12 Pro
バージョン:iOS15.4.1
※本記事は、基本的な設定が出来ており、設定のアプリが操作出来る前提で執筆しています。
本記事の内容は、2022/05/02の執筆時の内容になります。本内容は機種やソフトウェアの状態によって、同様の結果を得る事が出来ない可能性があります。また、本記事の手順を実行し発生した問題に関しても、一切責任を負う事が出来ませんので、予めご了承ください。
この記事が気に入ったらサポートをしてみませんか?
