
リザーブストックの初期設定(招待・登録・初期セットアップ)
今回はリザーブストックの初期設定についてお伝えします。
分からなかったり、面倒でテキトーにやりがちな初期設定ですが、ビジネスにおいて重要なポイントが多々あります。
つまずきやすいポイントや大事な箇所も踏まえて、丁寧に解説します。
初期設定する前や初期設定しながら、ぜひ読んでください。
1.招待状から登録画面に移る
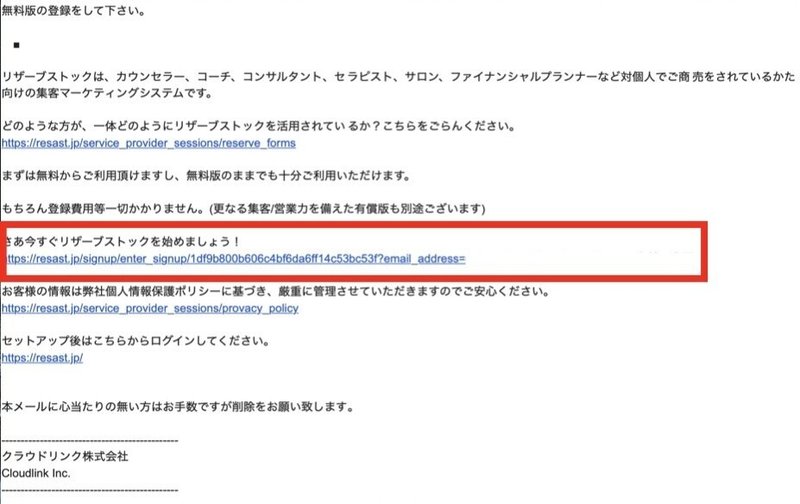
リザーブストックは招待制で、招待された場合は招待者からメールが送られてきます。
ここで登録するメールアドレスですが、3点ほど注意点があります。
まずこのメールアドレスは、ログインIDになります。
ログイン時にいつも使うので、忘れないようメモを残しておいて下さい。
また、ここで登録したメールアドレスは後から変更できません。
※ただし、登録完了後にお客様とやり取りするメールアドレスは、後から別のものに変更可能です。
そしてログインIDになるメールは、携帯メールは使えません。
(メールアドレスの末尾が「docomo.ne.jp」など)
ですので、必ずPCメールにしてください。
(※PCメールでも、届きにくいものがあるようです。)
可能であれば、確実に使えることが判明している「Gmail」を推奨します。
登録したメールアドレスにメールが送信されたら、赤枠で囲まれている「さあ今すぐリザーブストックを始めましょう!」のリンクをクリックすると、初期設定画面に移ります。
2.必要事項を入力する
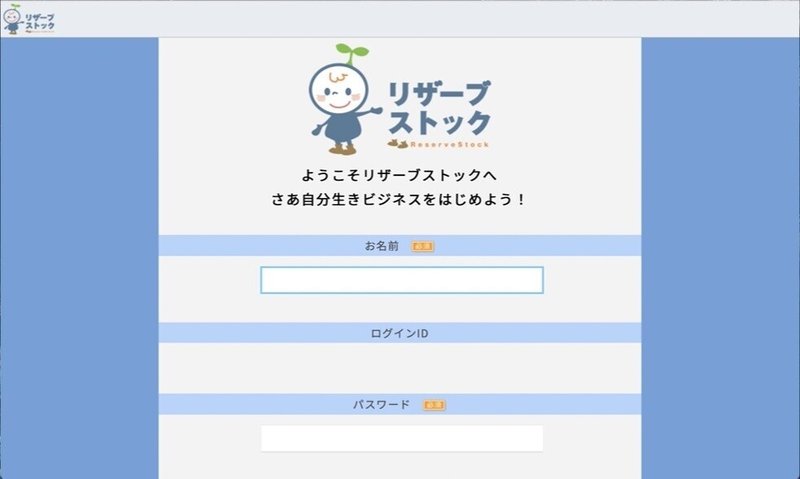

こちらがリザーブストックの初期設定画面になります。
(※ログインIDは個人情報の為、隠しています。
本来ならログインIDの部分に、招待メールが送信されたメールアドレスが記載されています。)
まずは、「お名前」と「パスワード」を入力しましょう。
お名前は、ビジネスで使う名前を入力してください。
会社名や店舗名、ビジネスネームが既にある方はその名前を入力し、会社名やビジネスネームなどが決まっていない方は本名やニックネームでも大丈夫です。
パスワードは、ログイン時に必ず使うものです。
忘れないように、メモを残しておいて下さい。
初期設定完了後、お名前とパスワードは変更可能ですのでご安心ください。

次は、「サービス提供のタイプ」です。
こちらは、下記の3種類あります。
個人を売りにされている方
エステ、サロンなど法人を売りにされている方
協会管理アカウントとして使う
それぞれ解説していきます。
1.個人を売りにされている方
店舗を持っていない方、持たない方はこちらを選択して下さい。
(コーチ、コンサル、カウンセラーなど)
2.エステ、サロンなど法人を売りにされている方
店舗をお持ちの方は、こちらを選択して下さい。
3.協会管理アカウントとして使う
有償会員のエキスパート版としてご利用いただく方のみ、こちらを選択して下さい。
無料で使用する場合は、1か2を選択して下さい。
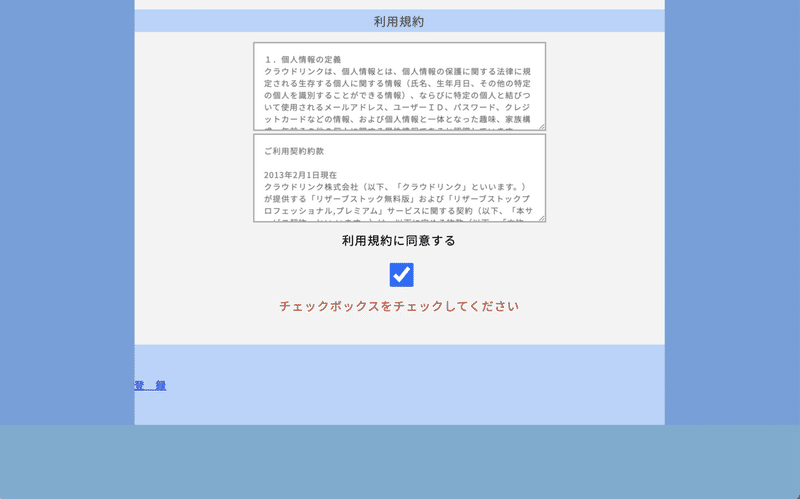
「利用規約」を確認したら、「利用規約に同意する」にチェックして、左下にある「登録」をクリックして下さい。
3.初期セットアップをする
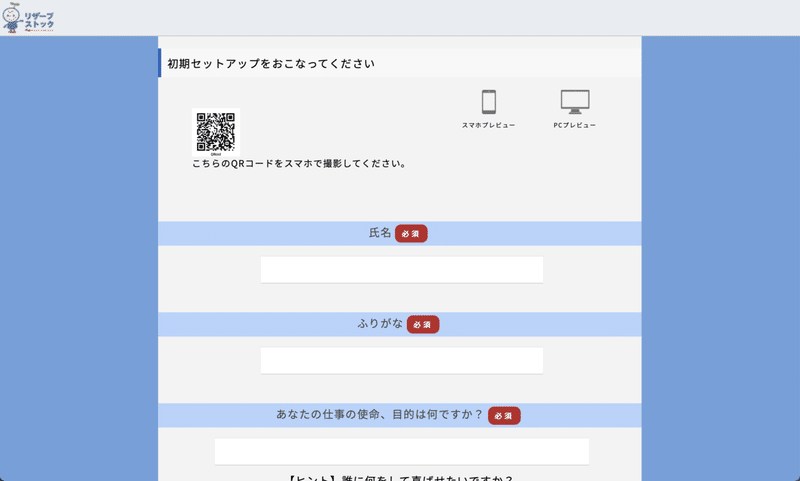

つずいて、初期セットアップに移ります。
「氏名」と「ふりがな」「仕事の使命・目的」を入力します。
※全て入力が必須です。
「氏名」と「ふりがな」ですが、こちらは一番初めに「お名前」の部分で登録したものを入力して下さい。
「仕事の使命・目的」ですが、ヒントにもある通り「誰に、どんなことをして喜ばせたいか?」「誰に、どんな商品・サービスを提供して喜ばせたいか?」を記載して下さい。
上記の3つは全て、登録完了後に変更が可能です。
もしその場で思いつかなくて、適当なものを入力しても後から変更できるのでご安心下さい。
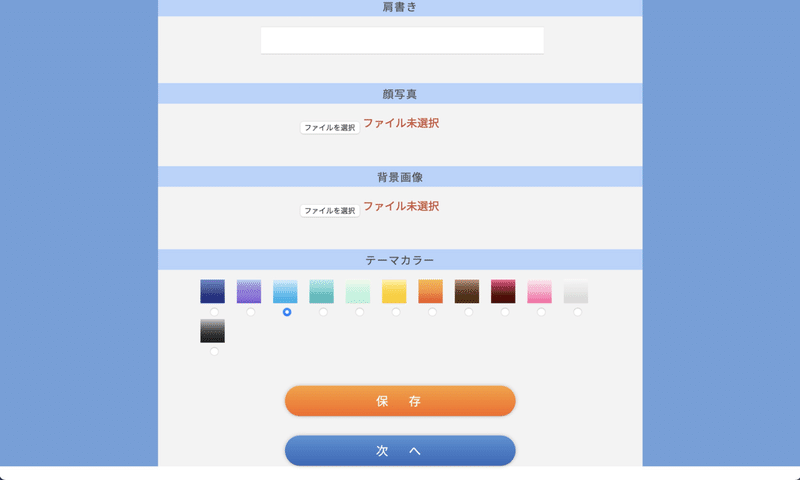
そして「肩書き」「顔写真」「背景画像」「テーマカラー」の設定に移ります。
「今は時間なくて後から設定するよ!」という方は、「保存」の下にある「次へ」をクリックして下さい。
では、設定方法を解説していきます。
「肩書き」ですが、あくまでもビジネスの為に使用するものです。
カッコいい肩書きをつけたくなる気持ちはよく分かりますが、ここではお客様が聞いて理解できる、肩書きを聞いたときにあなたのことが瞬時に浮かぶようなものを作成しましょう。
「顔写真」は、正方形の写真をアップロードしましょう。
・投稿写真

・投稿後

顔写真は、このように中央が丸く円状で自動的にくり抜かれるので、画面中央に顔が入った写真を選んでください。
また、画像ファイルの形式は以下の3種類のみをアップロードできます。
jpeg
gif
png
なお、画像のデータサイズ(KB、GBなど)は指定が無いので、大きすぎなければ大丈夫だと思います。
「背景画像」ですが、サイズは 横サイズ :1120px、縦:600px だと綺麗に設定されます。
またこちらも、画像ファイルの形式は以下の3種類のみをアップロードできます。
jpeg
gif
png
画像のデータサイズ(KB、GBなど)も「顔写真」同様、指定が無いので大きすぎなければ大丈夫だと思います。
「テーマカラー」は、お客様から見て好印象を持たれる色を選んでください。
4.メインメルマガを設定する
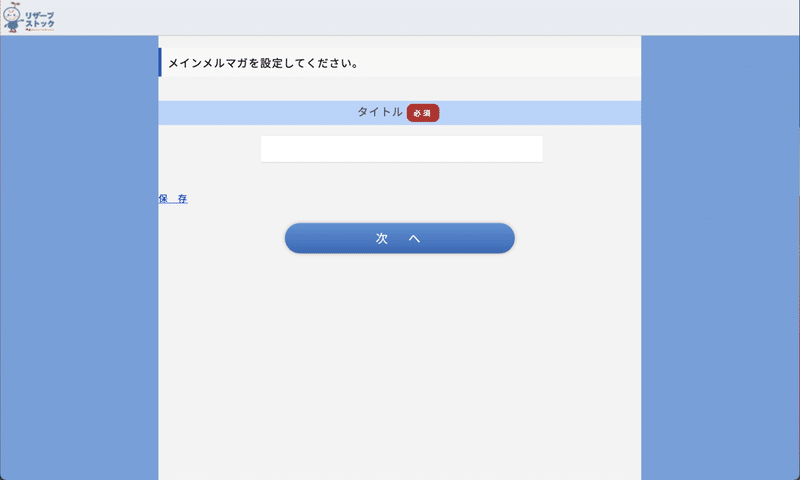
メインメルマガを設定しましょう。
こちらは、ステップメールではなくメールマガジンになります。
タイトルが決まっていれば、メルマガのタイトルを入力して下さい。
通常は、「氏名(初期セットアップで登録したもの)の公式メルマガ」というタイトルが自動入力されています。
こちらも後から変更ができますので、デフォルトで変更しない方は「次へ」を押して下さい。
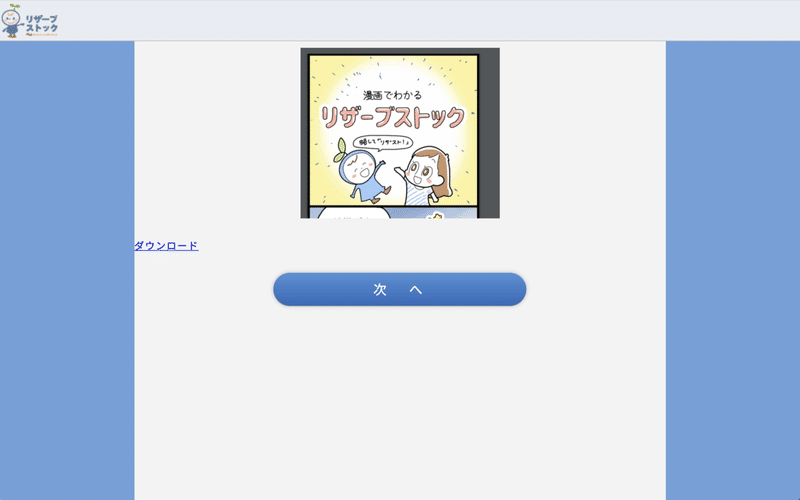
こちらは、漫画でリザーブストックの使い方が分かります。
リザストの使い方に関しては、当ブログでわかりやすく、丁寧に解説していきますのでご安心いただければと思います。
読みたい方は、左側にある「ダウンロード」をクリックして下さい。
「次へ」をクリックしましょう。
5.契約方法を設定する
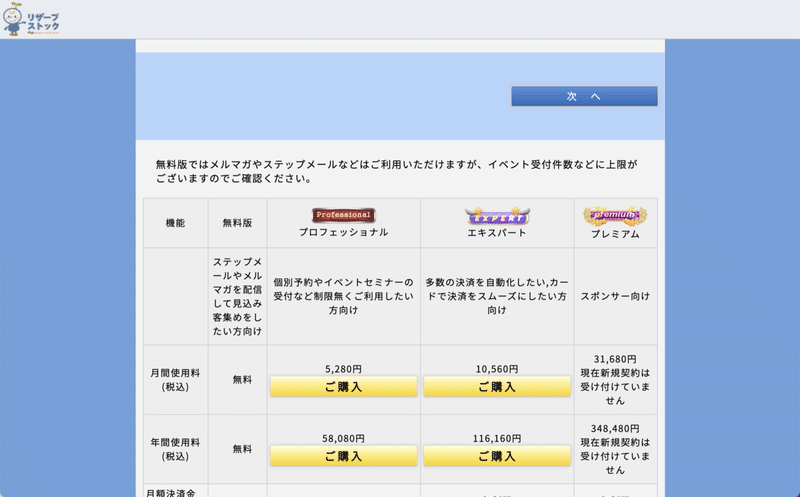
こちらは、契約規約画面になります。
無料で利用したい方は、「次へ」をクリックしましょう。
有料版で使いたい方は、「プロフェッショナル版」もしくは「エキスパート版」をご購入ください。
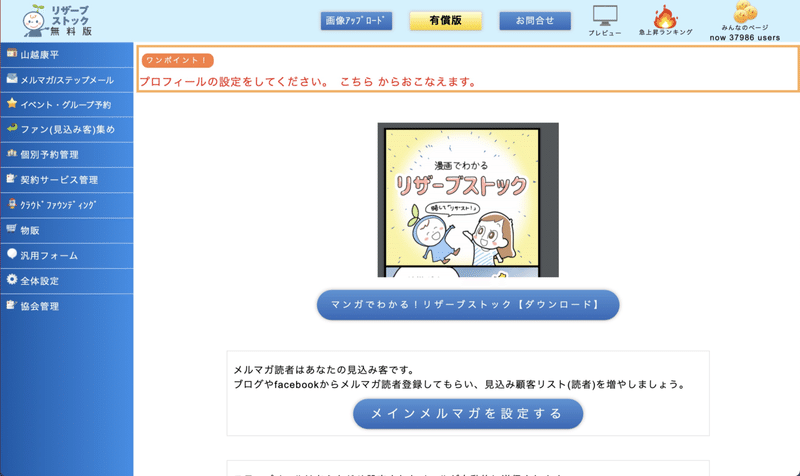
登録が完了しました。
お疲れ様でした。
ここまで長かったと思いますが、これでリザーブストックが利用できるようになりました。
ここからリザストを活用して、ビジネスを発展させましょう!
リザストを使いこなして売上をあげたい、リザストを使ってビジネスを発展させたい方向けに月1回の無料勉強会を開催しています。
無料勉強会の詳細は下記でお伝えしています。
ご興味のある方は、ぜひご登録ください。
最後までご覧くださり、ありがとうございました。
「役に立った」という方はいいね!、またご質問や感想などはコメントにてお願いいたします。
この記事が気に入ったらサポートをしてみませんか?
