
PHOTOSHOP/カラバリ作成で大活躍!!商品の色変更テクニック!!
こんにちは。
札幌を拠点とし活動中のNORD WORKSレタッチャーのオオタニです。
今回のレタッチテクニックはPHOTOSHOPを使用した色変更テクニックのご紹介です。
よくあるのがネットショッピングやカタログ用商品の色変更。
一つの商品からカラーバリエーションを作る依頼です。
全ての商品を撮影するより安くすみますし、まだ製品1色しか完成していないけどカラバリが必要..なんてときにも
PHOTOSHOPで色変更をするという手は覚えておくと便利ですよ!!
まずはbefore / after を見てみましょう。

このようにシルバーのボディをブルーに変更してみます。
やるべきことはたった3つ!!
1.色を変えたいところのパスを作成する。
2.選択範囲を作成しの調整レイヤーをつける。
3.色をつける/色を変える
それでははじめましょう。
1.色を変えたいところのパスを作成する。
今回もパスを使用し選択範囲を作ります。
切り抜きをする場合は1~2ドットの少し内側を切ることが多いですが
色変更をする場合は境界線ギリギリをきるのがコツです。
このように色を変えたいシルバーのボディ部分をパスで囲みます。


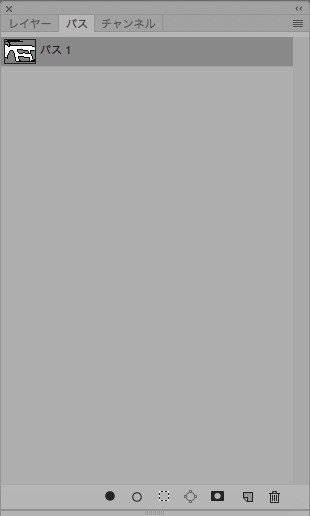
2.選択範囲を作成し調整レイヤーをつける。
1で作成したパスで選択範囲を作ります。

次にこの選択範囲を作成した状態で調整レイヤーをつけるアイコンをクリック
《色相・彩度》を選択します。
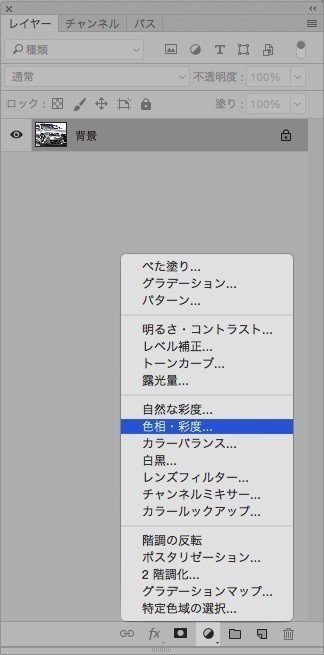
するとこのようにマスクがついた状態で調整レイヤーをつけることが出来ます。
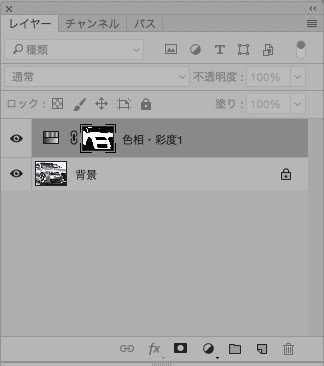
3.色をつける/色を変える
ここまできたらあとは簡単
作成した《色相・彩度》の設定を開き「色彩の統一」にチェックを入れることでボディに色をつけることが出来ます。
あとは色相や彩度をお好みで調整し完成です。
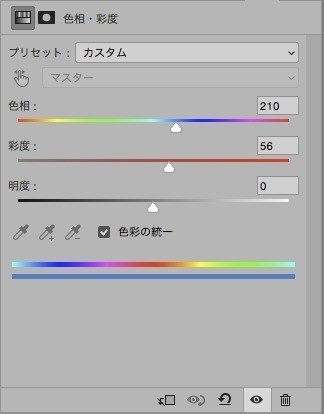

色変更もいろんなやり方がありますので方法の一つとして覚えてくださいね。
というわけで今回は商品の色変更でした。
頂いたサポートは新作の素材や資料などに使用させていただきます。
