
PHOTOSHOP/複数枚の写真を合成し映画のようなワンシーンを作る方法(恐竜編) 《第1回》マスクを利用した背景のベース作成
こんにちは。
札幌を拠点とし活動中のNORD WORKSレタッチャーのオオタニです。
ついにnoteでもこのシリーズをやることになりました。
この企画はtwitterでレタッチテクニックの「note更新しました〜」という、いつもの告知ツイートをした時に起きた、ある出来事がきっかけです。
まずはやり取りをご覧ください。
なんとTHE GUILD 深津 貴之 様からこんなメッセージをいただいたのです。
即答したら「わーい」と喜んでいただいたので。笑
早速今回から数回に分けて、
【 複数枚の写真を合成し映画のようなワンシーンを作る方法(恐竜編) 】
をお送りします!!

こちらのビジュアルは、現在CGWORLD Online Tutorialsというところで、1から完成までレタッチの内容を解説している動画を販売しております。
noteでは細かい部分は全て書ききれない為、ポイントとなるテクニックのみをご紹介していきます。
ほぼ全ての詳細がわかるのはこちらの動画ですので、しっかりと学びたい方は是非動画を御覧ください。
私が約3時間ほど、レタッチしながら解説をしている動画が、3,600円(税込)となっております。
CGWORLD Online Tutorials
【 複数枚の写真を合成し映画のようなワンシーンを作る方法 】
※ある程度動画と同じ作りにはなっておりますが一部動画と違う箇所がある場合がございますがご了承ください。
完成まで全9回のテクニック記事になっております。
初回のみ無料です!
今回は背景のベース作成のみです。
この記事は初回お試し版だと思ってください。
------------------------------------------------------
はじめに
このビジュアルは、水辺にきた草食恐竜の群れが、肉食恐竜に遭遇し、威嚇し合ったり、草食恐竜が驚いて後退りしているような、そんなシーンを作りたいと思います。
そして、背景はさまざまな要素を合成し、壮大で迫力のある恐竜の世界を作り出します。
それでははじめましょう!!
1.マスクを利用した背景のベース作成
今回使用する背景のベースの画像はこちらの3枚です。

まずはベース画像を1枚開きます。
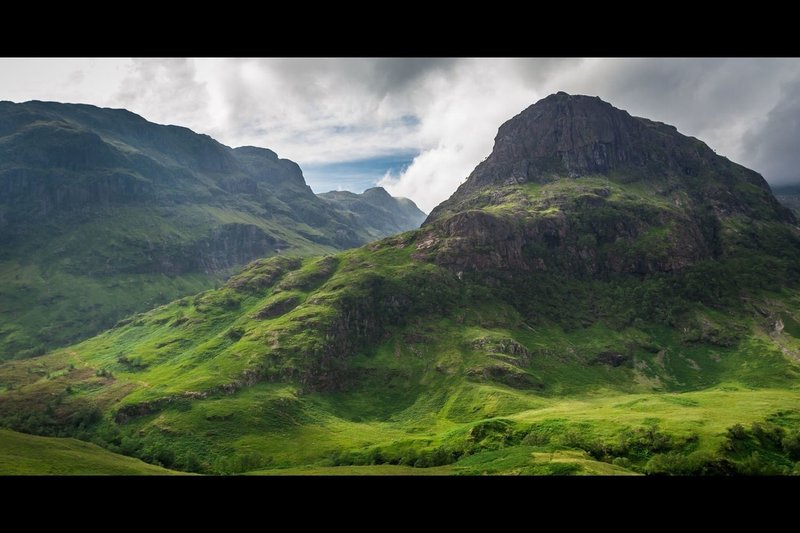
上下には映画のように、別レイヤーで黒い帯をつけておきましょう。帯の幅は適当です。笑
ここに湖の画像を入れて、水の部分以外をマスクを使い隠します。

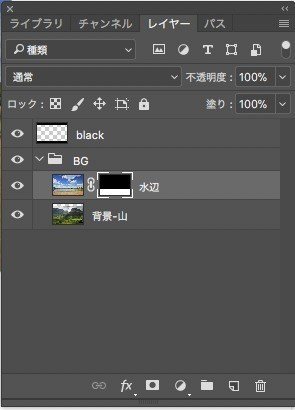
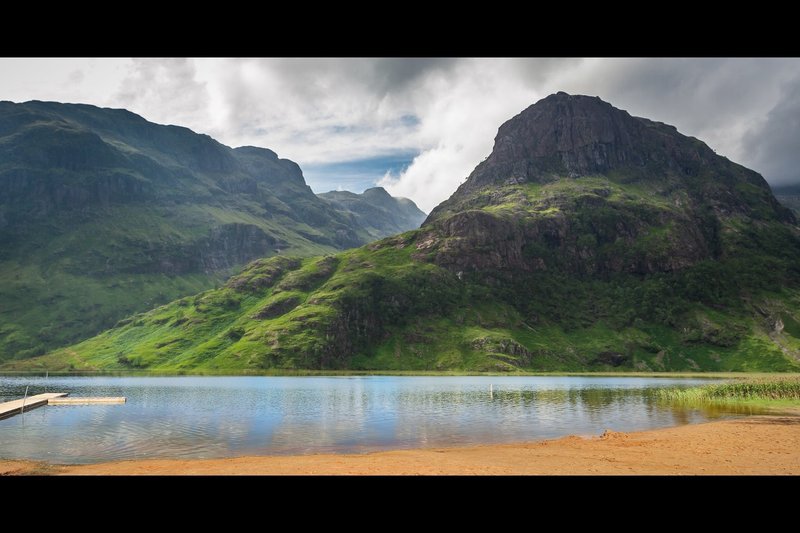
単純にマスクをグラデーションツールでさっとやっただけです。
湖が出るようにしただけなので、ここまでは簡単ですね。
この時、恐竜の時代には桟橋や杭はないので、スタンプツール等で消してください。
次に森を作っていきます。使用する素材はこちら。

この写真の空部分を切り抜きます。
このような画像はパスでは切り抜く事はできません。
切り抜き方はいろいろあるのですが、今回はチャンネルを使用した切り抜きをやってみたいと思います。
チャンネルタブのレッド、グリーン、ブルーの画像を一つずつ確認していきます。
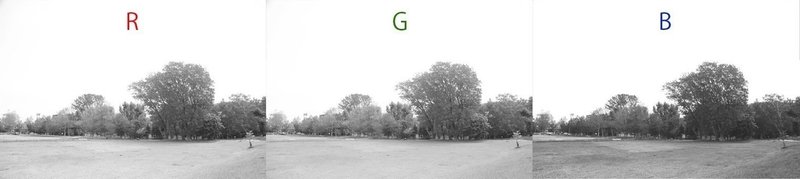
空と木が一番はっきりしているブルーチャンネルを使用します。
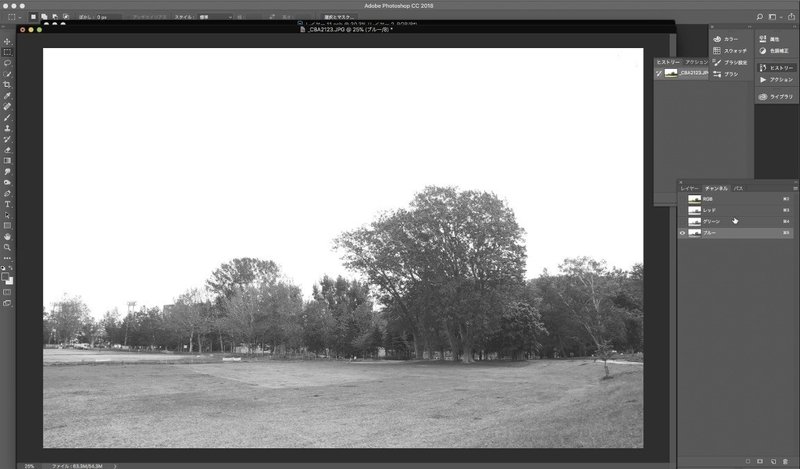
このブルーチャンネルをコピーします。
コピーの方法はこのようにブルーチャンネルを掴んで、矢印の新規チャンネルアイコンに持っていくだけです。


コピーしたブルーチャンネルを【イメージ→色調補正→階調の反転】で白黒を反転させます。
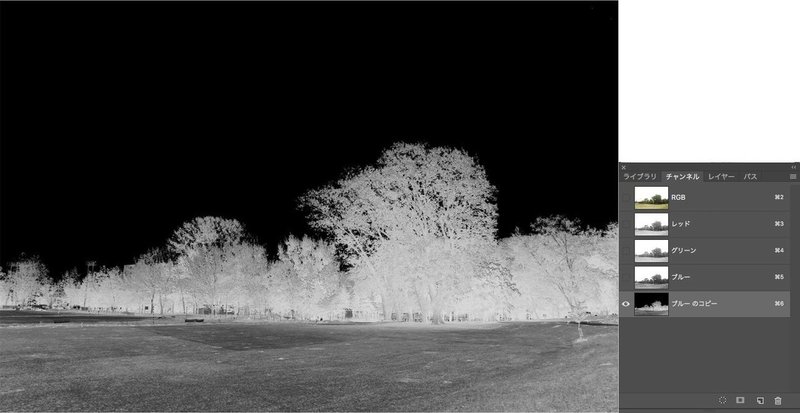
マスクというのは白と黒の画像で出来ています。
つまりこのブルーチャンネルを切り抜き用のマスクとして使用するということです。
グレー部分がかなり残っているので、まずはトーンカーブで白と黒をはっきりさせます。
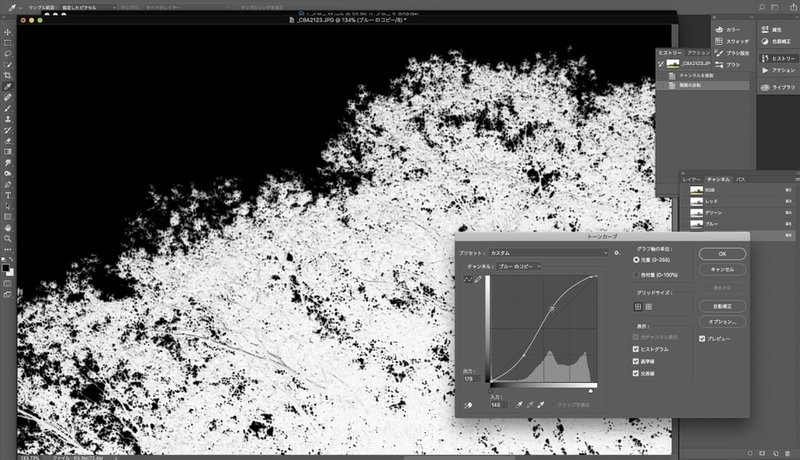
この時、白を飛ばしすぎると、マスクの範囲が広がってしまい、背景の白がでてきてしまうので程よい所で止めてください。やりすぎ注意です。
これでもまだグレー部分のこっているので、覆い焼きツールでより白になるように飛ばしていきます。
覆い焼きツールの設定はこのような感じです。
![]()
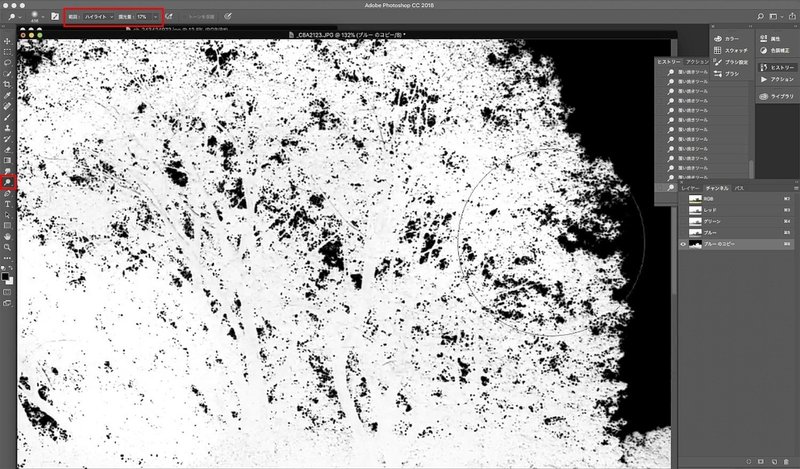
影響範囲はハイライト、露光量は少し弱めで叩いていくとグレー部分が白に変わっていきます。
切り抜きたい部分全体が白くなればOKです。(おそらく完璧ではなくても大丈夫です)
マスクができたら切り抜きをして、配置します。
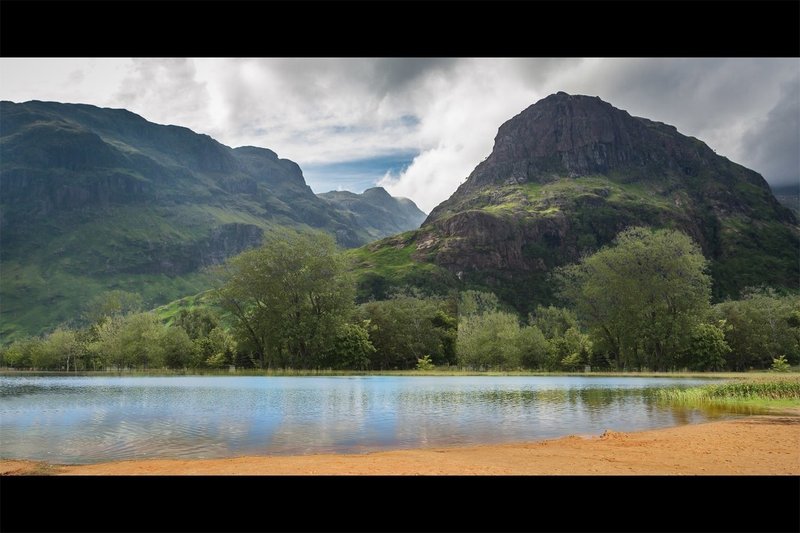
同じ森をコピーし、2つ並べてます。
この時、真ん中に出来た切れ目はマスクをつけてごまかします。
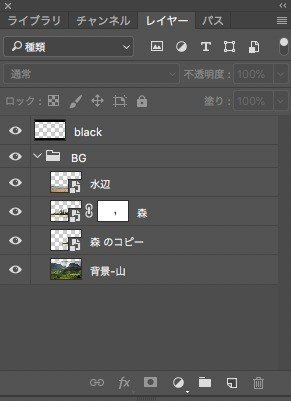
位置やサイズ調整は、レイヤーをスマートオブジェクトにしておくと、何度も拡縮できるので、配置のバランスをとる時に便利です。
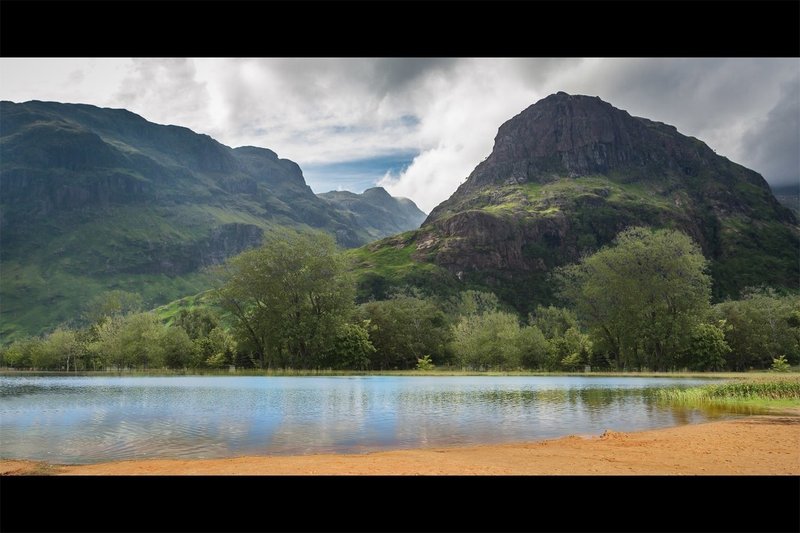
これで背景のベースの完成です。
と、このような感じで進めていきます。
次回はいよいよ恐竜がでてきます!
次回:第2回【恐竜の切り抜きと足元の復元】
すべての工程を動画を見て覚えたい方はこちらから!!
CGWORLD Online Tutorials
【 複数枚の写真を合成し映画のようなワンシーンを作る方法 】
頂いたサポートは新作の素材や資料などに使用させていただきます。
