
PHOTOSHOP/ 描画モードを使用して30秒でできる雰囲気写真!!
こんにちはレタッチャーの大谷です。
本日はPhotoshopで誰でも簡単にできる、雰囲気のいい写真にするレタッチテクニックをご紹介します。
Photoshopで写真を仕上げる時によく使われるのがトーンカーブを使用した色補正ですが、今回はこのトーンカーブは使用しません。
トーンカーブがよくわからなくて..なんて方はぜひ覚えてみてください!!
制作時間はなんとわずか30秒!!
慣れれば10秒かもしれません!
こちらのnoteをみて実際にやっていただいた方をご紹介します。
カフェ写真も一瞬でいい雰囲気に!!
ではどのように雰囲気のいい写真を作り出すのか実際の作業をご紹介しましょう。
まずは元の写真をPhotoshopで開きましょう。

美味しそうなキャラメルラテです。
このままでもわるくはないのですが、
このラテがあるカフェは古い木造でできていて、おしゃれでちょっと渋くとても素敵な雰囲気の良いカフェです。
写真もそのカフェにあった、渋くておしゃれで素敵ないい雰囲気に加工して見たいと思います。
では手順を説明していきます。
1.下の調整レイヤーマークから《色相・彩度》を選択する。
一つ調整レイヤーができましたね。
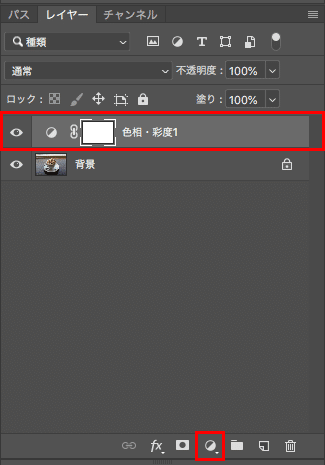
2.作成した調整レイヤー《色相・彩度》の描画モードをオーバーレイに変更する。
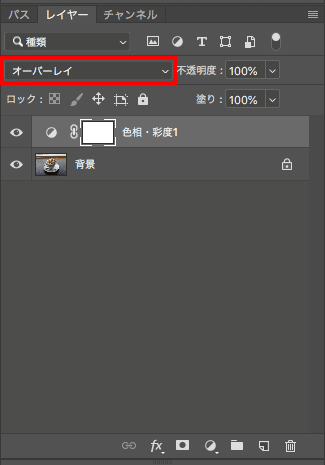
するとこのような濃いイメージになります。

悪くはありませんがちょっと彩度とコントラストが強い場合があります。
3.《色相・彩度》の彩度を下げる
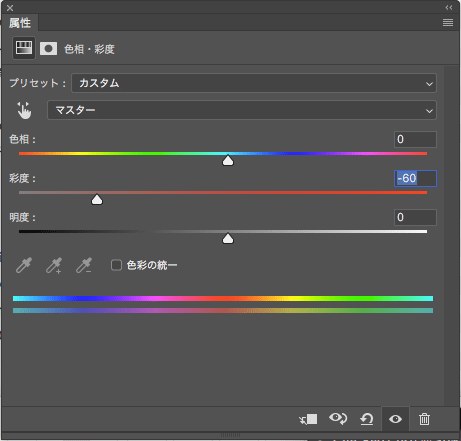
今回は-60にしましょう。
この彩度の度合いは画像によってかわってくるのでいい感じに見える数値を入力してください。
4.《色相・彩度》の不透明度を落とす。
今回は70%にしてみましょう。
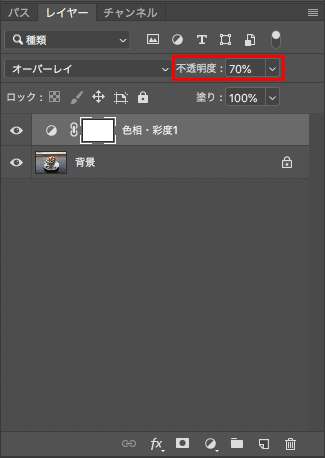
これで完成です。
いかがでしょうか?
これがbefore,after

ちょっと渋くていい雰囲気になりましたよね。
このレタッチテクニックはよくビジュアル制作の仕上げで使うことがあります。
色々合成等をしたあと、最後に一番上にこのレイヤーを作ってあげる事で、絵がまとまったり
合成した部分をより馴染なじませたりする効果がありますよ。
また描画モードはオーバーレイだけではなくてソフトライトやその他の効果も試してみると面白いかもしれません。
ぜひ試してみてくださいね!!
さてさて実は今回のこの写真。
実はあるものが合成されてできているんです。
どの部分がどのように合成されているでしょうか??
次回は答えを発表します。
お楽しみに!!!
問題の答はこちら
↓
PHOTOSHOP/パスとマスクを使用した合成方法
このレタッチ方法はレタッチ書籍「Photoshopレタッチ[伝わる]写真補正&加工を学ぶ現場の教本」にも書いております。
頂いたサポートは新作の素材や資料などに使用させていただきます。
