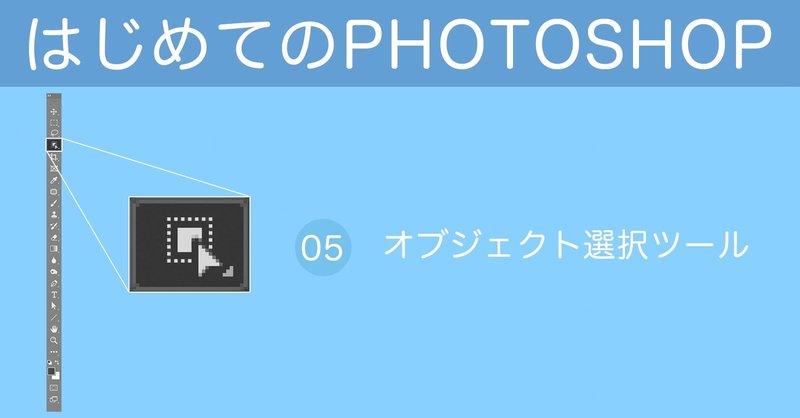
はじめてのPHOTOSHOP-ツール編 / 05-オブジェクト選択ツール
こんにちは。
札幌を拠点とし活動中のレタッチャーの大谷キミトです。
前回は【クイック選択ツール】という記事を書きました。
今回もPHOTOSHOPを開いた時にでてくるツールバーから。
それでははじめていきましょう。
【オブジェクト選択ツール】とは
PHOTOSHOPをひらいたときのツールボックスにあります。
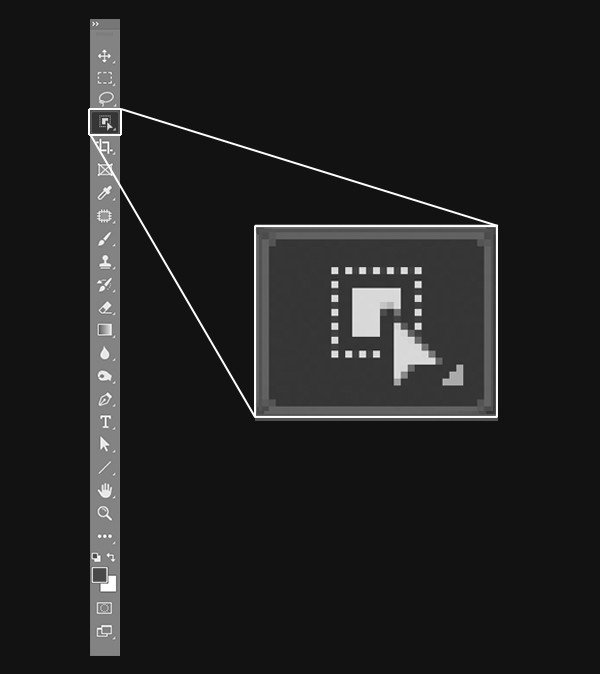
前回ご紹介した【クイック選択ツール】と同列にあるはずです。
ツールアイコンを長押しすると他のツールも選択できるようになります。

この【オブジェクト選択ツール】はツールで囲んだ範囲内のオブジェクトを認識して、選択範囲を半自動で作成してくれるツールです。
【オブジェクト選択ツール】による選択範囲の作成
例えば果物が沢山並んでいるこの画像。
素早くイチゴだけを切り抜きたい!と思った時にこのツールの出番です。
![]()
基本は選択したい画像の一部分を囲むだけ。

【オブジェクト選択ツール】の設定
◼️モード
オブジェクトを囲む方法は「長方形」と「なげなわ」の2種類があります。
囲む形が複雑な場合は「なげなわ」を選択するとよいでしょう。
フリーハンドで囲むことができます。
![]()
◼️全レイヤーを対象
[全レイヤーを対象]にチェックを入れると、表示されているすべてのレイヤーに対しての選択範囲が作成されます。
![]()
■自動調整
自動調整にチェックが入っていると境界をなめらかにしてくれますが、画像によっては汚くなる場合もあるので、色々試してみると良いでしょう。
![]()
■「オブジェクトの一部削除」と「追加」
「オブジェクトの一部削除」にチェックをいれると選択範囲を一部削除することができます。
![]()
選択範囲を作成したあとに、altキーを押しながら不要な部分を囲む事で、一部を削除することができます。
また、shiftキーを押しながら囲むと追加することが出来ます。

まとめ
自動で選択範囲を作成する機能に共通して言えることですが、ある程度境界がはっきりとしたものであればきれいに選択出来ることが多いようです。
広告写真のレタッチのような精密さを必要としている切り抜きには向いておらず、うまく行かない場合は手動やツールの組み合わせで精度を上げていくのがよいでしょう。
私の場合はビジュアルデザインをする際に、大量の素材を入れ替えながらラフを制作していきます。そういった場合は切り抜きの精度は求めておらず、スピードが命なので[オブジェクト選択ツール]を含む自動系選択はガンガン使用しています。
使い分ければとても良いツールですね!
次回は[自動選択ツール]です!
いいねを押すとPhotoshopのショートカットキーがでてくるよ。
たくさん押して覚えてね!!
頂いたサポートは新作の素材や資料などに使用させていただきます。
