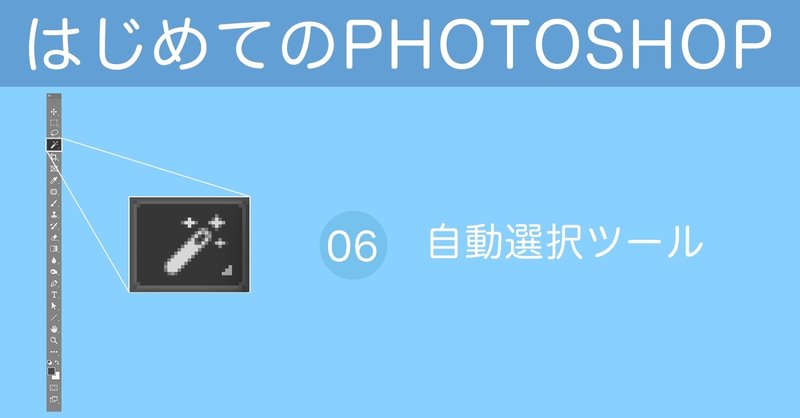
はじめてのPHOTOSHOP-ツール編 / 06-自動選択選択ツール
こんにちは。
札幌を拠点とし活動中のレタッチャーの大谷キミトです。
前回は【オブジェクト選択ツール】という記事を書きました。
今回もPHOTOSHOPを開いた時にでてくるツールバーから。
それでははじめていきましょう。
【自動選択選択ツール】とは
PHOTOSHOPをひらいたときのツールボックスにあります。
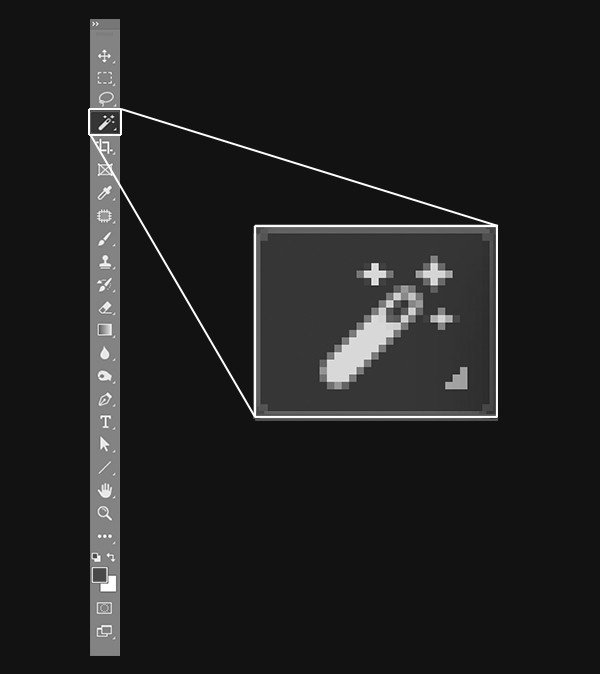
前回ご紹介した【オブジェクト選択ツール】と同列にあるはずです。
ツールアイコンを長押しすると他のツールも選択できるようになります。
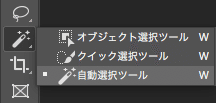
この【自動選択ツール】はクリックした箇所と似た色の画像領域を選択してくれるツールです。
【自動選択ツール】による選択範囲の作成
例えばこの背景画像の空の色や明るさを少し変えたいなとか、全く違う空に差し替えたいな、と思ったら
サクッと「自動選択ツール」を使用して空だけの選択範囲を作ることができます。

まずはこの「自動選択ツール」を選んで、上部の設定を確認します。
・【選択範囲】
「新規選択」「選択範囲に追加」「現在の選択範囲から一部削除」「現在の選択範囲との共通範囲」を選択し、選択範囲を作成します。
基本は一番左の「新規選択」を選んでおくと良いと思います。
![]()
・【許容値】
指定したピクセルの色の範囲を0~255までの数値で入力します。
数値が小さいとクリックした箇所の色に近い部分のみが選択され、数値を大きくすると、選択される色の範囲が大きくなります。
画像によって数値を調整しながら使用しましょう。
![]()
・【アンチエイリアス】
アンチエイリアスチェックを入れることで、選択範囲の境界をなめらかにすることができます。
![]()
・【隣接】
クリックした色の隣接領域のみが選択されます。
チェックを外すと画像全体が対象になります。
![]()
・【全レイヤー対象】
チェックを入れることで表示しているすべてのレイヤーが対象になります。
外すとアクティブになっているレイヤーのみが対象になります。
![]()
今回はこのような設定でやってみました。
![]()
許容値を変えず選択範囲を追加したい場合はshiftキーを押すと追加できます。
また、逆に現在の選択範囲から削除したい場合はaltキーを押すと削除できます。

あっという間に空の選択範囲ができました。
選択範囲さえ作ることができれば、空の色の調整やマスクの追加をして別の空に差し替えということも可能になります。
まとめ
自動で選択範囲を作成する機能に共通して言えることですが、ある程度境界がはっきりとしたものであればきれいに選択出来ることが多いようです。
広告写真のレタッチのような精密さを必要としている切り抜きには向いていない場合があるので注意が必要です。
うまく行かない場合は手動やツールの組み合わせで精度を上げていくのがよいでしょう。
ラフ作成や小さな画像など精度を求めない場合はガンガン使用して良いと思います。
使い分ければとても良いツールですよ!
次回は[切り抜きツール]です!
いいねを押すとPhotoshopのショートカットキーがでてくるよ。
たくさん押して覚えてね!!
頂いたサポートは新作の素材や資料などに使用させていただきます。
