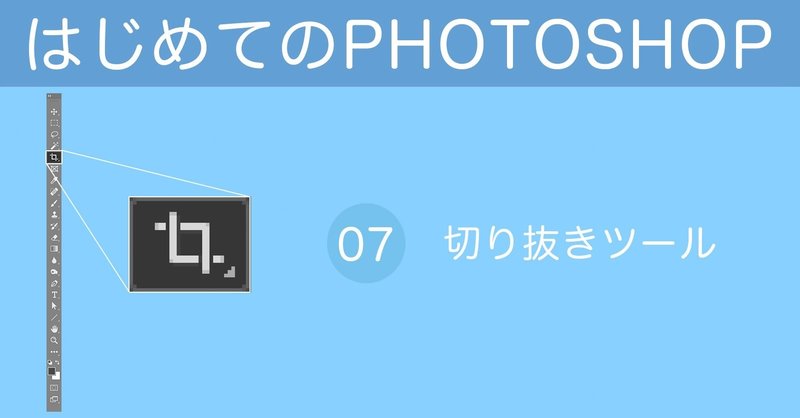
はじめてのPHOTOSHOP-ツール編 / 07-切り抜きツール
こんにちは。
札幌を拠点とし活動中のレタッチャーの大谷キミトです。
前回は【自動選択ツール】という記事を書きました。
今回もPHOTOSHOPを開いた時にでてくるツールバーから。
それでははじめていきましょう。
【切り抜きツール】とは
PHOTOSHOPをひらいたときのツールボックスにあります。

このツールは何ができるかというと、画像をトリミングする事が出来るというツールです。
トリミングというのは画像の不要な部分を切り落とし、構図を整えるようなイメージです。
【切り抜きツール】による画像のトリミング方法
使い方はとてもシンプルです。
単純に、このツールでほしい部分のみを囲えばOK
ほしい部分を囲んでreturn(Enter)キーをするだけ。

また枠は囲ったあと、自由にサイズ調整が可能です。
枠を掴んで動かしたり、画像自体の位置や角度調整も可能です。

【切り抜きツール】設定
![]()
【比率】
「比率」と書かれているこのプルダウンを開くとこのような項目が出てきます。
比率だけではなく、「幅、高さ✗解像度」を指定することも可能です。
サイズはpx(ピクセル)やmm(ミリ),cm(センチ),in(インチ)で指定が可能です。
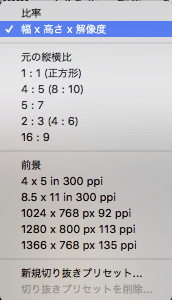
![]()
【角度補正】
![]()
角度補正のアイコンを押すと、ラインが引けるようになります。
水平ラインをなぞってretum(Enter)キーを押すだけで、画像についた角度を水平にすることができます。

【オーバーレイオプション】
![]()
このアイコンをクリックすると次のような項目を選択することができます。
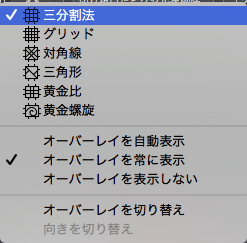
これはトリミングを行う際のガイドを選択出来るものです。
いろいろあるので画像によって切り替えながら使いやすいものを選んでください。

【切り抜いたピクセルを削除】
![]()
切り抜いたピクセルを削除にチェックを入れると、切り取られた部分は削除されてしまいます。
チェックを外すことで何度でもトリミング作業をやり直すことができます。
【コンテンツに応じる】
![]()
コンテンツに応じるチェックを入れて、元の画像より大きくトリミングすることで(この場合トリミングとは言わないかもしれませんが笑)、足りない箇所を自動で作成してくれます。
単純な画像であれば簡単に伸ばすことができます。

画像のトリミング方法は他にもありますが【切り抜きツール】が基本となるので覚えておくと良いツールの一つですね。
次回は【スポット修復ブラシツール】!!
いいねを押すとPhotoshopのショートカットキーがでてくるよ
たくさん押して覚えてね。
頂いたサポートは新作の素材や資料などに使用させていただきます。
