Photoshopワークスペース?の配置
やっほー、てょです。しばらく肌レタッチ(てょ、苦手分野)が続きました。ほんで次はプロダクトが続きます。楽しみです、でゅふw
ふとCC2019を開いてみて、環境設定画面など全然違うくてびっくりしました。
内容はそんなに変わってなさそうだが、前回のCC2014のスクショそのままのチェックを入れるというのがちょっと大変かも、、と思いました。
てょもCC2019は初心者なので、のちのち(のちのち、、)CC2019版の環境設定も書きます。
今回もがっつりCC2014なので、なんかすみません。
さあ、ガンガン行こう!
ワークスペースを使いやすくしよう
そもそもワークスペースって何ンゴ?って人もいるんじゃないでしょうか。
まあ見てみましょう。
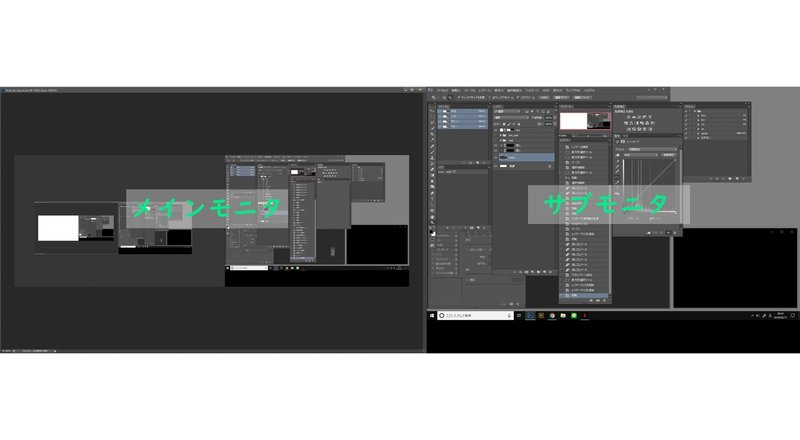
てょもこれをワークスペースと言うものなのか、微妙なとこがあります。まあでも、Photoshopを開いた時のツールの配置をワークスペースと(勝手に)呼びます。
てょは、デュアルディスプレイ信者なので、上のように配置にしてます。
上司にはツールパネル(サブモニタ側に開いてる色々)多くね?と言われたこともあるし、正解はないので自分の好きなように配置しましょう。
サブモニタ内の配置
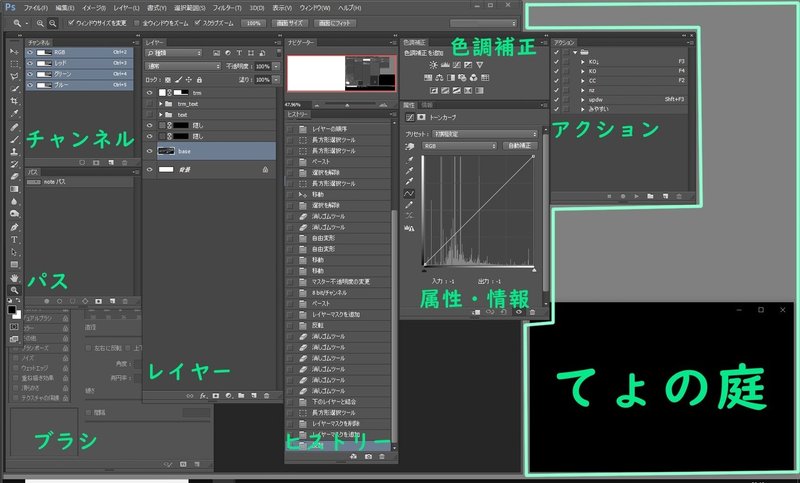
てょ仕様はこんな感じです。
左からいきますね。
緑の文字を入れてませんが、虫眼鏡が選択された一番左の細長いパネルはツールパネルです。
全てのツールパネルの表示・非表示はメニューバーの「ウィンドウ」から選ぶことができます。何かの拍子に消えてしまったときは、ここから表示させることが出来ることを覚えておきましょう。
チャンネル:パスやブラシで切り抜けない(マスクが取れない)ものがあるとき必ず使います。
パス:主に物撮りの切抜(マスク取り)に使います。
ブラシ:ブラシの設定を変えるのに使います。右クリックでも、設定を変えられるのですがシェイプ(毛を書く時など必ず入れます)や、その他(筆圧)の設定が右クリのパネルではできないのでてょは、ここに置いてます。
レイヤー:そのままです。てょはデフォルトの設定から少し変更しています。最後にその設定を書きます。
ヒストリー:そのままです。作業した動作のすべてが履歴みたいに残ります。
色調補正:トーンカーブや、色相・彩度などなどが表示されます。ショートカットで出す人は非表示にさせてることが多いです。
属性・情報:色調補正の情報が出ます。ここでトーンカーブや、各数値を変えたりします。
アクション:ボタン一つで一連の作業をオートでやってくれます。自分で登録していくものです。アクションの作り方(は、ググれば出る)・てょが使ってるアクションはどこかで紹介しゃす。ちなみにデフォルトで入ってるアクションもあります(なお使ったことはない)。
てょの庭:そんなものはないですが、ここでメールを開いていたり動画を見ていたり(き、聞いてるだけですよ)、Photoshopの裏です。
レイヤーの設定を変えてみる
最後にさっき書いたレイヤーの設定についてです。
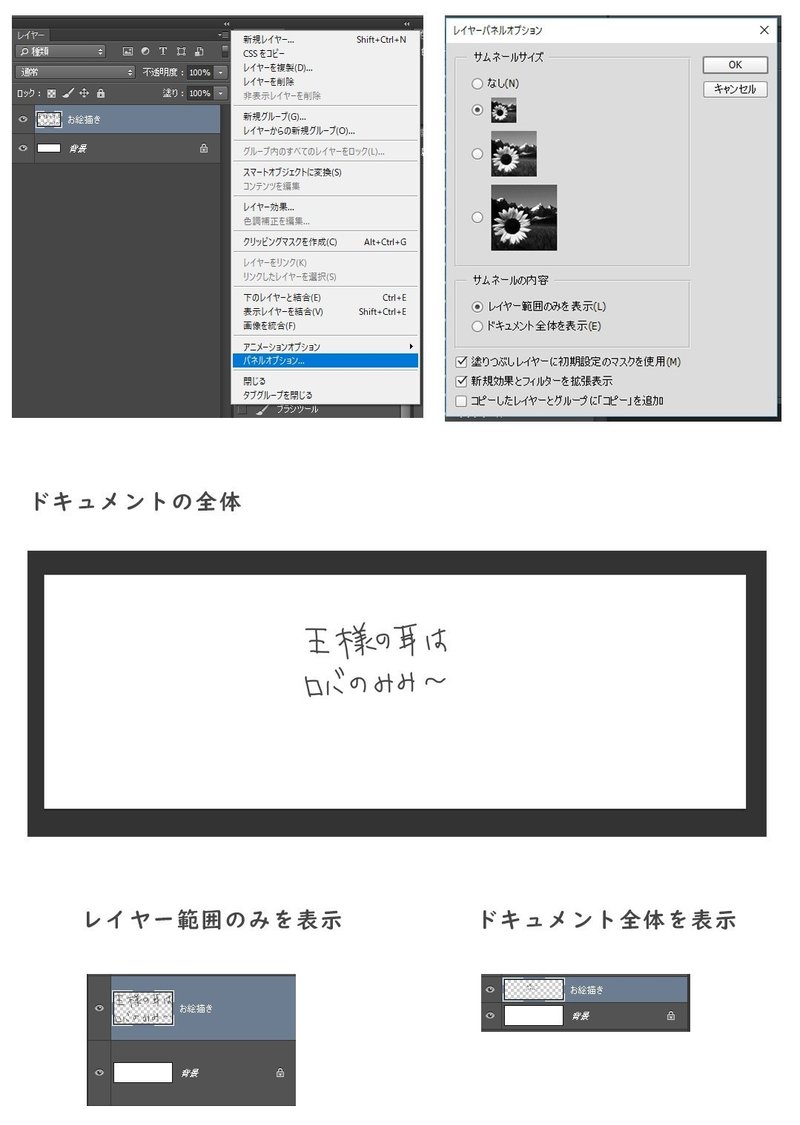
てょの設定はこの通りです。
レイヤーパネルオプションで設定できるのはこんな感じです。
急な王様の耳ですが、これは「サムネールの内容」の説明です。簡易的にですが、きちんと切り抜けているかの確認にもなったり便利です(切抜の外にスタンプとか残ってるとわかるですよ)。
あとは「コピーしたレイヤーとグループに「コピー」を追加」です。デフォルトでは、これにチェックが入った状態で文字通りコピーレイヤーに「レイヤー1 のコピー」ってな調子で表示されます。てょの場合、レイヤー名などはいちいちわかりやすい名前に変えるので関係ないっちゃないが、妙にう鬱陶しいので切ってます。
さあ、次はペンを握るぞ!!!!!!
この記事が気に入ったらサポートをしてみませんか?
