
【After Effects】Media Encoderで画質をもっときれいに書き出しするおすすめ設定とプリセット保存方法
この記事はAfter Effectsユーザー、またMedia Encoderを使って書き出す方向けにファイルサイズを最大限に抑えて、最高の画質とベストな音声で書き出すおすすめの設定について書いています。
デフォルト設定では画質が最高品質ではありません。画質を上げ、ユーザー側で無理なく開くことができる動画サイズで書き出す設定方法となります。
今回のカスタム設定をプリセット保存する方法についても書いています。
まず、After Effects上で書き出しの準備が整ったら、
Step. 1 書き出す
File > Export > Add to Adobe Media Encoder Queueをクリックすると、Media Encoderが立ち上がります。(このソフトはとても重いので少し時間がかかります)
▶️ショートカット
Mac:Command + Option + Z
Win:Ctrl + Alt + M
Step. 2 Media Encoderの設定
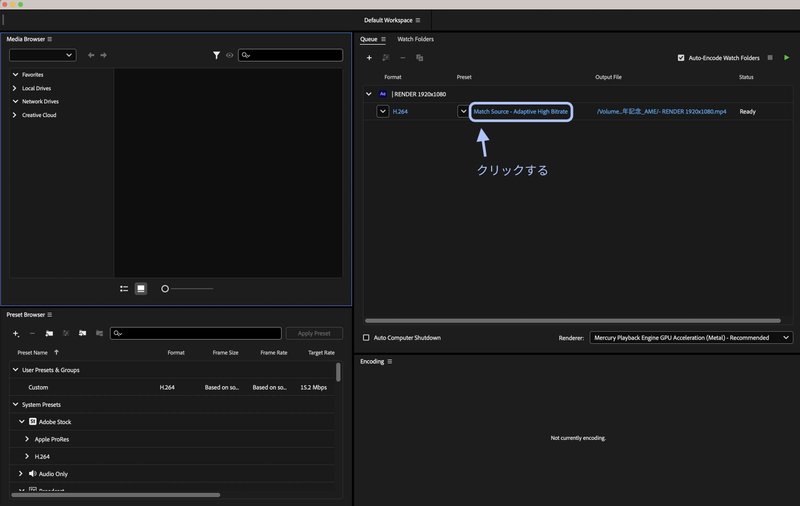
キューに書き出したいファイルが追加されているので、このデフォルト設定を変えていきます。
形式:H.264
プリセット:ソースの一致・高速ビットレーと
になっているのを確認したら、一部設定の調整をしていきます。
Step. 3 プリセットの設定変更
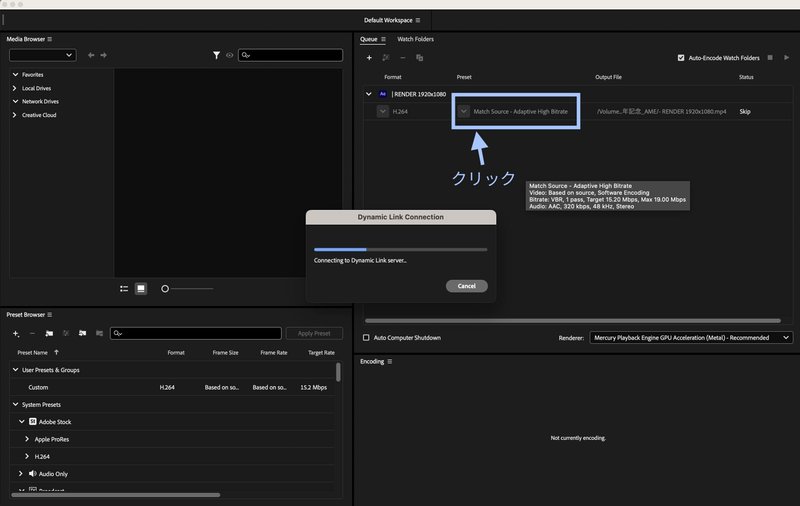
プリセットの図の箇所をクリックすると、Dynamic Link接続が立ち上がり、編集することができます。
Step. 3 プリセットのVideoの設定変更
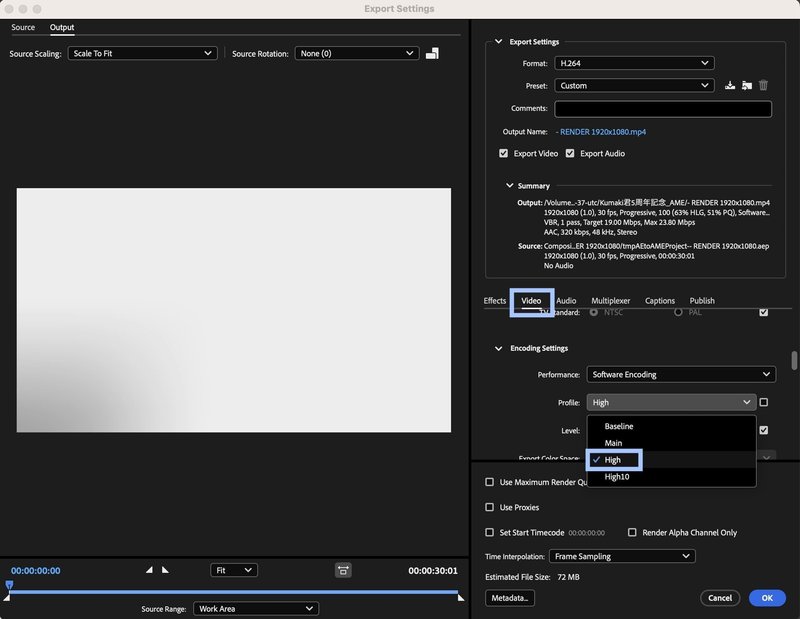
ビデオタブの下の方にあるエンコード設定の初期設定では、「メイン」になっているのでチェックボックスにチェックを入れて、「 High」に変更します。
エンコードにより時間がかかりますが、同じデータ量でも、より綺麗になる設定の調整です。見る側のデコード処理に負担がかかるデメリットもありますが、最近の機器のスペックは上がっているのでここでは問題ないと判断します。
Step. 4 プリセットのAudioの設定変更
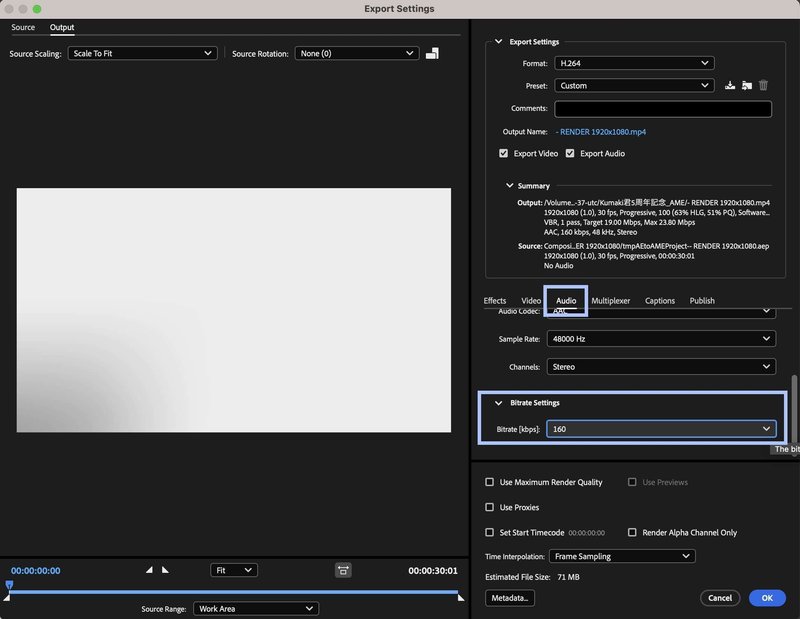
動画の品質を上げてファイルサイズが重くなったので、音声の方でダウングレードして調整します。
ビットレートが初期設定では320となっていますが、「160」まで落とします。
ミュージックビデオなど音声にこだわる場合は、この設定はおすすめしません。
Step. 5 プリセットの新規登録
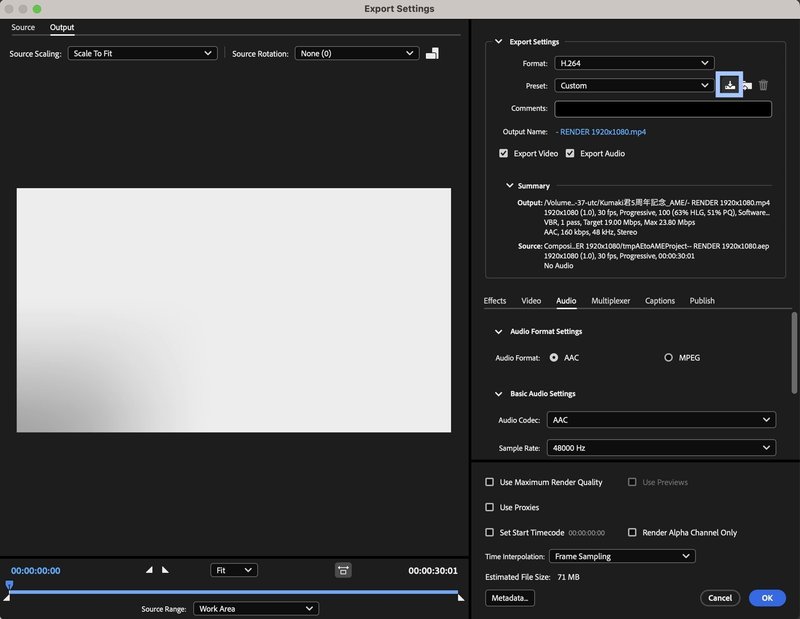
今回、デフォルトのプリセット設定を変更したので、上記のプリセット部分が「Custom」に変わりました。
右のアイコンをクリックして、この変更済みのプリセットを保存します。
名前を選択というウィンドウが立ち上がりますので、後から見ても自分で分かる名前をつけましょう。
Step. 6 プリセットが新規追加される
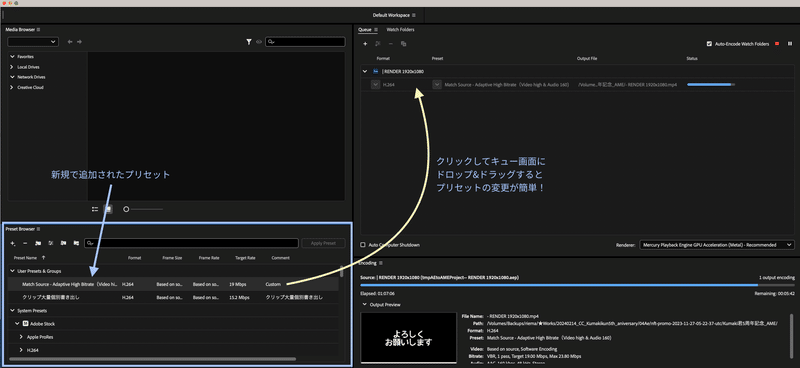
新規のプリセットが追加されていることを確認します。
選択メニューから探さなくても、今回のプリセットをドラッグ&ドロップするだけで、いつでも簡単に使用することができます。
まとめ
書き出す時間はデフォルト設定に比べ通常の倍ぐらいかかりました。
テストの書き出しは通常の設定で行い、問題がないか確認した最終作品をこちらの設定で書き出すことをおすすめします。
この記事が気に入ったらサポートをしてみませんか?
