
3D Printer入門-1/FreeCADのインストール
こんにちはロック204チャンネルです。
今回は「3D Printer入門 1 FreeCADのインストール」についてお送りします。
3Dプリンターで作品を作る場合、以下の手順で行なっていきます。
1.3Dデータの作成 3Dプリンターはデータの形状通りに造形するため、3Dデータが必要となります。
3Dデータを作成する手段は主に2つあります。一つはデータ作成ソフトを使用する方法です。
この方法では、3DCADソフトを使って3Dデータを作成し、自由に好きな形状を作成できますが、ソフトの操作が必要です。
もう一つの方法は、現物をスキャンするもので、3Dスキャナーを使って現物から直接3Dデータを作成します。手軽にできますが、細かい凹凸は再現できません。
2.STLデータへの変換、造形確認 作成した3Dデータを3Dプリンター用のSTL形式に変換します。
スライスソフトでSTLデータを読み込み、データの整合性をチェックします。
3.造形プログラム作成 STLデータをもとに3Dプリンターを動かすためのプログラミングを行います。ソフト上で造形のシミュレーションができ、時間や材料の量を確認できます。
4.造形 ツールパスデータを3Dプリンターに入力して造形を開始します。3DプリンターにはPC接続またはスタンドアロンの方法があります。
5. サポート材の除去 造形過程で出力されたサポート材を取り除きます。
6. 仕上げ処理、仕上げ加工 造形物の段差をなくし、美観を追求します。

3D CADソフトまたは3DCGソフトを使用してモデリングする方法には、3D CADソフトまたは3Dスキャナーを使用しモデリングを行っていきます。
3D CADソフトは正確な寸法を記入しながら、立体形状を作成するため使用されます。この方法は、機械設計などの分野で広く活用されています。
3Dスキャナーを用いて現物を取り込む方法は、手作業で作った製品や手書きの図面から製造したものなどのような3Dモデルのデータが存在せず、尚且つ過去に作ったことのある製品を3Dモデル化するために適した方法です。
今回は、無料で使える3D CADソフトFreeCADの使用方法について紹介します。

最初にFreeCADのダウンロードについて説明して行きます。
スライドのアドレスよりダウンロードサイトを表示してください。
このソフトで使用できる機種はWindows、Mac、Linuxが該当します。
ここではWindows版のインストール方法について解説を行ないます。
Windows、 60bit installerをクリックすると、下に示すインストーラーがダウンロードされます。

ダウンロードされたインストーラーをダブルクリックすると左の画面が表示されます。
「次へ」をクリックすると「使用許諾契約」が表示されますので、これを読み「次へ」をクリックします。
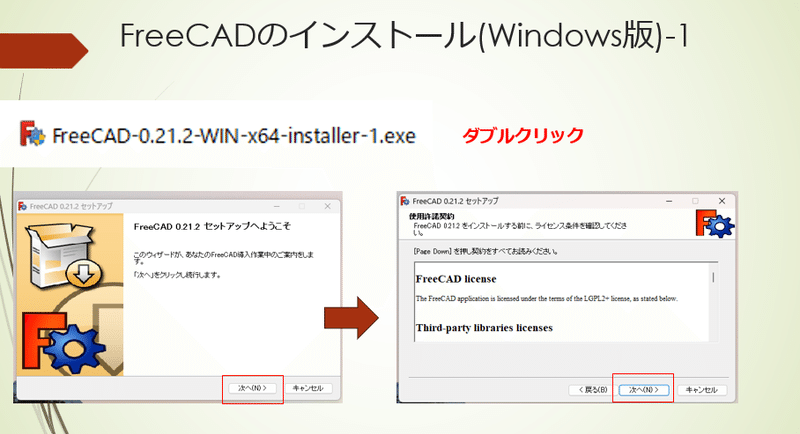
この画面では、「ユーザーの選択」を行ないます。
インストールするコンピューターを使用する全員にインストールする場合には、そのまま「次へ」を押してください。
自分のみにインストールする場合は、下のオプションをクリックし「次へ」をクリックしてください。

次はインストール先の選択です。
Cドライブに充分な記憶容量がある場合には、そのまま「次へ」を押してかまいませんが、容量が。不足している場合には、「参照」ボタンを押して容量の大きいドライブを選択し「新しいフォルダーの作成」を押し分かり易い名前でフォルダーを作り「OK」ボタンで「次へ」進みます。

次は構成要素の選択です。
通常は、このままチェックを外さず、「次へ」を押してください。
「ファイル関連付け」や「デスクトップアイコン」が必要ない場合はチェックを外し、「次へ」を押してください。
次の画面では、「スタートメニューのフォルダーの選択」です。特に必要なければ「インストール」ボタンを押し次の画面に移行します。

次の画面では、FreeCADのファイルのコピーが始まります。数分間でファイルのコピーが終了し、完成となります。
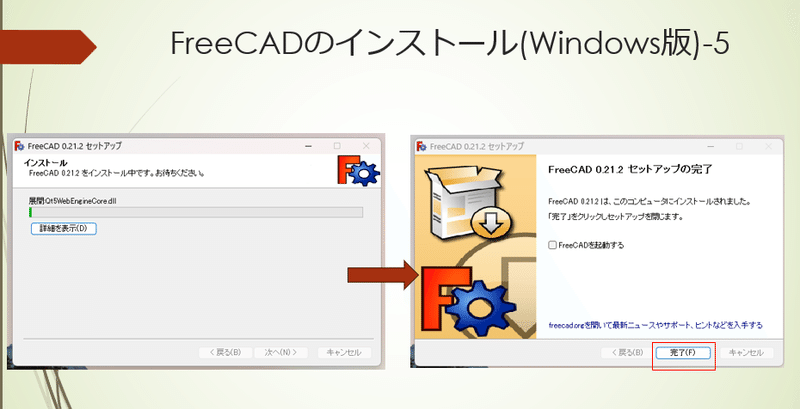
こちらにインストールが完了し作成されたショートカットと起動画面を示します。
次回は、FreeCADの基本的使用方法について説明したいと思います。
ご視聴ありがとうございました。

この記事が気に入ったらサポートをしてみませんか?
