
Power BI応用-7/筋電図の分析・後半
こんにちはロック204チャンネルです。
今回は「Power BI応用7 筋電図の分析・後半」をお送りします。
筋電図分析の前半では、スライドに示す赤枠のデータをもとに、緑色枠の分析値をPythonで作成しました。
作成された列は、経過時間(秒)を「sec」列、基線を0にシフトした源波形を「EMG01」列、この整流波形を「R_EMG01」、
整流波形の21項移動平均を「m_av」列、区間ごとの積分値を「IEMG01」列として作成しました。
今回は、この分析値をグラフ化して表示し、任意の区間の分析値を算出する方法について紹介します。
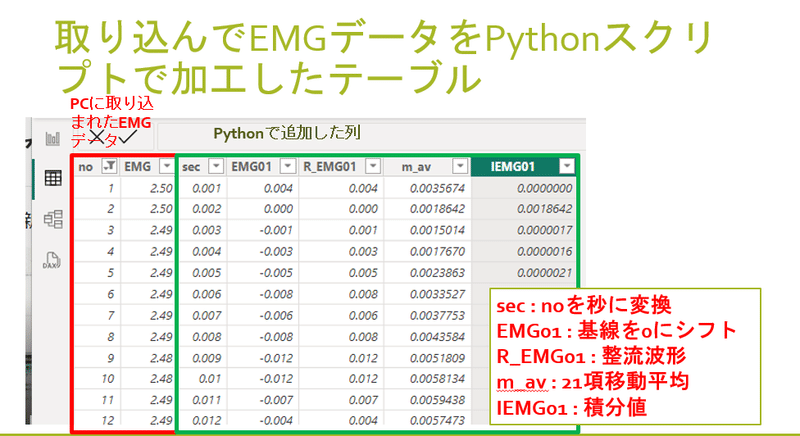
分析画面は二画面に分かれています。
この画面の上は、取り込まれた筋電図の源波形を示しています。
下の図は、基線を0にしたEMG波形です。
この画面では、x軸に「sec」列。Y軸に「EMG01」を表示しています。
また、この画面にはスライサーと複数表示のカードを配置しています。
分析値は、表示区間の時間「sec_range」、最大値「max」、最小値「min」、振幅「amplitude」は最大値から最小値を引いたものを表示しています。
これらの分析値は、スライダーを操作することによって再集計されて変化して行きます。
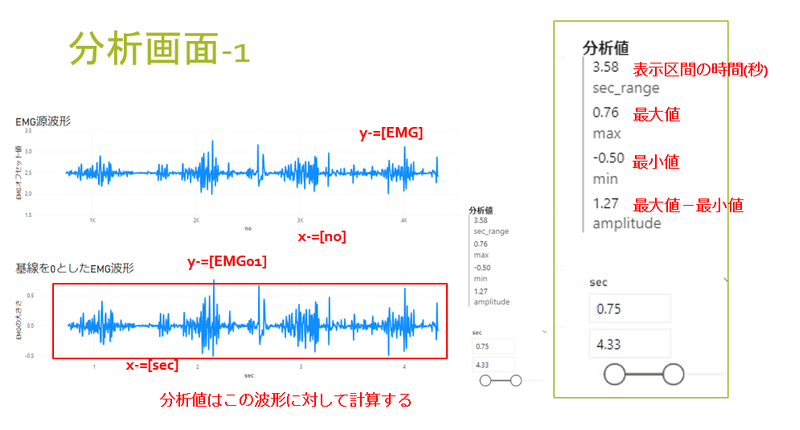
こちらは分析値の表示方法を示しています。
分析値の表示は「複数の行のカード」のビジュアルを使用しています。
フィールドはメジャー「sec_range」、「max」、「min」、「amplitude」を配置しています。
また、スライサーには「sec」を使用しています。
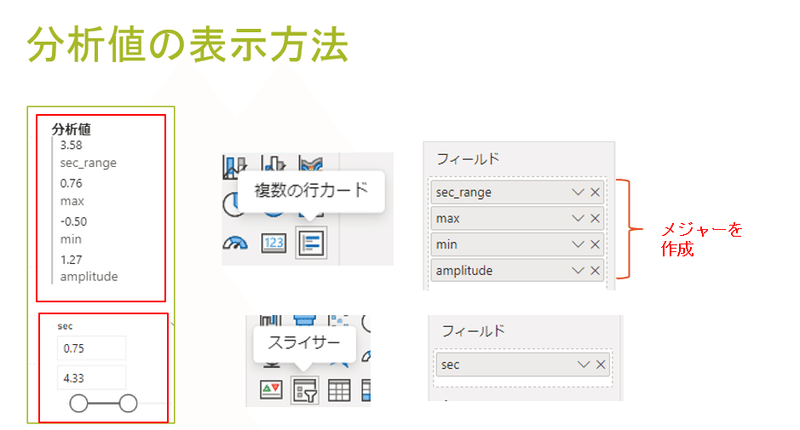
こちらは追加したメジャーとなります。
メジャーの作成は、「メジャーツール」より「新しいメジャー」を選択すると、式の入力欄が表示されますのでここに示す式を入力します。
入力する式は、「sec_range」では表示区間の最大値より最小値を引いたものとなります。
また「max」は、「EMG01」の最大値を求めます。同様に「min」は「EMG01」の最小値となります。
「amplitude」は、「EMG01」の最大値から最小値を引いたものとします。

こちらは分析画面の二ページ目です。
この画面では、上に整流波形を下には、21校移動平均処理を行った整流波形を表示しています。
上の図のy軸を「R_EMG01」、下の図は「m_av」列としています。
分析値の表示は、スライダーで表示区間を調整し、上の分析値表示で表示区間の時間「sec_range」、表示区間の積分値「積分値」、1秒あたりの積分値「積分値_秒」を表示します。
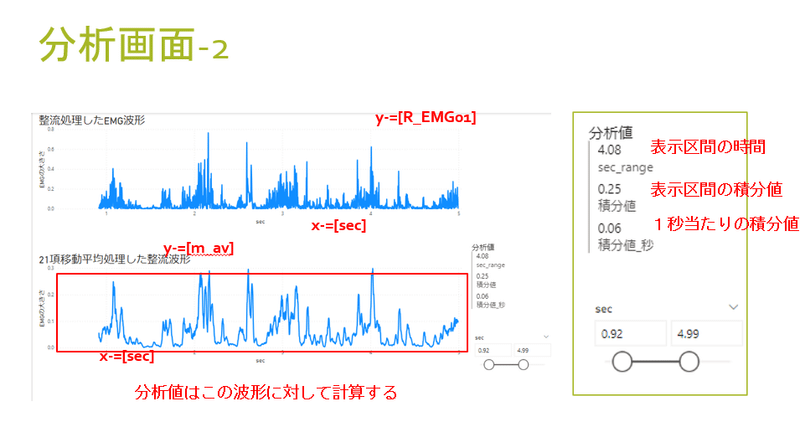
分析値の表示方法は、下に「スライサー」、上に「複数の行のカード」を配置し、カードには新しく作成した「積分値」、1秒あたりの積分値と「sec_range」を表示しています。

こちらが分析の表示に用いたメジャーとなります。
上の「sec_range」については、先ほどの作成したメジャーをそのまま使います。
「積分値」は、「IEMG01」の合計値とします。
また1秒あたりの積分値「積分値_秒」は、「積分値」を「sec_range」で割った値とします。

操作画面(動画)
この記事が気に入ったらサポートをしてみませんか?
