
Power BI入門-5/フィルター処理
こんにちはロック204チャンネルです。
今回は「Power BI 入門-5 フィルター処理」についてお送りします。
フィルター機能とは、データに対して一定の条件に基づいて選別や加工を行う機能です。
Weblio辞典では、「受け取ったデータに対して、何らかの処理や加工を行ったうえで出力すること、またはそうした装置やプログラムなどを指す」と定義されています。
IT用語辞典では、「ITの分野では一定の条件に基づいてデータなどを選別する装置や機能、仕組みなどを指すことが多い」と定義されています。
Power BIにおけるフィルター機能には以下の機能があります。
BIにおいても、フィルター機能はテーブルやグラフを表示する際に、データの選択や加工を行うために使用されます。具体的には、以下の操作が可能です。
特定の条件に合致するデータのみを表示する
不要なデータを除外する
データをグループ化して表示する
データの集計値を表示するなどがあります。
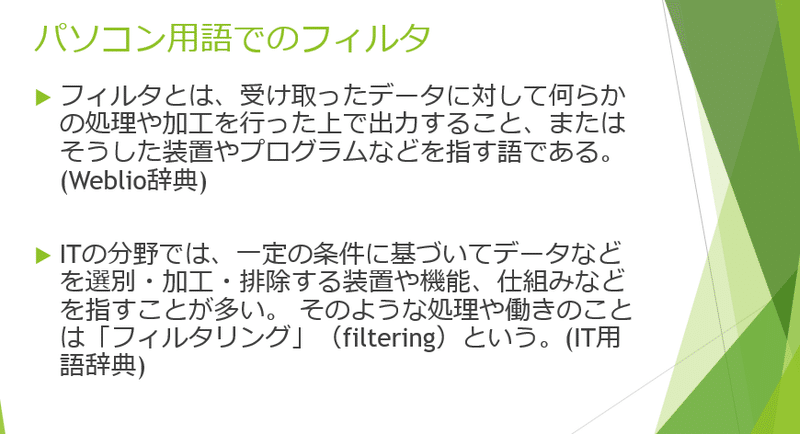
使用するデータ
最初に、今回用いる練習用データを取り込みます。
新規にレポートを作成し、そこにCSVファイルを取り込みます。
新規レポートをクリックすると。右の図のような表示が出ますので「他のソースから」をクリックしてください。
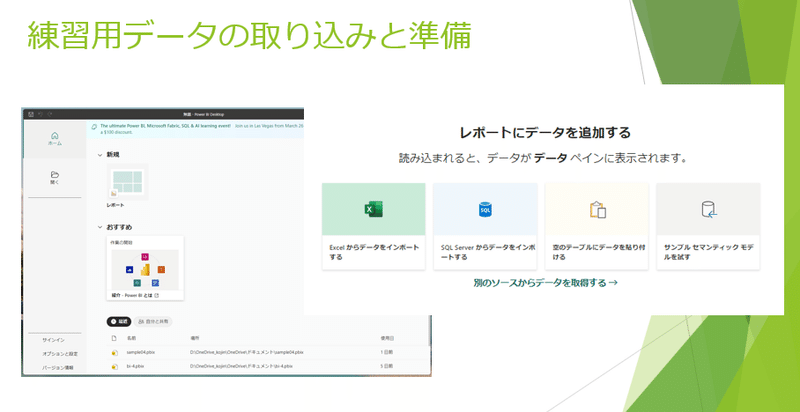
次に「テキスト/CSV」をクリックし目的のCSVを開きます。
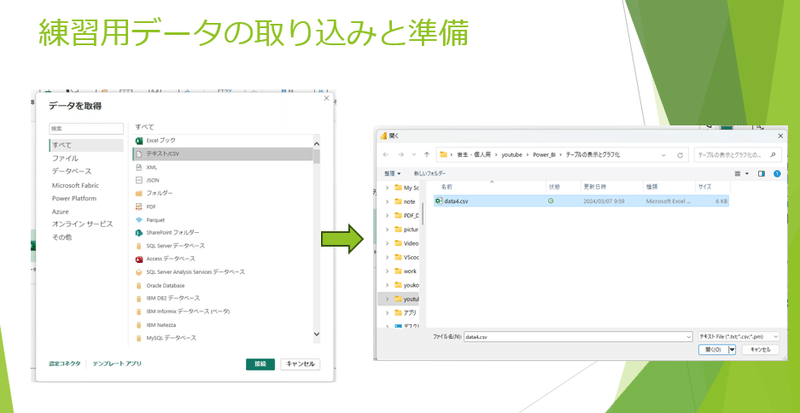
そしてプレビュー画面が表示されたら「読み込む」をクリックしましょう。
数値項目が、見にくいので「列ツール」を使用し三桁区切りの表示とします。
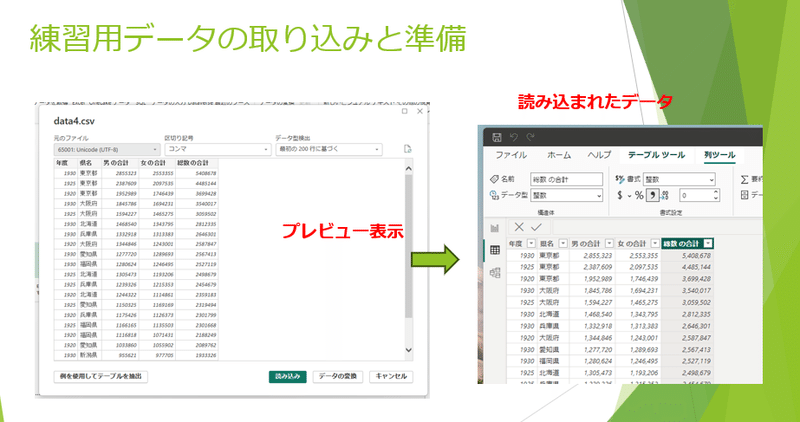
次にレポートにテーブルのビジュアルを配置します。
そして列項目として、県名、年度の合計、男の合計、女の合計、総数の合計を追加して行きます。
すると数値項目は、すべてフィールド名+「合計」で表示されていることがわかります。
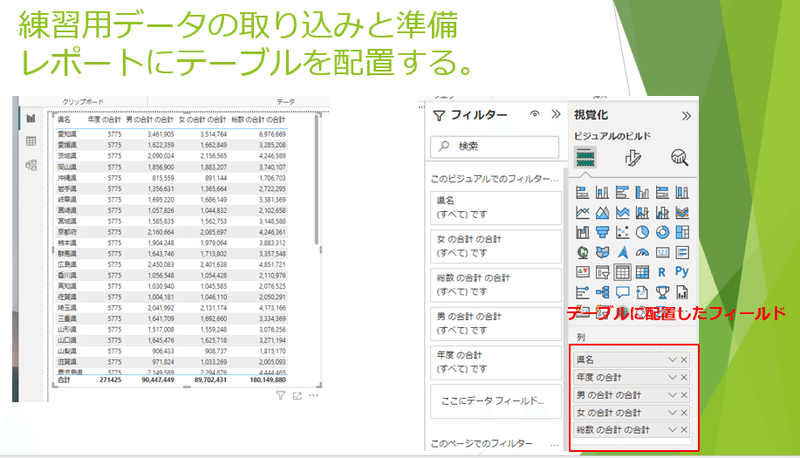
計算されたフィールドがあるとフィルター処理を行った場合の結果がわかりにくいので、すべて計算前のフィールドに戻すためにフィールドを右クリックして「計算しない」を選択します。
右のテーブルがこの結果となります。
この処理を行うと、例えば愛知県では「1920年のデータ」、「1925年のデータ」、「1930年のデータ」といったように、三つの年度のデータが存在することがわかります。
これを使ってフィルター処理の操作を見て行きましょう。
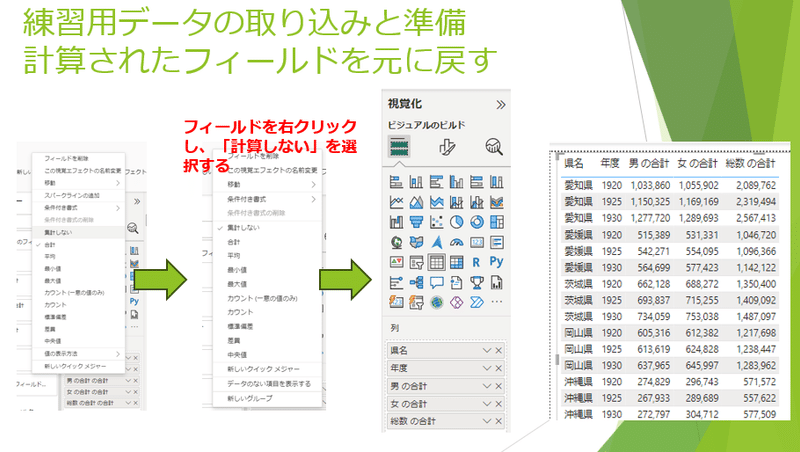
フィルターをかける対象は三つあります。
ビジュアルを選択した状態では、「このビジュアルのフィルター」の表示が出てきます。
また、その下には、「このページでのフィルター」、「すべてのページでのフィルター」があるのが確認できます。
「このページでのフィルター」は、現在編集中のページにかかるフィルターです。
それに対して、「すべてのページ」のフィルターでは、同一のレポート全体にかかるフィルターを示しています。
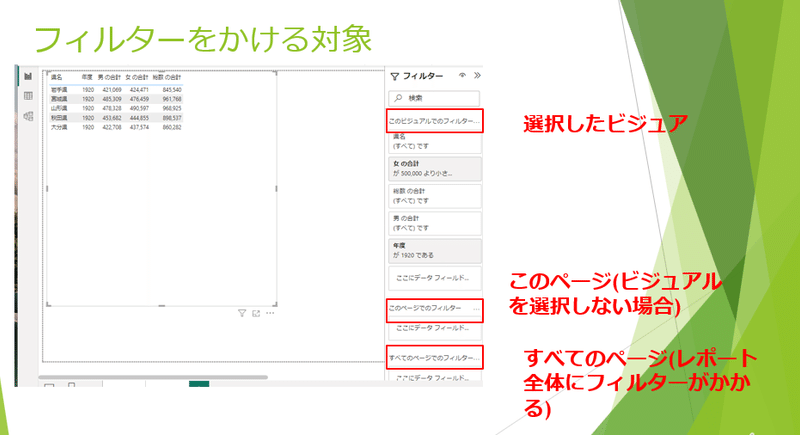
パワーBIのフィルターには、右上のようにいろいろな種類のフィルターがありますが、今回は手動フィルターについて解説します。
手動フィルターの種類は、「基本フィルター」、「高度なフィルター処理」、「上位Nフィルター」があります。
フィールドの設定を「計算しない」が選択されている場合、この三つのフィルターを選択することができます。
それに対してフィールドの設定を「合計」や「平均値」などに設定した場合は、右のような「高度なフィルター」のみのフィルターとなります。
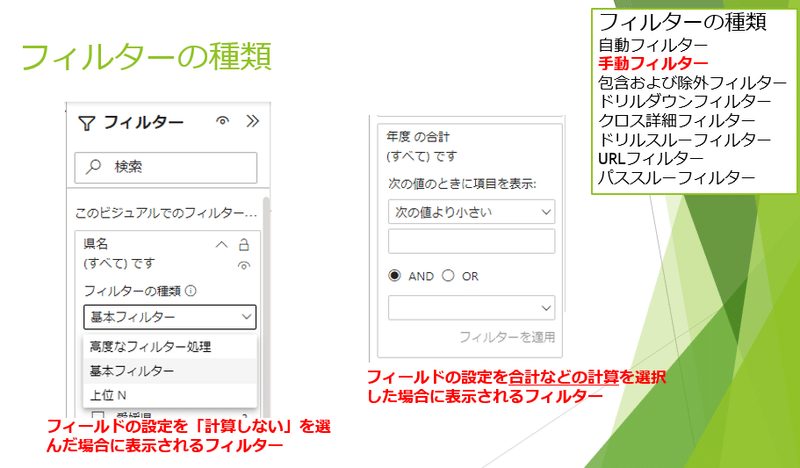
「基本フィルター」では異なる種類のデータが表示されますので、その中より表示したいデータにチェックを入れます。
すると、左の表のように選択されたデータのみが表示されます。
すべてのデータを表示させたい場合は、「すべて選択」を選んでください。すると、すべてのデータにチェックが入ります。
ここで、もう一度すべて選択をクリックするとすべてのチェックが外れますが、表示されるデータはすべてのデータが表示されます。
これはフィルターが掛かっていない状態に戻ることを意味します。
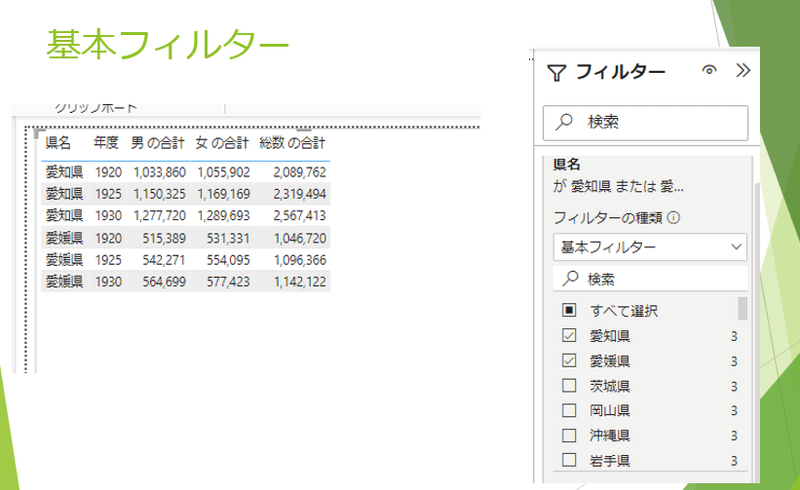
上位Nフィルターを選択した場合。項目の表示で上下を選ぶことができます。
例えば、「上」を選択した後、右側に「3」と入力すれば、上位3番目までのデータを選択することができます。
この例ではフィールド「県名」に対して上位Nフィルターで、「男の合計」フィールドに対して、上位三までのフィルターをかけた場合の設定を示しています。
値の設定は、右側のデータウィンドウより項目をドラッグアンドドロップします。
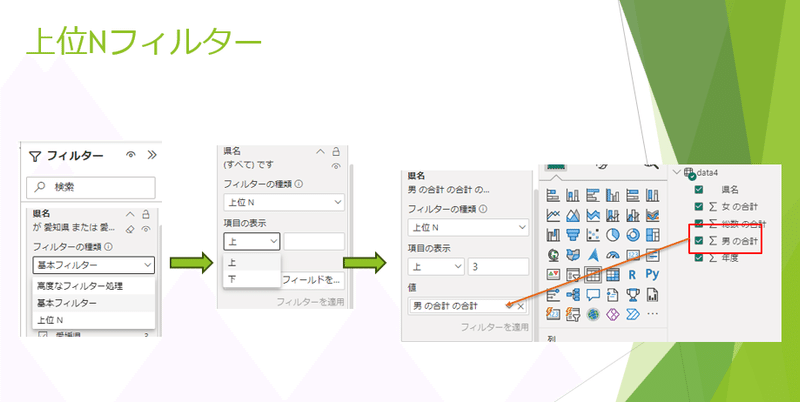
値のところに、「男の合計」をドラッグアンドドロップすると、「男の合計の合計」が自動的に表示されます。
これは、一つの県名でも三つのデータがあるため、データを抽出する場合には、合計や平均などの形に変換する必要があるためです。
この場合、「合計」がチェックされているので、必要とする比較項目(たとえば平均など)を選択してください。
合計を選択している場合、一つの県でも三つあるデータを合計に集約し、他県の合計値と比較することになります。
また、設定したフィルター条件をクリアする場合には、消しゴムマークをクリックするとフィルターが解除されます。
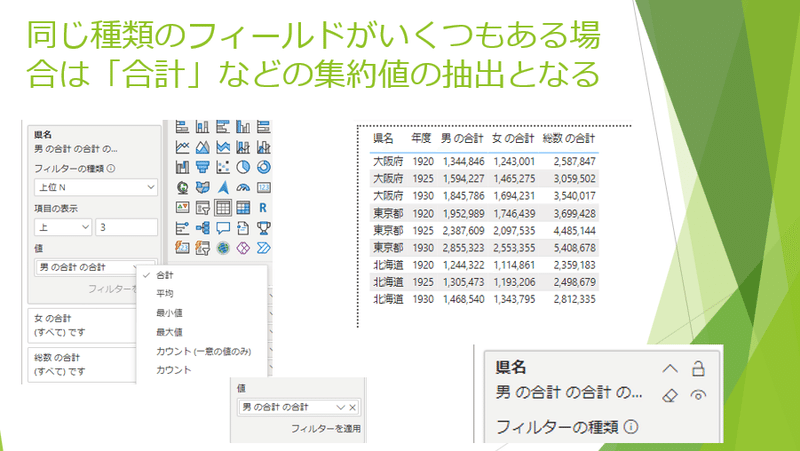
次にフィールドが文字列であった場合の「高度なフィルター処理」について説明します。
文字列フィールドで「高度なフィルター処理」を選択すると「指定の値を含む」の表示が出てきます。
ここで、この項目を下に展開すると右の図のような選択肢が現れます。
例えば「指定の値を含む」の項目を選択し、その下のテキストボックスに「愛知県」と入力すると県名が「愛知県」のみの表示となります。
続けて、この下のand 、orの部分で「or」を選択し「指定の値を含む」欄の下に「福岡」と入れると、ここでのフィルターは「愛知県」または「福岡」の文字を含むレコードがテーブルに表示されます。
この記事が気に入ったらサポートをしてみませんか?

