
Power BI入門-6/スライサーの使用
こんにちはロック204チャンネルです。
今回は「Power BI入門 6 スライサーの使用」についてお送りします。
スライサーは、レポートのページ上の他のビジュアルをフィルター処理する1種のビジュアルです。
今まで手動でフィルターをかけていましたが、スライサーを使用すると、直感的にフィルターをかけることができます。
したがって、開発者だけでなく、使用者にとっても便利なインターフェースということができます。
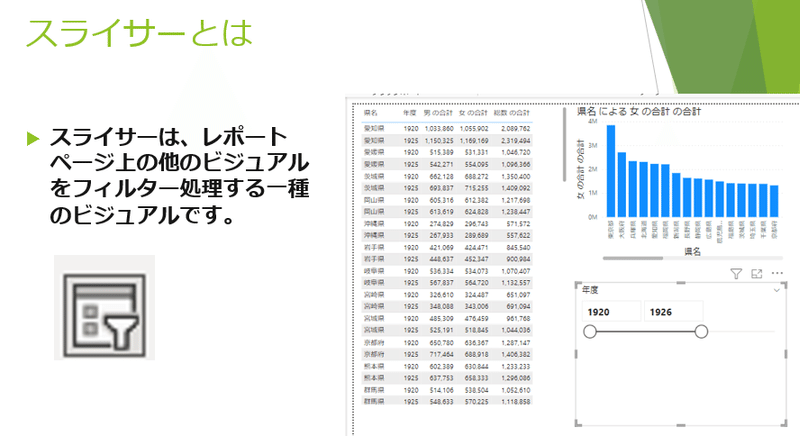
最初に今回使用するデータを用意しましょう。
前回のパワーBI5のデータを使用します。

前回のデータでは、手動でフィルターがかかっていますので、消しゴムマークを押してフィルターをクリアしてください。
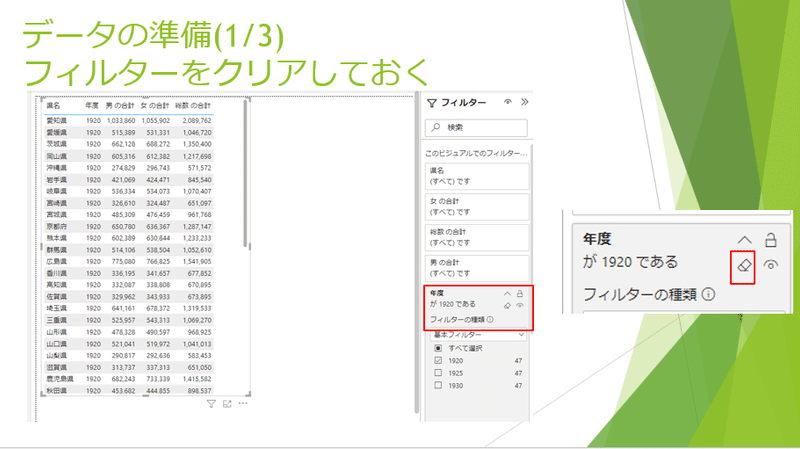
また視覚的にスライサーの効果がわかるように、ページ一に棒グラフを追加します。
x軸に「県名」、y軸に「女の合計」を追加してください。

また。ページ2にページ1のテーブルをコピーしてページ2に貼り付けておきましょう。
これで準備が完了です。

データの準備
スライサーの追加手順を説明します。
ページ1に移り操作を行ないます。
ビジュアルが選択されている場合は空白でクリックし、選択を解除した状態とします。
そして視覚化より、スライダーアイコンをクリックすると空白部に何も表示されていないスライサー枠が表れます。
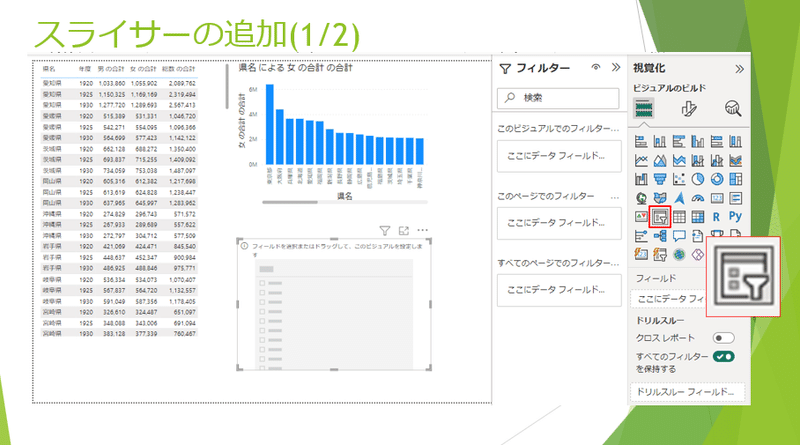
この状態で、データウィンドウのdata4を展開し、「年度」フィールドのチェックを行ってください。
するとスライサー枠の中にスライサーのビジュアルが表示されます。
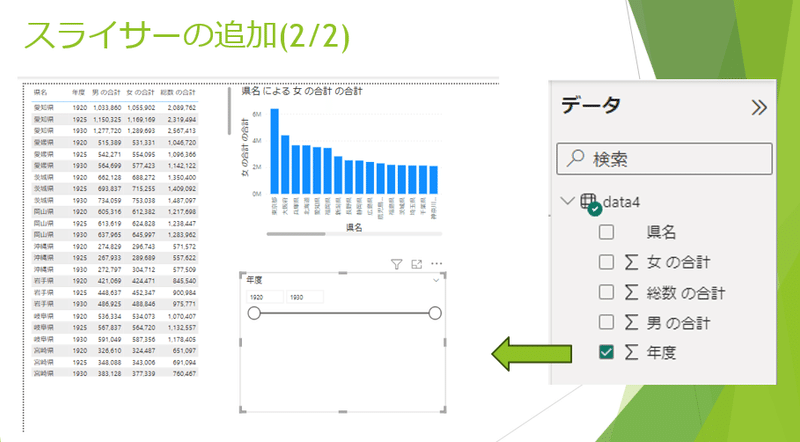
表示されたスライサーのハンドルを動かすと、同一ページのテーブルおよび棒グラフが変化するのが分かると思います。
このようにスライサーでは、直感的な操作でフィルターを適用することができます。
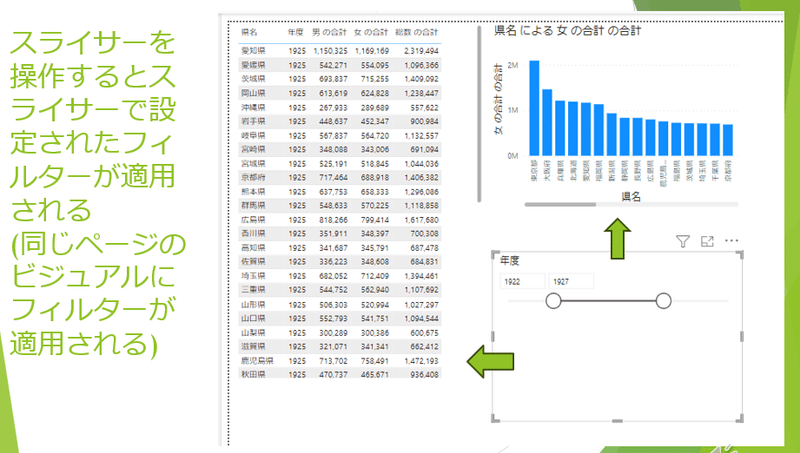
スライサーの追加(動画)
次にスライサーの種類について説明します。
視覚化ウィンドウで、「ビジュアルの書式設定」を選択するとスライサーの設定項目が表示されます。
そこで、オプションを選択し「スタイル」に「指定の値の間」を選ぶと左のような。スライサーとなります。
両端にハンドルがあるスライサーで、これを操作して一定空間の値を抽出することができます。

こちらは「スタイル」を「バーチカルリスト」とした場合です。
縦方向に、項目名が表示され、これをクリックすることによりフィルターをかけることができます。
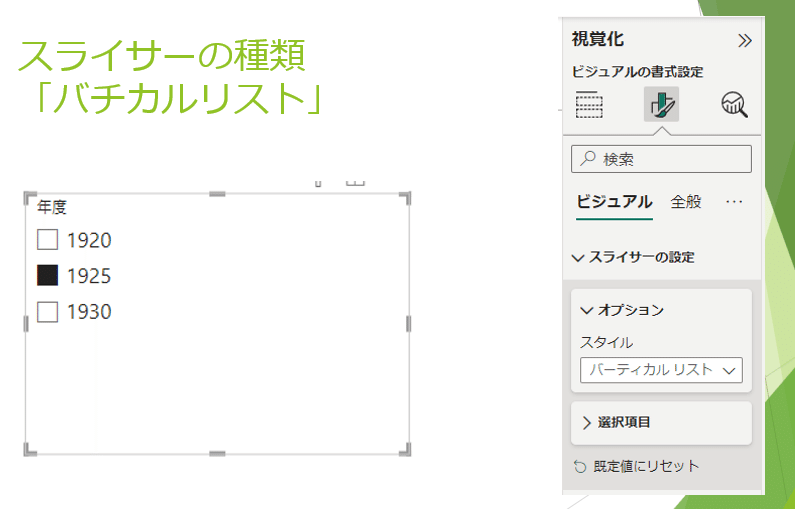
こちらは。オプションを「タイル」とした場合です。
項目がタイルとして表示され、そのタイルをクリックすることでフィルターを適用します。
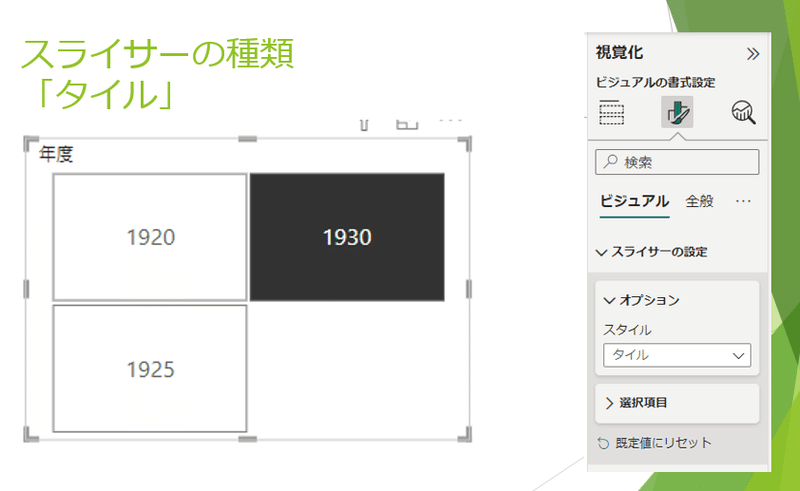
こちらはドロップダウン・スライサーです。
「すべて」の横のマークをクリックするとバーチカルリストが表示されます。

こちらは「以下」、「以上」のスライサーとなります。
両方ともハンドルが片方にしか表示されないものとなります。
このようにスライサーは、色々な種類がありますので、目的に合わせて選択を行ってください。

スライサーの種類(動画)
スライサーヘッダーの書式設定を見て行きましょう。
スライサーを選択し、「ビジュアルの書式設定」を選んだ上でスライサーヘッダーをオンにします。
そして「テキスト」の部分を展開すると、スライサーのテキストの入力やフォントの大きさ、色などを設定することができます。
この記事が気に入ったらサポートをしてみませんか?

