
FreeCAD/エッジ処理に使用するツール
こんにちはロック204チャンネルです。
今回は「FreeCAD エッジ処理に使用するツール」についてお送りします。
エッジ処理に使用するツールはこのスライドのように、「フィレットの作成」から、「構造ジオメトリー」の切り替えまでが一つのグループになっています。
今回はこれらのツールについて説明したいと思います。
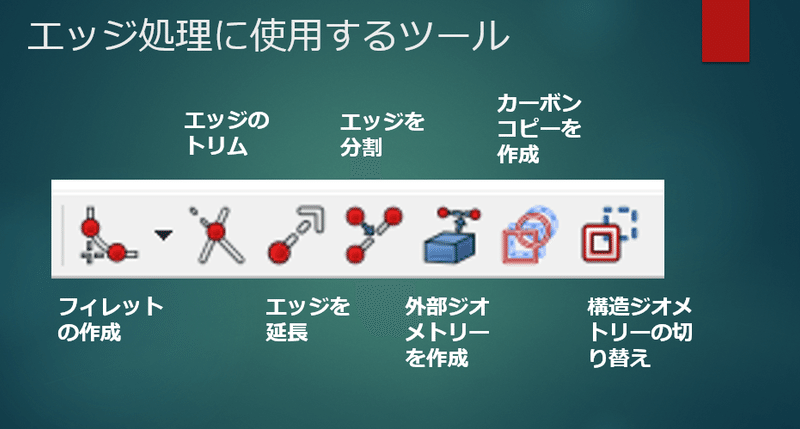
最初は「フィレットの作成」です。
このツールは、角に丸みをつけるものです。
左の図のような四角を描いて、「フィレットの作成」ボタンを押します。
そして角の二辺をクリックすると、右の図のように丸みを持った角が作成されます。
この丸みを調整するには、まるみのハンドルの部分をドラッグすると大きさを調整できます。
または半径拘束によっても調整することができます。
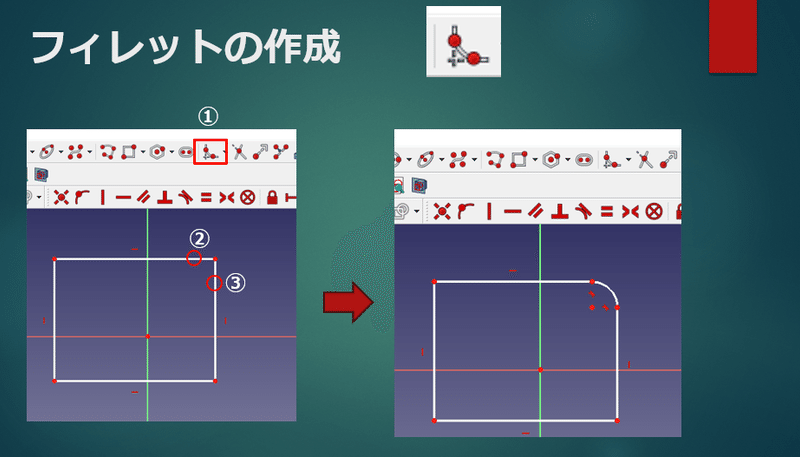
次は「エッジのトリム」です。
左のような図形が重なり合っているときに、このボタンをクリックし②の部分でクリックをすると、図形の境界線まで線分は削除され右の図のようになります。
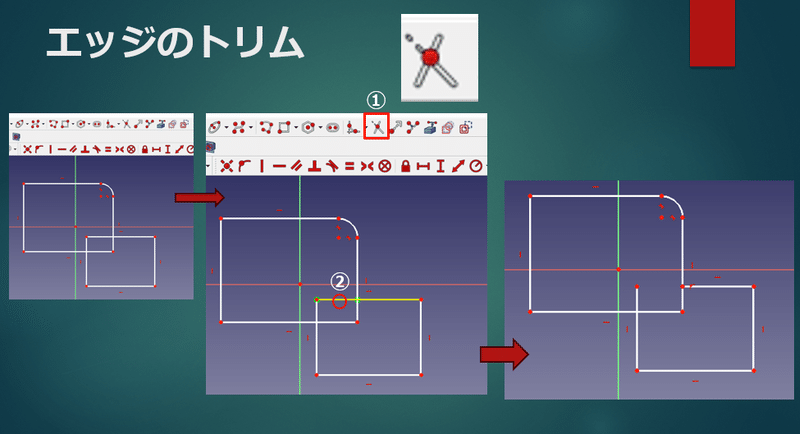
次に「エッジを延長」するボタンです。
「エッジを延長」ボタンをクリックし線分を選択すると、マウスの移動に伴い線分が延長されます。
そこでもう一度クリックすると右の図のような形で図形が変形します。
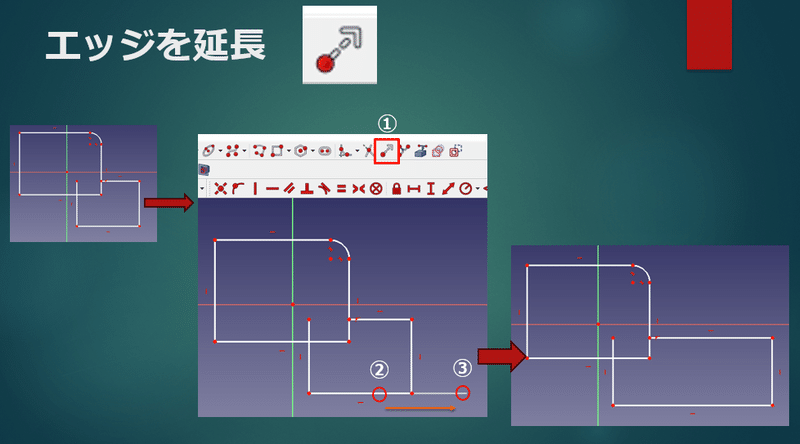
次は「エッジを分割」ボタンです。
左のような線分があるとします。
そこで「エッジを分割」ボタンを押し、線分の②の位置でクリックすると、そこに頂点が追加されます。
追加された頂点を移動すると、右の図のように図形を変形させることができます。
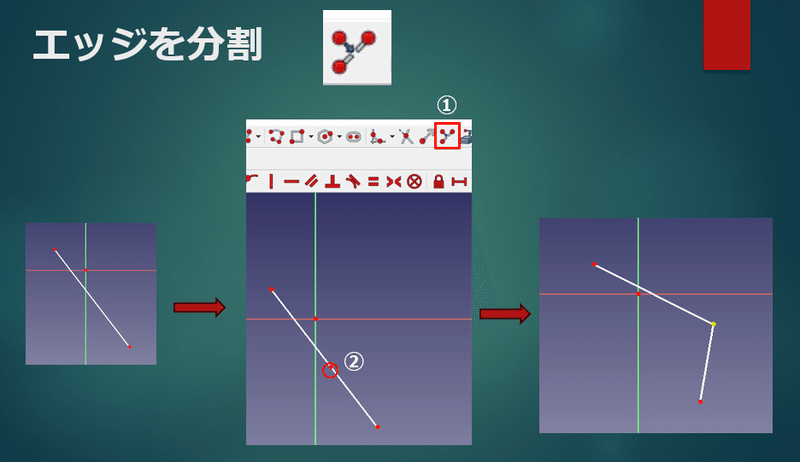
次は「外部ジオメトリーを作成」するボタンです。
このボタンは立体形状の稜線を参照することができるボタンです。
使用例を示します。
このような立体を作成し、この稜線を参照としてスケッチを描きたい場合
スケッチを作成する面をクリックしスケッチ・ボタンを押します。
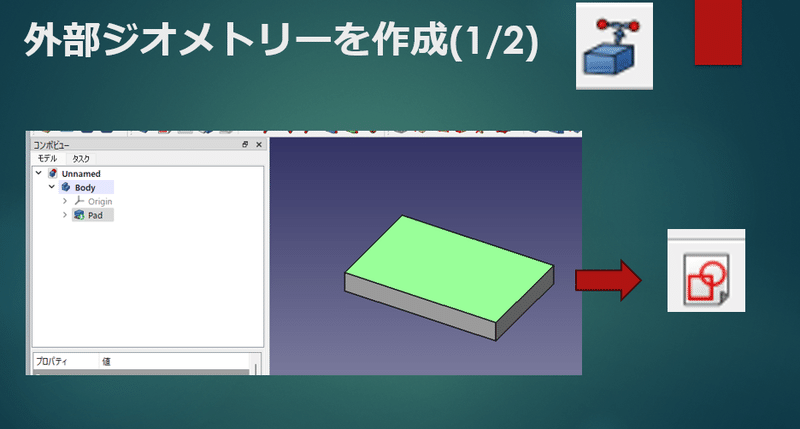
そして左の図のように円を描き、立体の右辺を参照としてこれに接する正接する円としたい場合、このボタンをクリックした後、「外部ジオメトリを作成」ボタンを押した後、立体の右辺をクリックすると、そこに赤い線が引かれます。
円をこの辺に正接させたい場合、「正接拘束」ボタンをクリックし円周上の一点をクリックした後、作成された赤線をクリックすると、右の図のように、この線に正接した円に変形します。
このように、すでにある外部ジオメトリーを参考として作図をしたい場合は、このボタンを使用します。
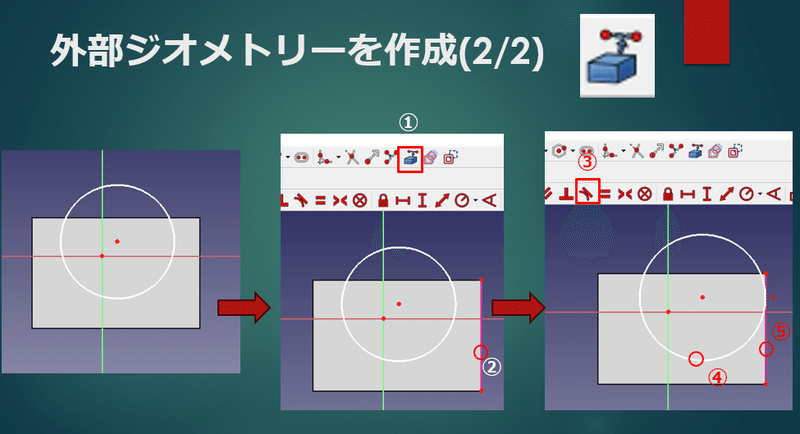
次は「カーボンコピー」を作成するボタンです。
このボタンは他のスケッチの図形をコピーし、現在作成してるスケッチに貼り付けるものです。
この例では、Sketchに四角が書かれていて、もう一つのSketch001には何も描かれていない場合の使用例を示します。
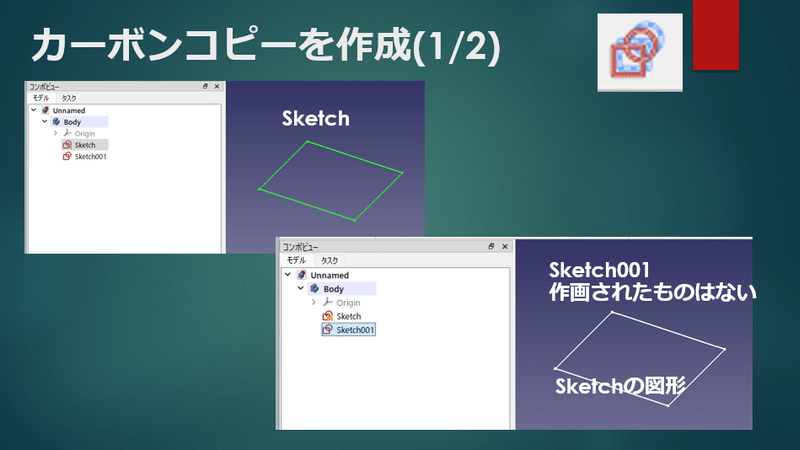
Sketch001を開き、「カーボンコピー」ボタンをクリックした後、重ね合わせて表示されているSketchの一辺をクリックするとSketchのコピーが作成され、現在のSketch001に複写され頂点が赤印の図形が表示されます。
頂点をドラッグすると、右の図のような形で図形を移動することができます。
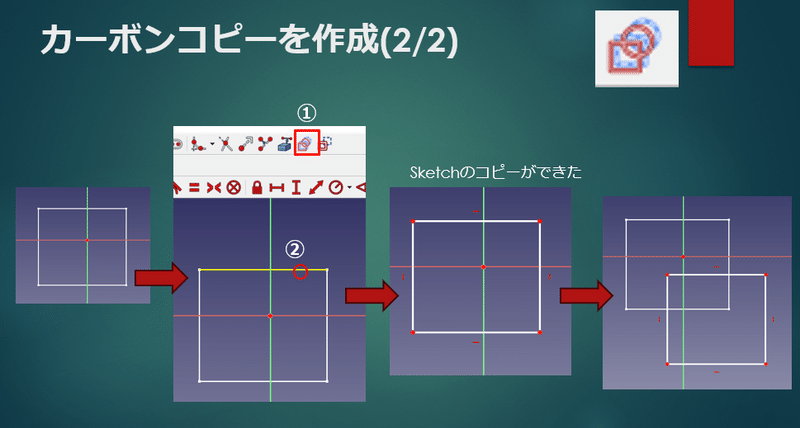
次に「構造ジオメトリーの切り替え」ボタンを説明します。
このボタンを押すと上の通常の作図画面が下の補助線の作図ができるモードへと変換されます。
このボタンを押す度に両者は切り替えることができます。
補助線を作図できるモードに変わると線の部分が青色に変わります。
これは補助線モードであることを示します。
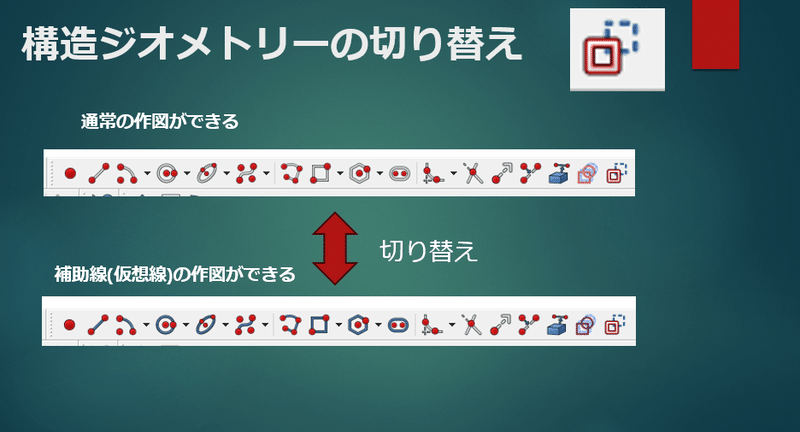
次に「構造ジオメトリーの切り替え」ボタンを説明します。
このボタンを押すと上の通常の作図画面が下の補助線の作図ができるモードへと変換されます。
このボタンを押す度に両者は切り替えることができます。
補助線を作図できるモードに変わると線の部分が青色に変わります。
これは補助線モードであることを示します。
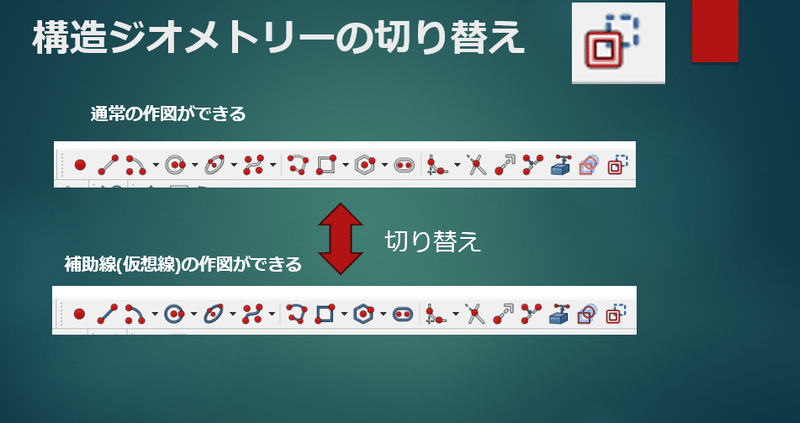
ここで補助線の使用例を説明します。
補助線モードになったときに直線描画ツールを使用して左の図のように対角線を引きます。
そしてクロスした部分に円を描けば、この四角の中心部分に正確に円を描くことができます。
それでは、これらのツールの操作を見て行きましょう。
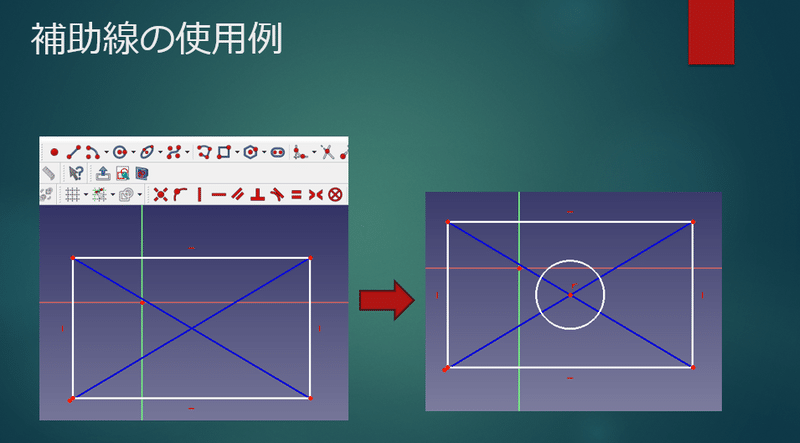
エッジ処理の使用例
この記事が気に入ったらサポートをしてみませんか?
