
Power BI応用-2/メジャー
こんにちはロック204チャンネルです。
この動画では、「Power BI応用2 メジャー」についてお送りします。
Power BIのメジャーは、分析対象のデータに基づいて算出する値です。具体的には以下の特徴があります。
まず結果は数値を表します。列データではない計算された結果として表示されます。
メジャーは複雑なデータの分析などに役立つものです。
このメジャーの数式はDAX数式で作成されます。
メジャーはデータビューで列として表示されませんが、レポートでテーブルやグラフとして使用することができます。
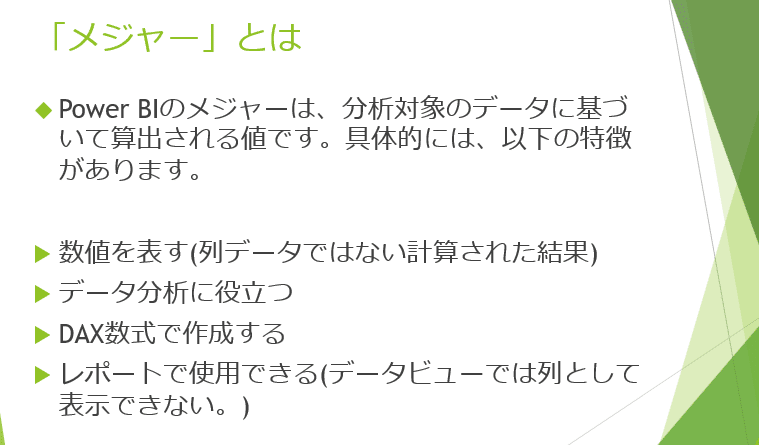
Power BI応用2
演習用データの取り込み
使用するデータ
クイックメジャーについて説明します。
このメジャーを作成する場合は、ナビゲーターに従って。項目を入れるとメジャーが自動作成される機能です。
最初にデータビューを選択し、作成したいデータを選びます。
そして「ホーム」、「テーブルツール」、「クイックメジャー」の順に選択して行きます。
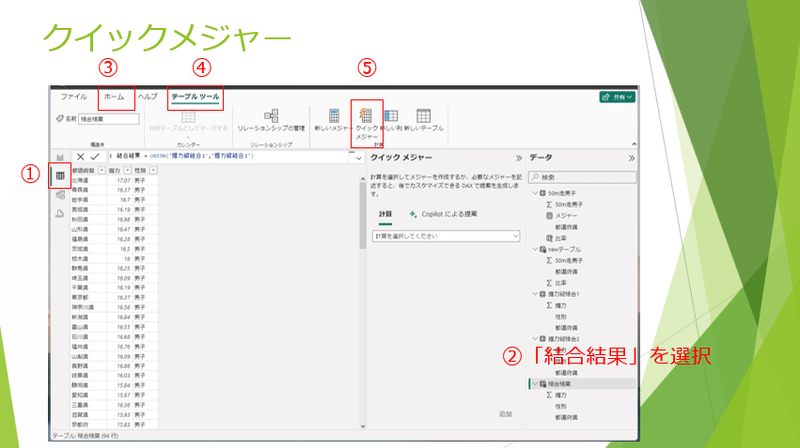
ここでは、「カテゴリーの平均」を求める例を示します。
「クイックメジャー」を押すと、計算の下に選択肢が現れます。そこで、「カテゴリーごとの平均」を選択します。
次に「基準値」に「結合結果」の「握力」をドラッグアンドドロップします。
また、「カテゴリー」には「性別」をドラッグして入れます。
そして「追加」ボタンを押すとメジャーが表示されます。
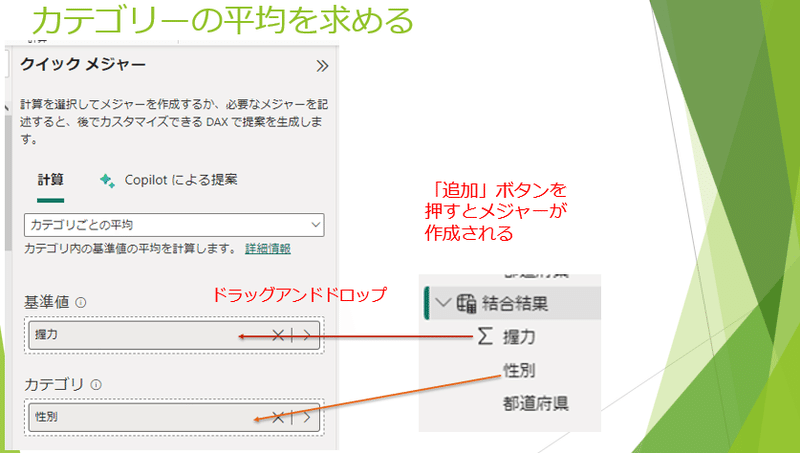
このスライドの赤枠内が作成されたメジャーの式となります。
この式はDAX式の書式に従って作成されています。
メジャーが作成されてもテーブルの列としては表示されません。
メジャーの結果を見るにはレポートビューで、テーブルやグラフを作成した時、このメジャーを使ってデータを表示することができます。

こちらはテーブルに作成したカテゴリーごとの平均を表示した例となります。
左のテーブルはメジャーを使用せず通常のテーブルで平均を計算した値となります。
メジャーで求めた値と同じであることを確認することができます。

カテゴリーごとの平均(動画)
カテゴリーごとの最大値も同様な方法で作成することができます。
「クイックメジャー」をクリックし、カテゴリーごとの最大値を選択した後、「基準値」に「握力」、「カテゴリー」に「性別」を入れ、「追加」ボタンを押すと左上のような式が作成されます。
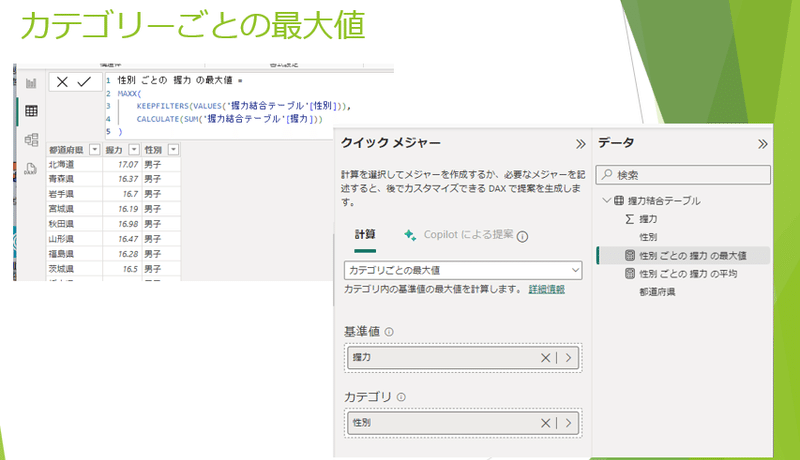
こちらはレポートビューに作成された「カテゴリーごとの最大値」を表示したものです。
右のテーブルは、マトリックスで「男子」、「女子」の値を表示したものとなります。
どちらか大きい方が「カテゴリーごとの最大値」となりますのでメジャーで作成された値が正しいことが分かります。

カテゴリーごとの最大値(動画)
握力結合テーブル
次に前年比を求めてみましょう。
左のテーブルが売上2020年の売上表になります。
右のテーブルは売上2023のテーブルとなります。
前年比を求めるには共通するキー列が必要となってきます。
1月1日から1月10日までのデータが共通していますので、この月と日を抽出し列を作成します。
ここから先は
この記事が気に入ったらサポートをしてみませんか?
