
3D Printer入門-2/FreeCADの基本的使用方法
こんにちはロック204チャンネルです。
今回は「3D Printer入門 2 FreeCADの基本的使用方法」についてお送りします。
それでは、今回はFreeCADで、新規に作図を行う方法から説明したいと思います。
FreeCADが立ち上がったら、この画面で「新規作成」をクリックします。
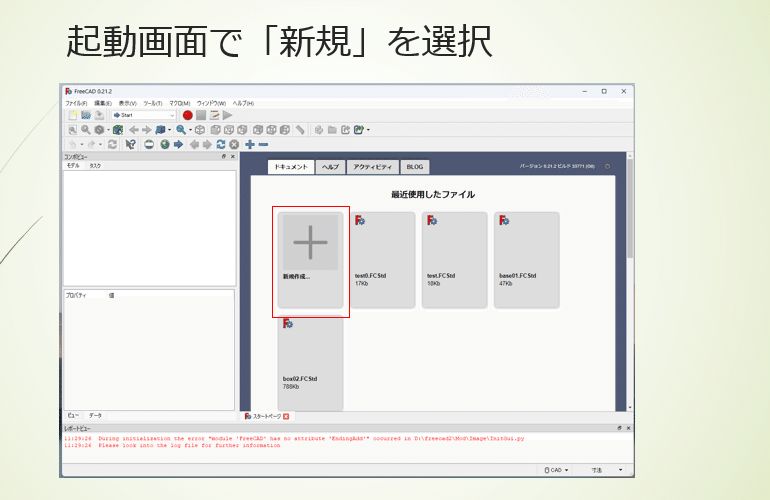
するとこのような画面となりますので、左側の「コンボビュー」で、モデル名をわかりやすい名前に変更します。
下のプロパティ画面の「Label」の部分の表示を右の画面のように分かり易い名前に変更してください。
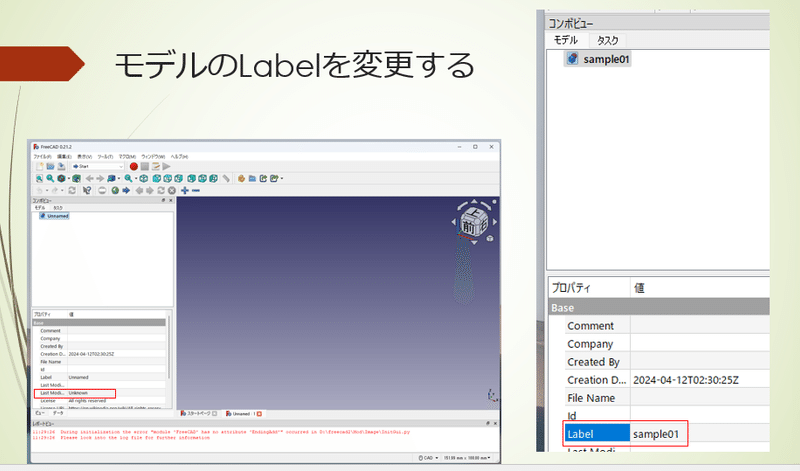
次にメニューより「Start」を押すと、ドロップダウンリストが表示されますので、その中より「Part Design」を選択します。
すると「コンボビュー」の「タスク」に「ボディを作成」が表示されますので、ここをクリックします。
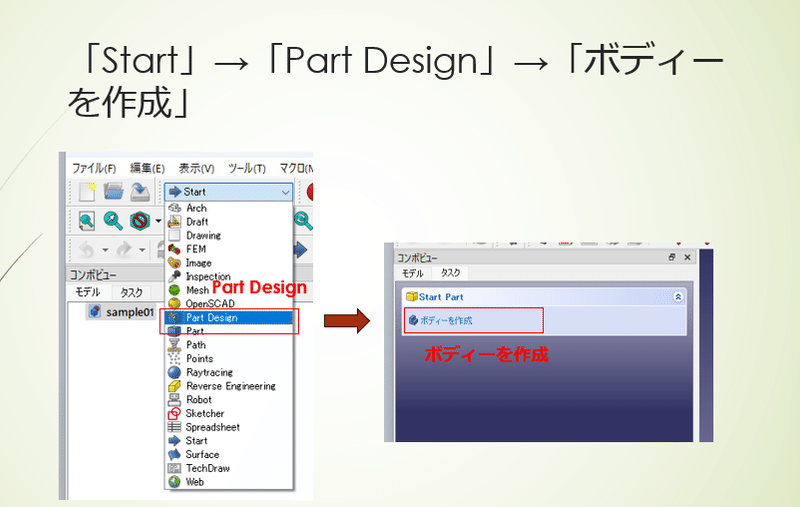
次に「スケッチを作成」をクリックします。
すると右のような作図を行うベース平面が表示されます。
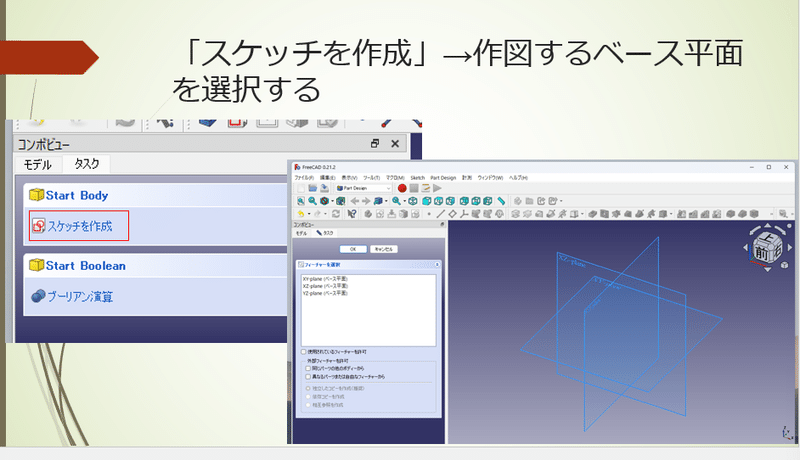
このベース平面にカーソルを合わせ、描きたいベース平面を選択します。
選択されたベース平面はオレンジ色に変わりますので、ここでクリックを行ってください。
そうすると、右の画面のような作図画面となります。
この作図画面では、最初はグリッドが表示されていませんが、右上のグリッド表示、切り替えを押すとグリッドが表示されます。

それでは図形を描いてみましょう。
最初は、直線を書きます。メニュー下のスケッチャージオメトリより、直線を選択し、任意の2点でクリックを行ないます。
すると左のような形で直線を描くことができます。
この直線を描くモードは、エスケープキーまたは他のジオメトリーを選択するまでは続けて描くことができます。
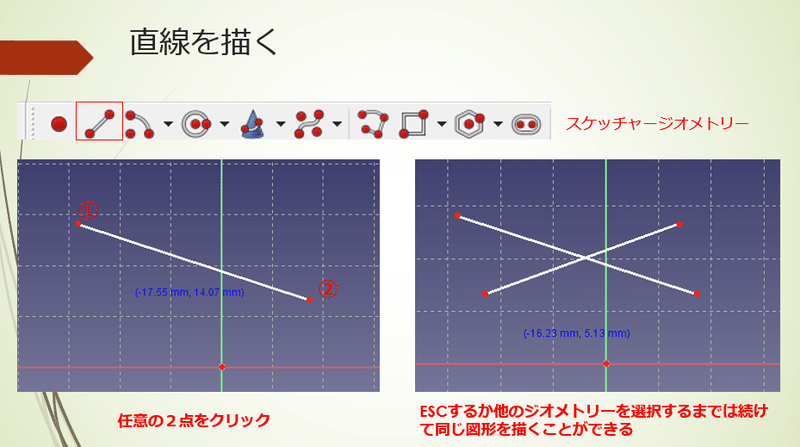
図形を削除するには、図形の選択を行ない、deleteキーを押します。
図形の選択は、線分上でクリックを行うと緑色に変色しますので、ここでDeleteキーを押してください。
また、複数の図形を選択するには、図形の外側でドラッグを行ない複数図形を選択しDeleteキーを押します。

描いた図形を移動するには、頂点でクリックしたままドラッグします。
そして位置を確定するには、もう一度クリックを行ないます。

次に円の描画について説明します。
Geometryより円の描画を選択し、中心位置でクリックし半径を広げていきます、そして適切な場所でもう一度クリックすると円が完成します。
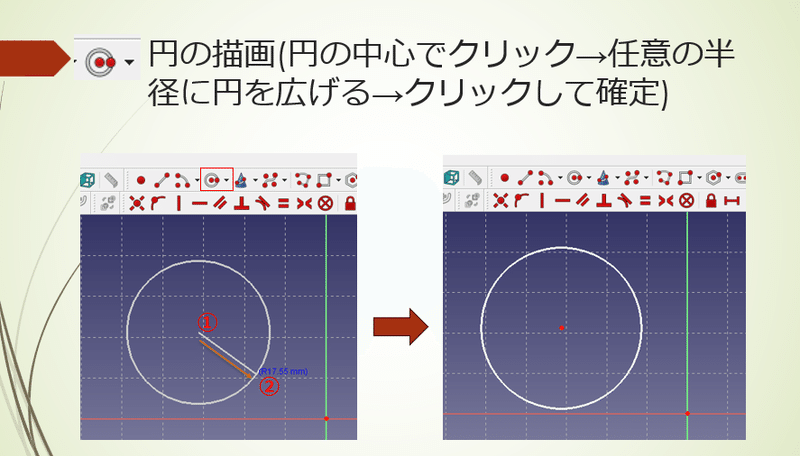
マウスでの画面操作について説明します。
マウス操作のガイドは、右下のマウスマークの上にカーソルを合わせるとこのスライドのように表示されます。
図形の選択は左クリックで行います。
画面のズームは、ホイールを手前に引くと縮小、反対側に回転させると拡大できます。
画面の回転はホイールを押したまま左ボタン、あるいは右ボタンを押しながらマウスを動かすと画面が回転します。
ホイールのボタンを押したまま、左右、あるいは上下に動かすと画面をその方向に移動することができます。
また、ホイールをクリックすると、その地点を中心とした画面に再描画されます。
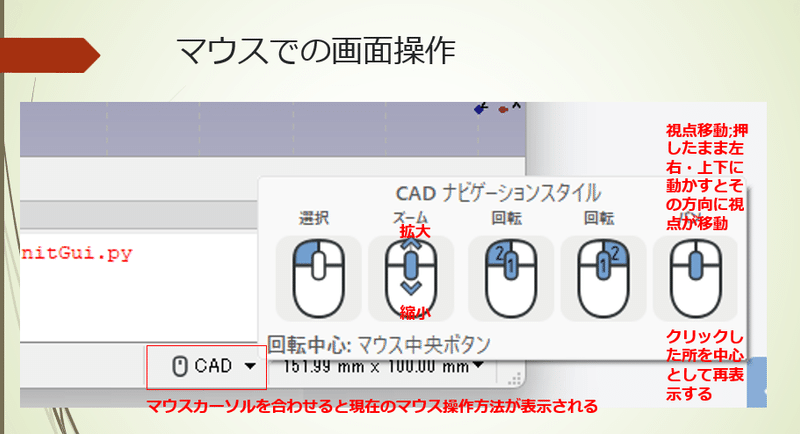
画面の操作
FreeCADの基本操作
平面図形より立体を作成するには、最初に平面図形を書きます。
そして作図画面を閉じ、「パット」ボタンを押すと、右下のような画面となります。
ここで長さを調整し立体の厚さを整えて行きます。
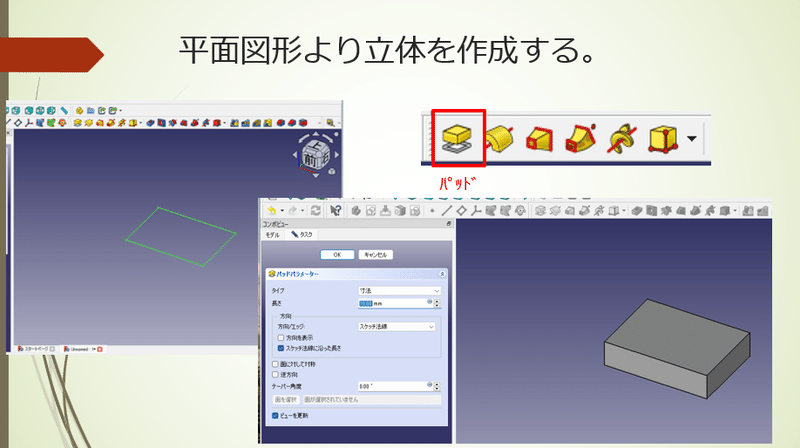
次に穴をあける操作について説明します。
立体図形を作成した後、穴を開ける平面をクリックし選択を行ないます。
そして「スケッチ」ボタンをクリックし作図モードに移行します。
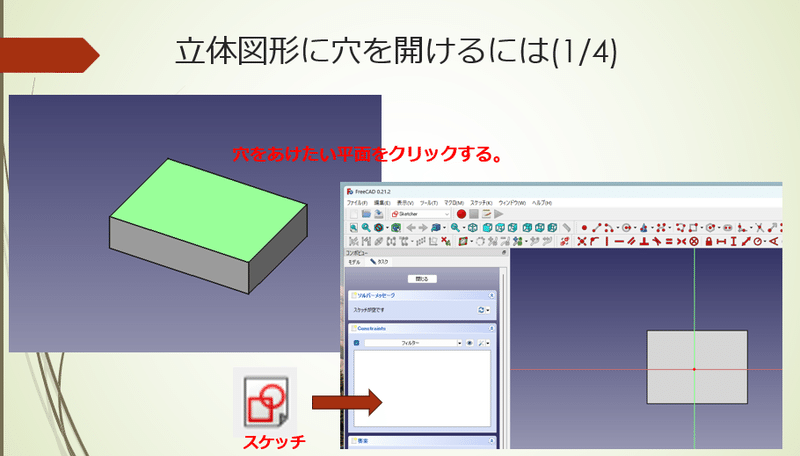
今回は、この面に円を作図し、この画面を閉じます。
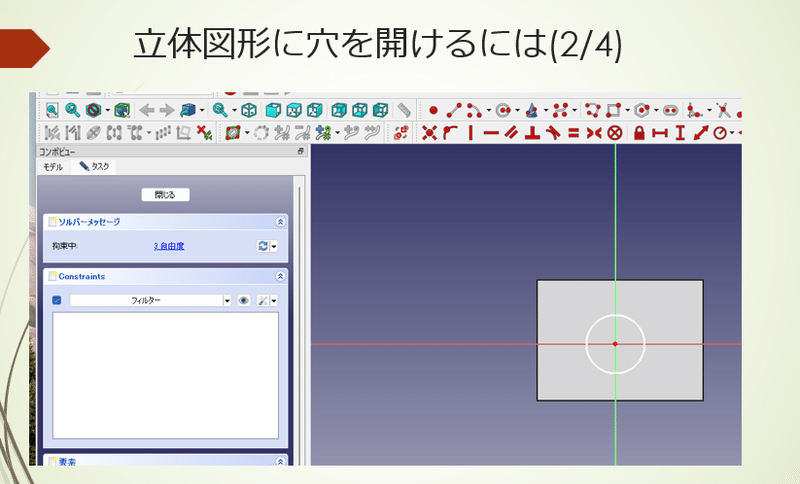
こちらがスケッチモードを終了した画面となります。
ここでツールバーより「ポケット」ボタンをクリックして行きます。
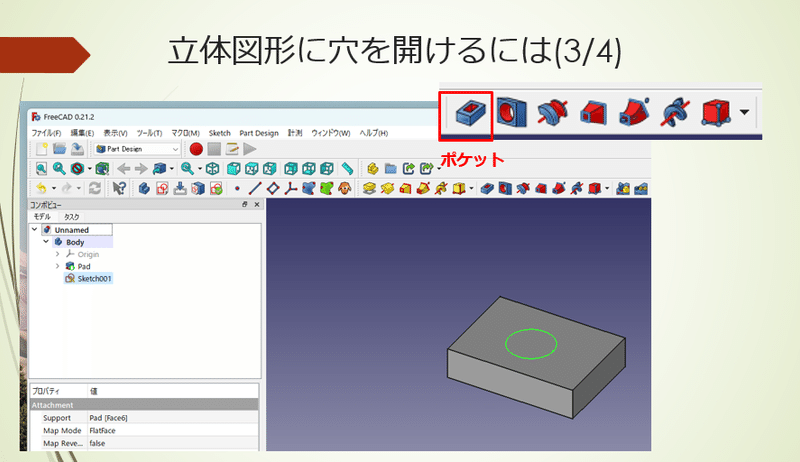
するとこのような形で、円柱形に穴が開いた図形が表示されます。
穴の深さは、左画面の「長さ」の値を調整することによって深さを調整することができます。
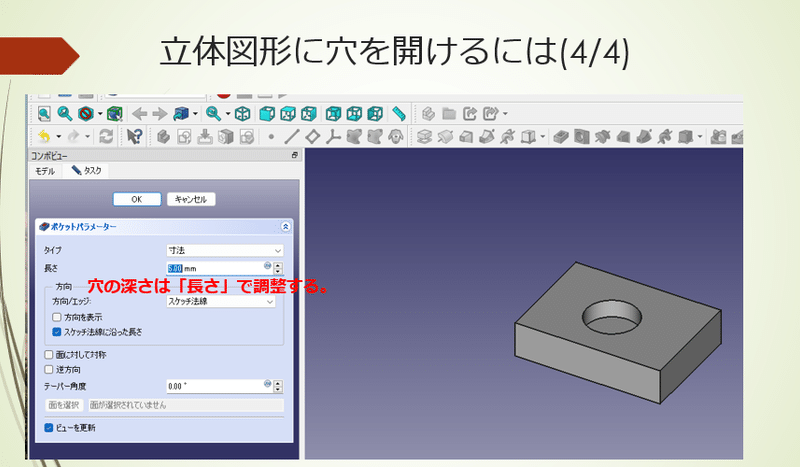
立体の作成と穴あけ
この記事が気に入ったらサポートをしてみませんか?
