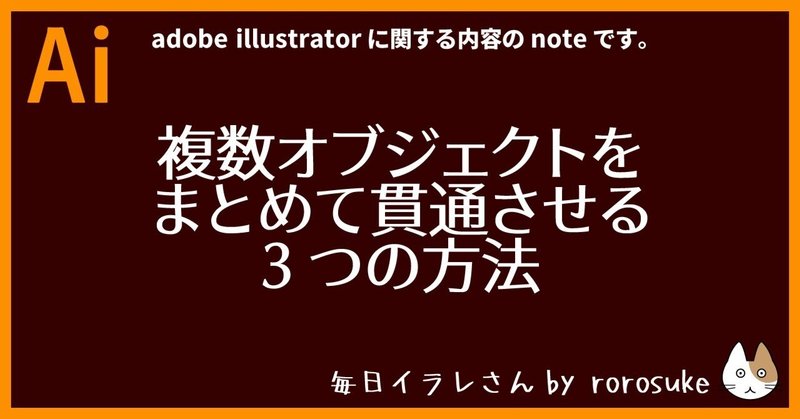
毎日イラレさん:複数オブジェクトをまとめて貫通させる3つの方法
まとめてぶち抜きたいー!
Illustratorでオブジェクトに穴を空けたい場合、1個だけなら複合パスで実現できることはよく知られています。それでは、複数のオブジェクトを対象にまとめて穴を貫通させる方法はあるでしょうか?
たとえば、次図のように四角形、円形、星形のオブジェクトが重なっている場合であれば、星形で円形と四角形の両方に一気に穴を空ける方法です。

複合パスを使って1個ずつ個別に穴を空ける(今回ならば、星と円、星と四角の2回に分けて処理する)方法はあります。しかし、それだと手間がかかります。よりエレガンスな方法があれば、それに越したことはありません。
当初はどうすればいいのかさっぱりだったのですが、最終的に、なんと3種類もやり方があることが分かりましたので、これをまとめておきます。すでに全部把握していた方は「トレビアン!」です。
1.シェイプ形成ツールを使う
illustratorの機能の中でも風変りなのが「シェイプ形成ツール」です。そもそもIllustratorではオブジェクトをパス(線)で管理しているわけで、それを面で編集できるというのは実に変態的です(もちろん、いい意味でで)。そして、これを使うと簡単に複数のオブジェクトに対して穴を貫通させることができます。手順は次の通りです。

穴祖開けたい部分に関係するオブジェクト(今回は、四角形、円形、星形)を選択する
[シェイプ形成ツール]([Shift]+[M])を選ぶ
[Alt]キー押しながら(アイコン位置に"-"が表示される)、穴を空けたい面(今回は星型)をクリックする。最後に[選択ツール]を選んでシェイプ形成を終了する
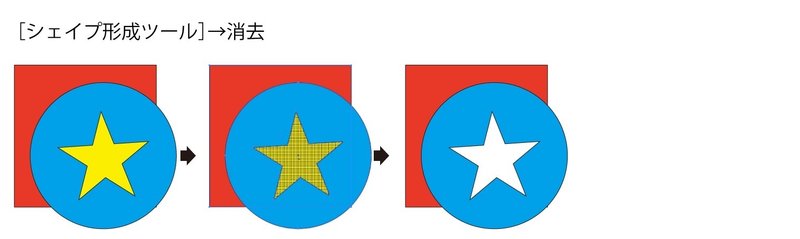
星形オブジェクトは失われてしまいますが、穴を貫通させたい箇所が複数あるときには連続実行できたりして便利です。
2.[パス]メニューを使う
もっと簡単に複数のオブジェクトに対して穴を貫通させる方法があります。それが[背面のオブジェクトを分解]機能です。[パス]メニューの中にひっそり隠れているので気付きにくいかもしれません。操作は次の通りです。

穴を開けたい部分のオブジェクト(今回は星形)を選択する
[オブジェクト]→[パス]→[背面のオブジェクトを分解]を選ぶ
穴を開けたい部分の複数のオブジェクト(今回は、赤い星型と青い星型)を取り除く
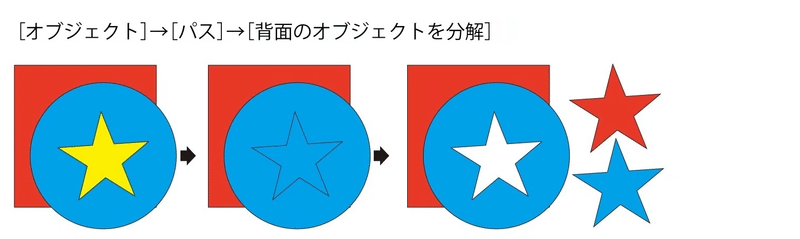
穴の中のオブジェクトを取り除く手間がかかるとも言えますが、逆に、穴の中のオブジェクトを使い回したいときには重宝するといえます。
3.パスファインダーを使う
穴を空けたいオブジェクトが1個ならば、パスファインダーの「型抜き」や「中まど」を使えばできますが、複数のオブジェクトを対象にはできないので、パスファインダーの「分解」を使用します。
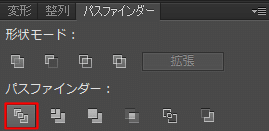
穴祖開けたい部分に関係するオブジェクト(今回は、四角形、円形、星形)を選択する
[パスファインダー]→[分割]を選択する
グループ解除してから、穴を開けたいオブジェクト(今回は星型)を選択して取り除く
場合によっては、分割されてしまった部分を[パスファインダー]→[合成]で修復する

確かに穴は貫通しますが、代償としてすべてのオブジェクトが1つに合成されてしまします。また、すべてのパスによってオブジェクトが分断されてしまうという弊害もあります。オリジナルのオブジェクトが失われてしまうので、それでもいいという人向けですね。
まとめ
今回紹介した中で、最初に見つけたのはパスファインダーを使う方法です。パスファインダーという機能自体、頻繁に使うものなので、発見しやすいといえますね。
シェイプ形成ツールについては、あまり興味をもったことがなかったので、知ったときにはちょっと感動。Zオーダー(レイヤー)が一番手前のオブジェクトを選択するだけで、どんどん連続削除できるのが便利すぎです。
[パス]メニューについては、まさに穴を貫通させるための機能そのものなので、「早く気づけよ! 知らなかった自分アホー」という感じです(笑)
いずれも性格や特徴に違いがあるので、状況に合わせて選択するとよいかと思います。
以上
この記事が気に入ったらサポートをしてみませんか?
