MacでWindows環境でも文字化けしないZIPファイルを作成
Qiitaで非常にわかりやすい記事があったのですが、自分のようなパソコンわからない人間に向けてよりメモを残します。
Macで圧縮したファイルをWindowsで開くと文字化けする
MacのFinderから圧縮したZIPファイルをWindowsで開くと文字化け問題に直面しました。ということで、自作コマンドでWindowsで開いても文字化けしない圧縮ファイルを作成しましょう。
ターミナルからファイル作成
はじめにターミナルを開きましょう。
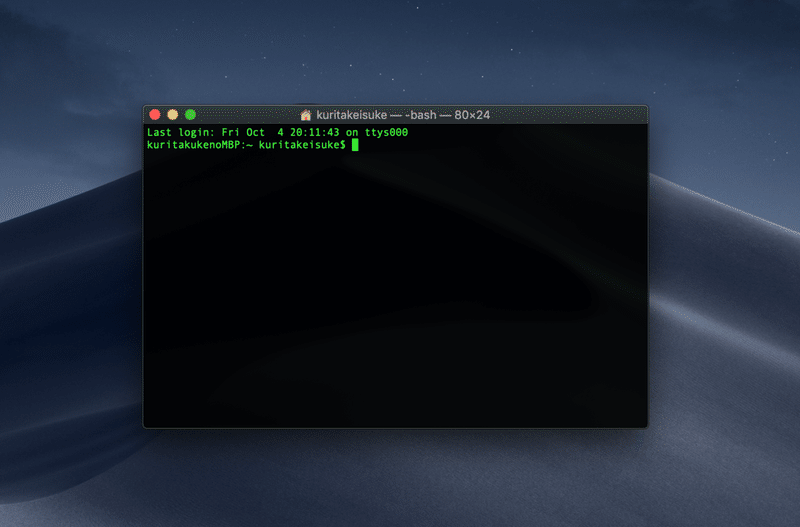
ターミナルが表示されたら、下のコマンド(cd以降)をコピーしてターミナル上に貼り付け、Enterキーを押して実行します。
$ cd /usr/local/bin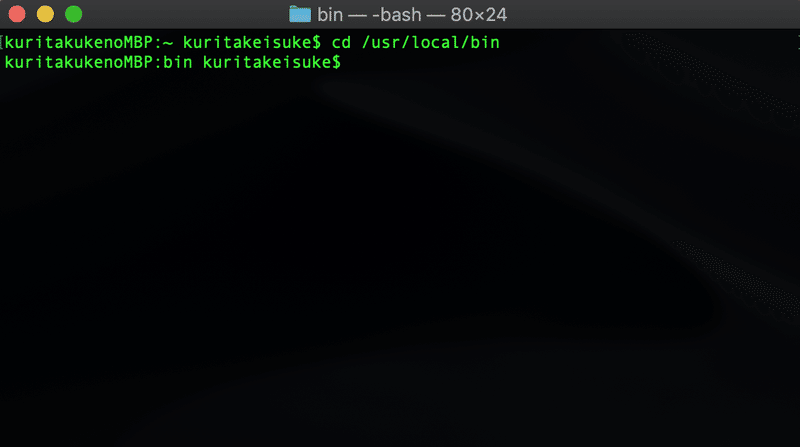
次に下記のコマンドを実行し、windowszipファイルを作成します。
$ touch windowszip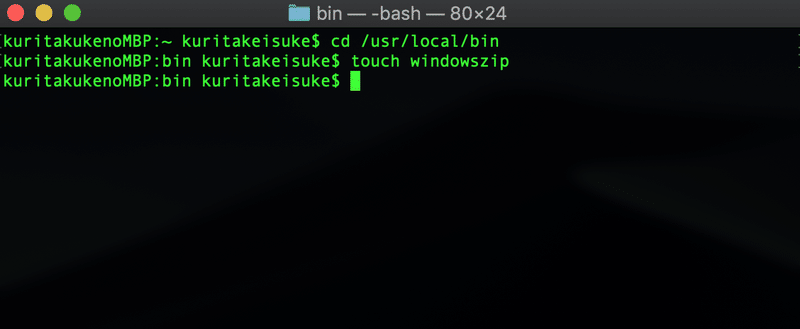
すると、usr/local/binフォルダにwindowszipという名前のテキストファイルが作成されます。
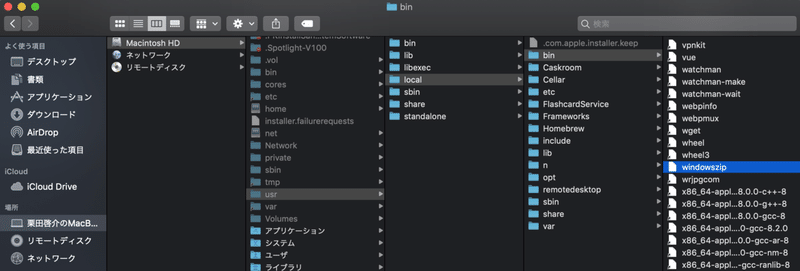
Finderで見るとこんな感じです。usrフォルダは隠しフォルダですので、表示されていない場合は「Shift + Command + .(ドット)」キーを押して表示しましょう。(隠しフォルダを非表示にしたい場合は同じキーを押せば非表示にすることができます)
windowszipテキストファイルの編集
次に作成されたwindowszipテキストファイルを、テキストエディット等のテキストエディタで開きます。
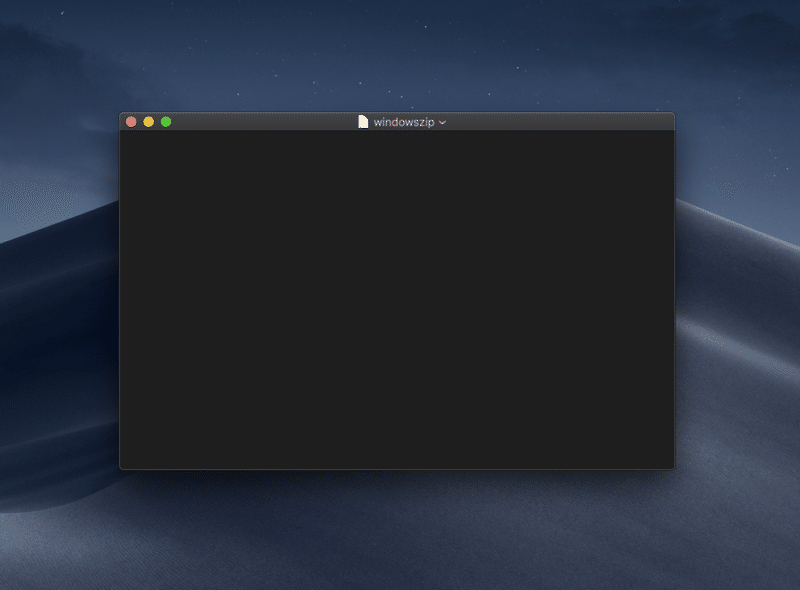
次にコードを丸ごとコピペします。コードはこちらのGitHubより下の画像赤ワクないをコピーし、テキストエディットにペーストしましょう。
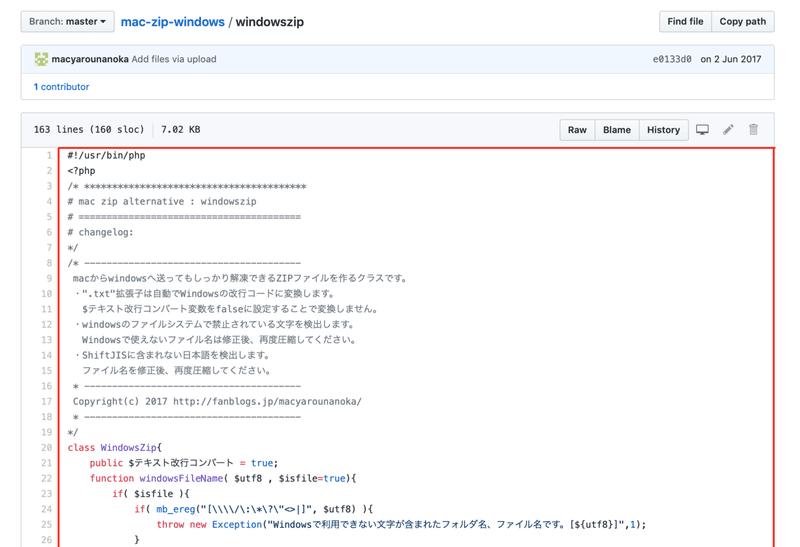
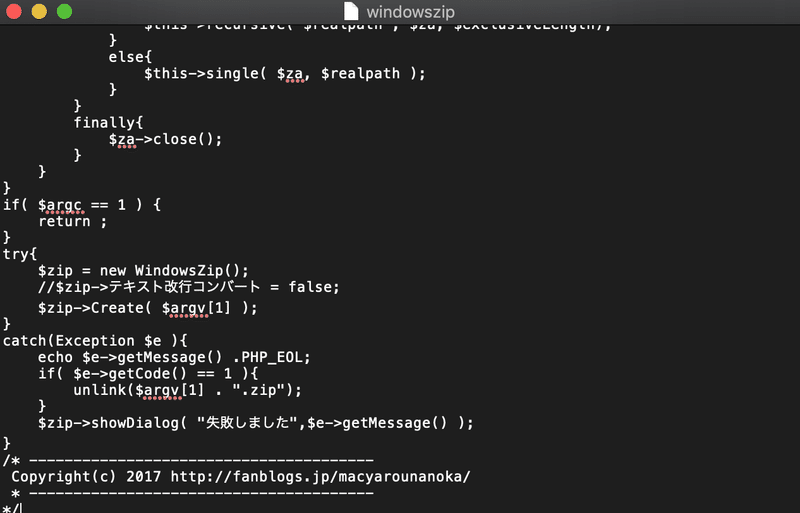
コピペしたらCommand + sキーで保存して終了。テキストエディタを閉じてしまって構いません。
その他の設定
最後にその他諸々の設定を行います。先ほど開いていたターミナルで、下記の2つのコマンドを実行しましょう。
$ chmod +x windowszip
$ sudo ln -s windowszip /usr/local/bin/windowszip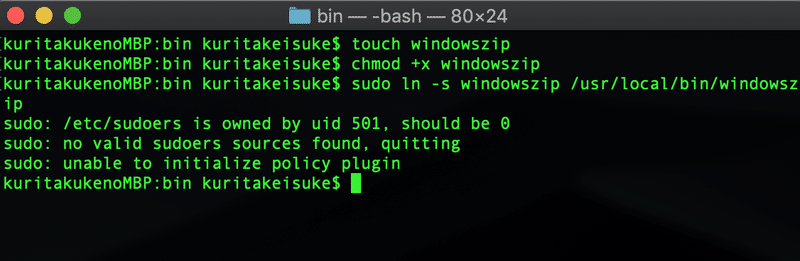
こちらのコマンドを打つと色々実行結果が表示されますが、とりあえず無視してOKです。これにてWindowsで開いても文字化けしない圧縮ファイル作成コマンドが使えるようになります。
使い方(ターミナル上)
例えばデスクトップにWindowsに送るためのZIPファイルを作りたいファイルorフォルダがあるとします。その場合は、ターミナル下記のコマンドで、デスクトップフォルダに移動します。
$ cd Desktop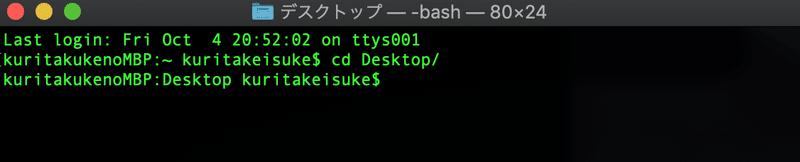
次に下記のコマンドを実行して同名の圧縮ファイルが作成されます。このコマンドにより作成されたZIPファイルはWindows上で開いても文字化けしません。
$ windowszip <圧縮したいファイルorフォルダ名>
この記事が気に入ったらサポートをしてみませんか?
