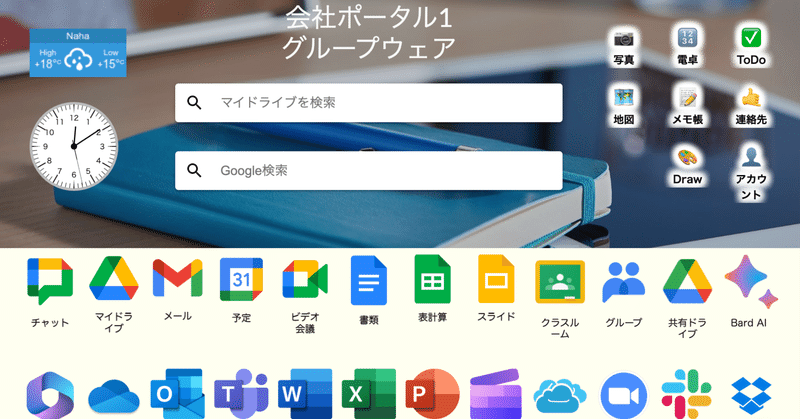
施設予約はGoogleカレンダーの予約スケジュールを使え!ーGoogleサイトで作るグループウェア (82)ー
この記事を読んで欲しい方
企業DXや校務DXの進め方に悩んでいる方
クラウドアプリの導入に悩んでいる方
①施設予約システム
「Googleサイトで作るグループウェア」シリーズで作っていないものに、施設予約システムというものがあります。
学校では、共同利用の教室や体育館など、利用する部屋や施設の予約が必要ですね。会社だと、会議室でしょう。
以下の動画のように、Google自らつくり方を公開しているので、不要かな?と思っていたのですが・・・今ではもっと簡単に作れる方法が出来ています。
②施設予約はGoogleカレンダーの予約スケジュールを使え!
予約スケジュールとは、カレンダーの予定作成の中に新しくできている項目です。
以前は予約枠という項目がありましたが、予約スケジュールに変わっています。
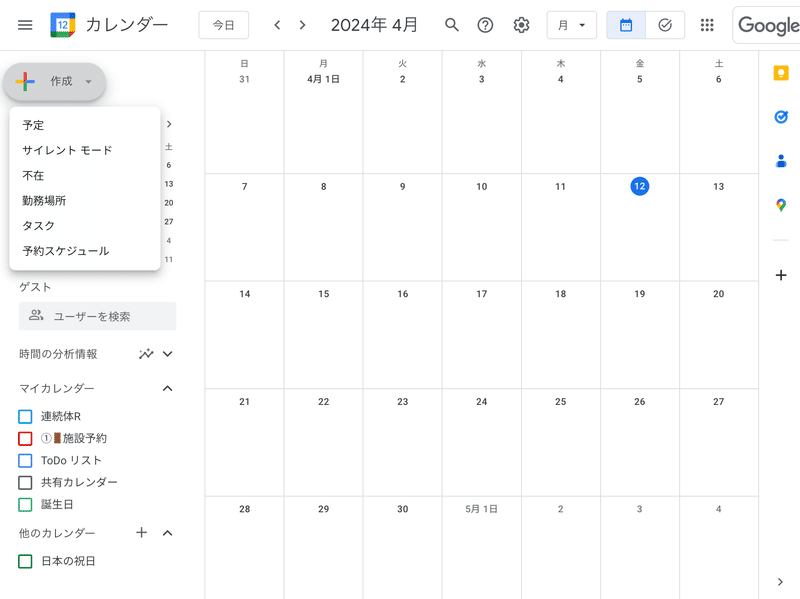
※2024年7月18日より予約枠に代わって予約スケジュールが完全導入されます。以前の予約枠でつくられた項目は予約スケジュールには自動的に移行されませんので、ご注意⚠️ください!
③施設予約カレンダーを作る
まず、施設予約専用のカレンダーをつくります。
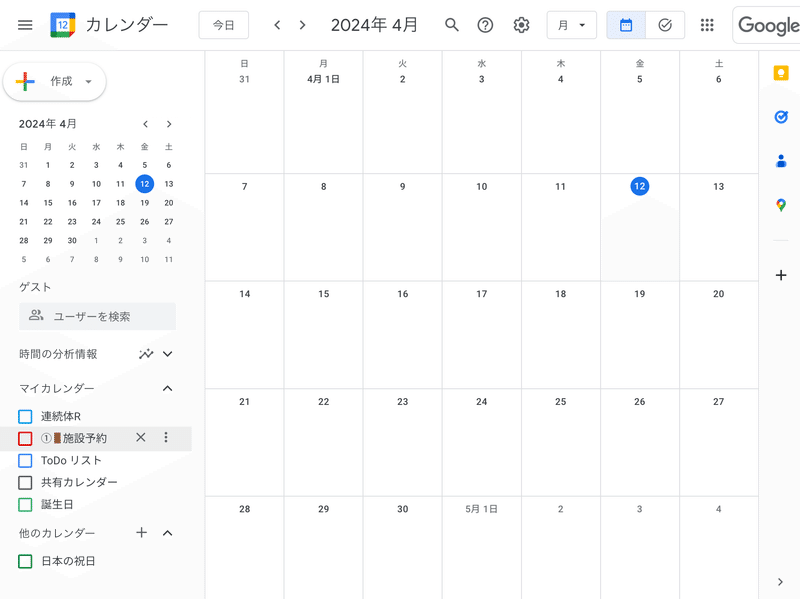
施設予約専用のカレンダーに、予約スケジュールを入れていきます。
注意することは、無料のGメール版だと、予約スケジュールは自分自身のカレンダー内でのみ、複数の予約スケジュールが設定できますが、有料版やGoogle for Education版は、新規作成したカレンダー内に複数の予約スケジュールが設定できます。
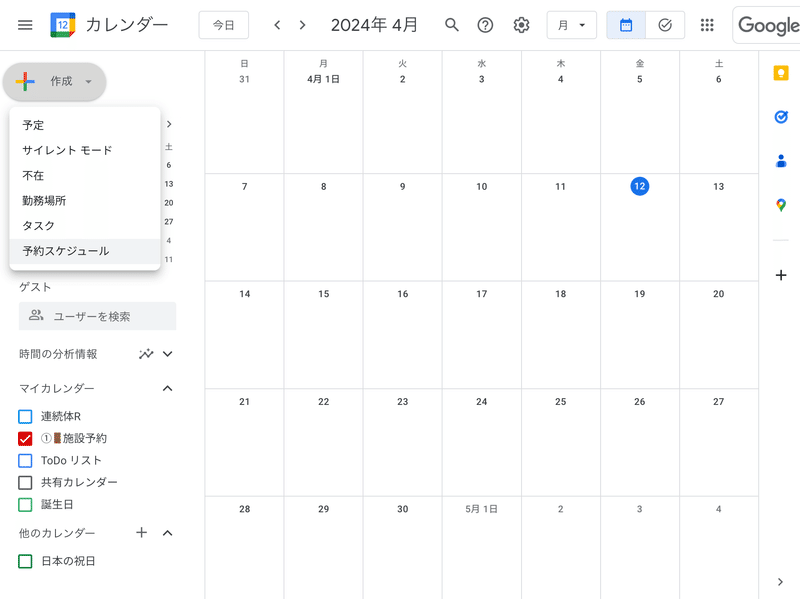
③予約枠の設定
予約スケジュールを選択すると、予約可能な予約スケジュールの画面になります。
この画面のタイトルを追加のところに、会議室Aと入れます。
この画面の中で予約の時間枠や、それ以外の細かい設定をしていきます。
(ちなみに時間枠の予約時間の長さは最短で5分から可能です。)

カレンダーの項目に、カレンダーで空き情報を確認するにチェックが入っていますが、複数の施設の予約スケジュールを入れる場合はチェックを外してください。
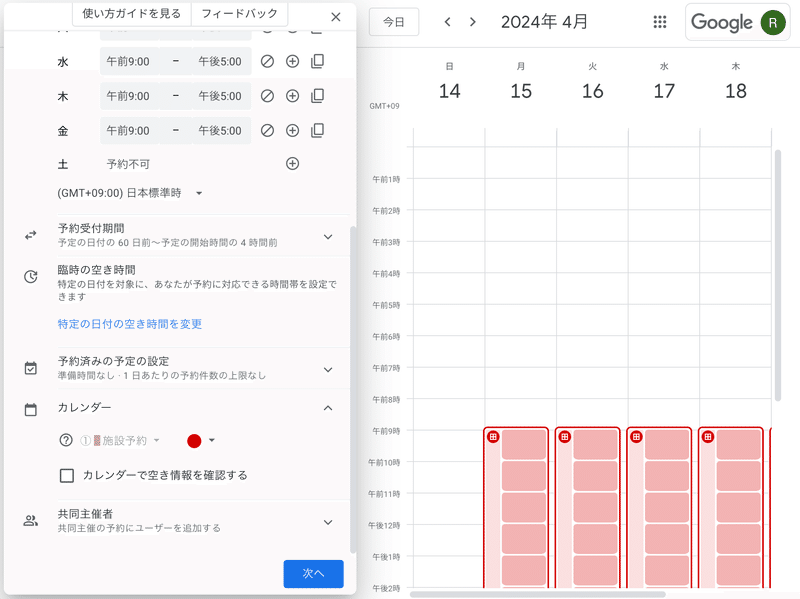
次へのボタンを押すと、会議の方法と場所を選択のプルダウンメニューがあるので、対面会議を選ぶと、

場所を追加(必須)と出るので、4F-会議室Aと入力します。
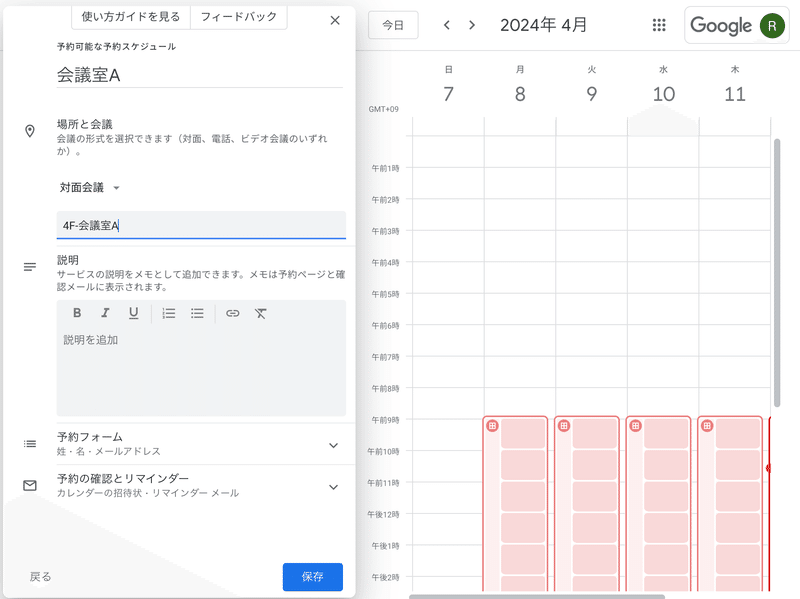
さらに予約フォームの項目を開くと、ワンクリック予約用の簡易フォームを作ることができます。
姓、名、メールアドレスの必須項目は自動で入りますが、それ以外のカスタム項目も作ることができます。たとえば、プロジェクターやマイクの利用の有無などです。

カスタム項目の作成は、+質問の追加をクリックして、カスタム項目を選び、
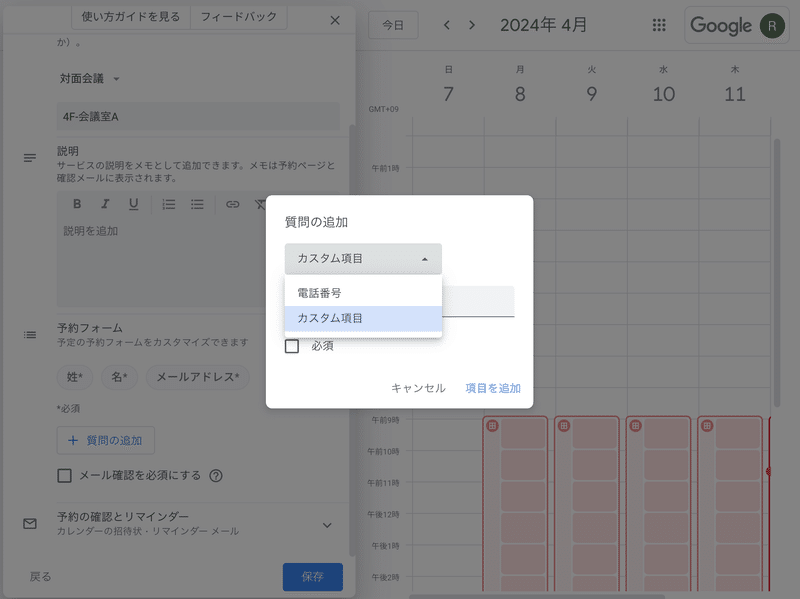
カスタム項目名にプロジェクタ利用(有無)と入れます。入力を必須にする場合は必須にチェックを入れ、項目を追加ボタンを押します。

これで、カスタム項目が追加されました。
カスタム項目への入力は、残念ながらテキスト入力のみです。チェックボックスやプルダウンには対応していません。
最後に保存ボタンを押します。
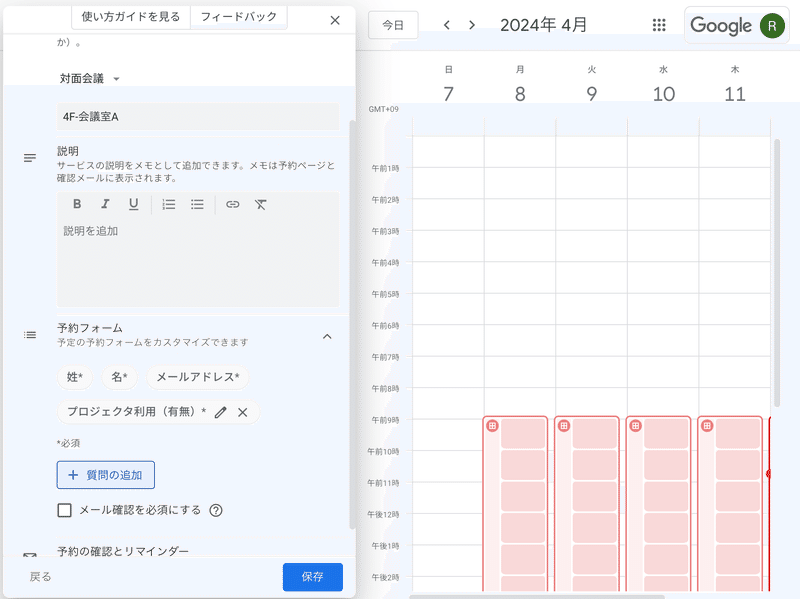
これで、予約枠ができました。予約枠には田のマークが付いています。
他の施設も同様に作成して下さい。
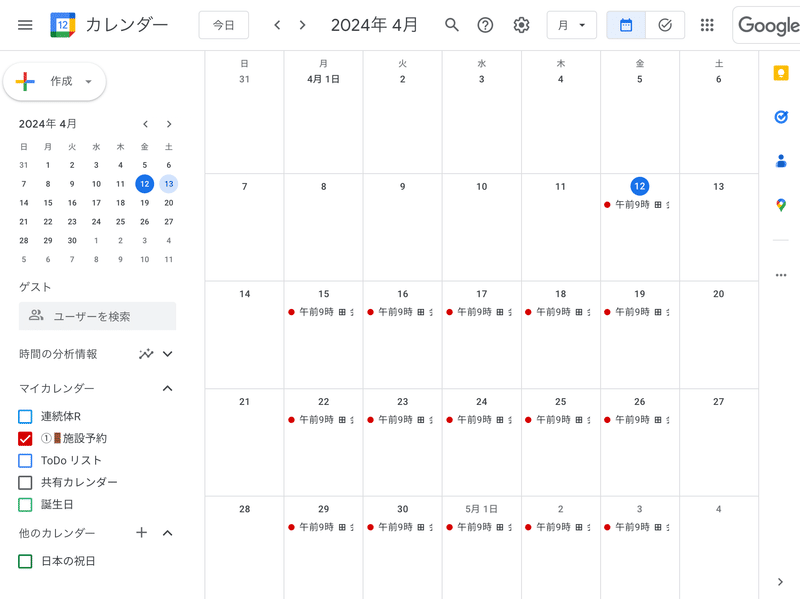
④予約入力
予約枠(田がついているところ)をクリックして、予約ページを開くをクリックします。
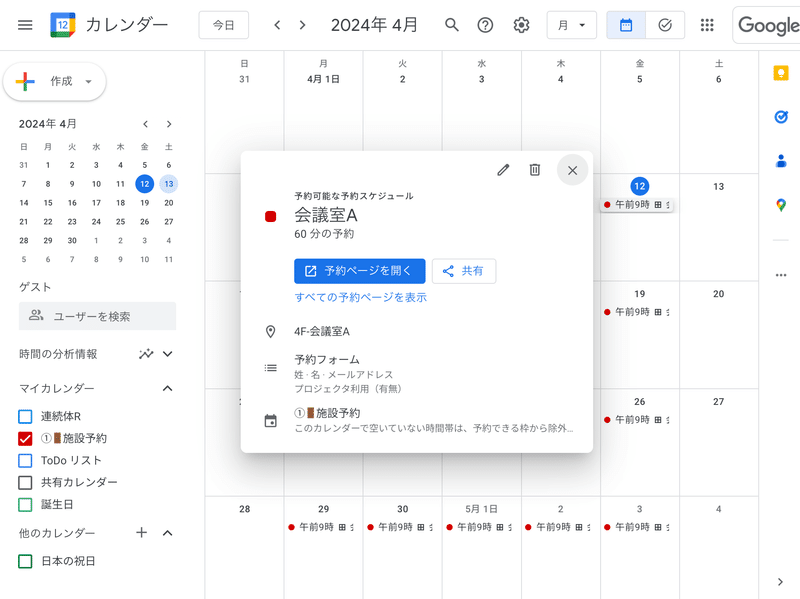
予約枠画面が表示されました。12日午後3:00の予約枠をクリックします。
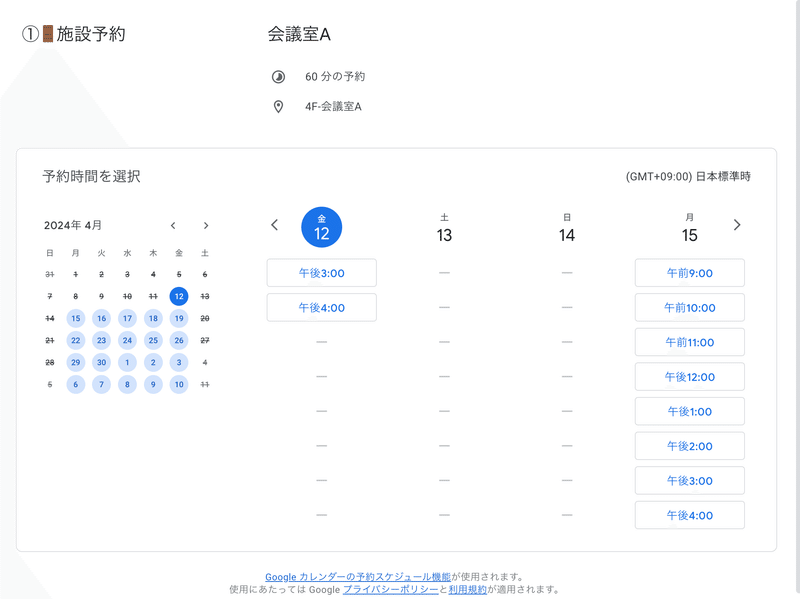
プロジェクタ利用(有無)にありと入力し、予約ボタンを押します。
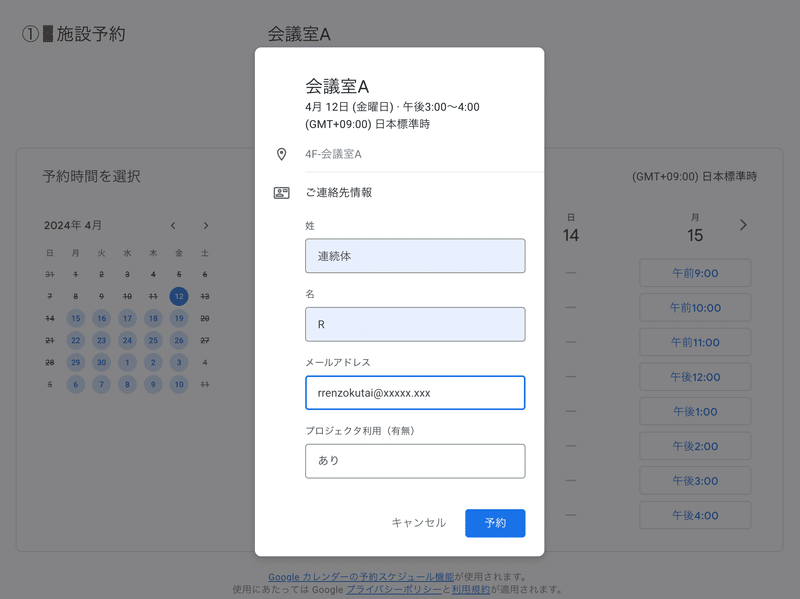
予約が確定したので、閉じるボタンを押します。

予約ページ画面に戻りました。予約された午後3:00の予約枠が消えています。
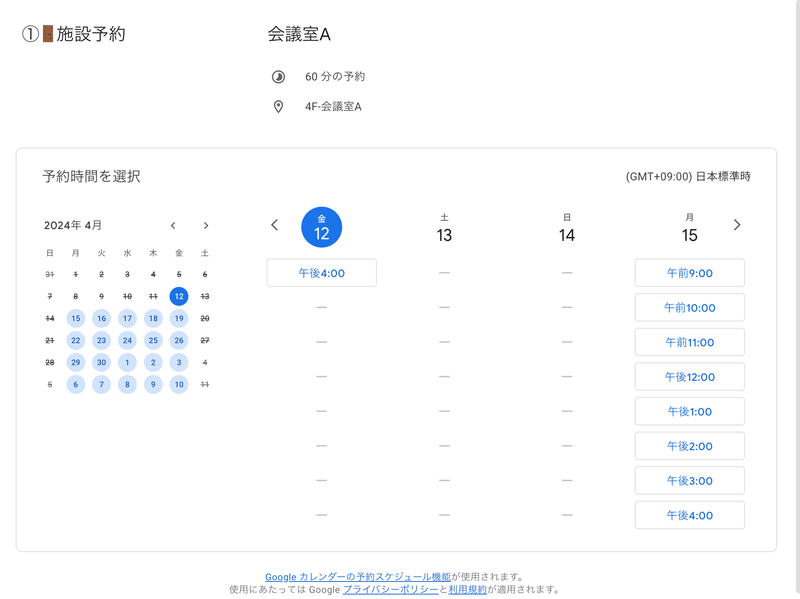
これで予約完了です。予約ページのタブを閉じてください。
⑤予約確認
予約内容を確認します。
予約の説明に、Booked by と入って、名前とメールアドレスが表示され、プロジェクタ利用(有無)に「あり」と表示されます。
場所には、4F-会議室Aと入っています。
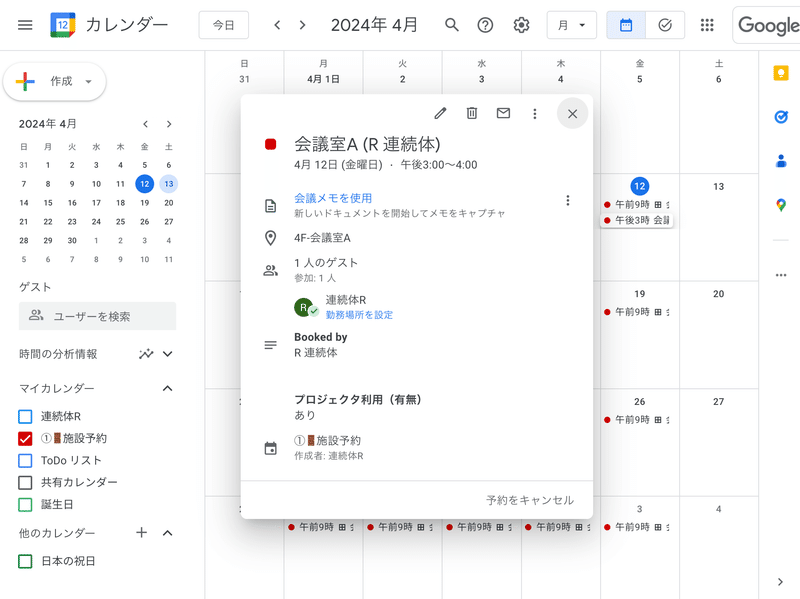
週表示に切り替えて見ると予約枠は田が縦長の帯で表示されています。実際に予約が入っている枠は、通常の予約の形(時間範囲)で表示されます。

⑥予約スケジュールのメリット
予約スケジュールで施設予約をするメリットは、Googleの動画にあったような、管理画面の中で部屋等を設定する必要がないということです。
(管理画面の中で部屋等を設定した内容は、予約確認の画面から追加可能のようですので、再利用はできます。)
あとは、Googleサイトで作ったグループウェア内に、施設予約だけのカレンダーを共有して埋め込めば施設予約システムの完成です。
GoogleカレンダーやGoogleサイトに慣れていれば、数時間で施設予約システムがノーコードで作れてしまいます。
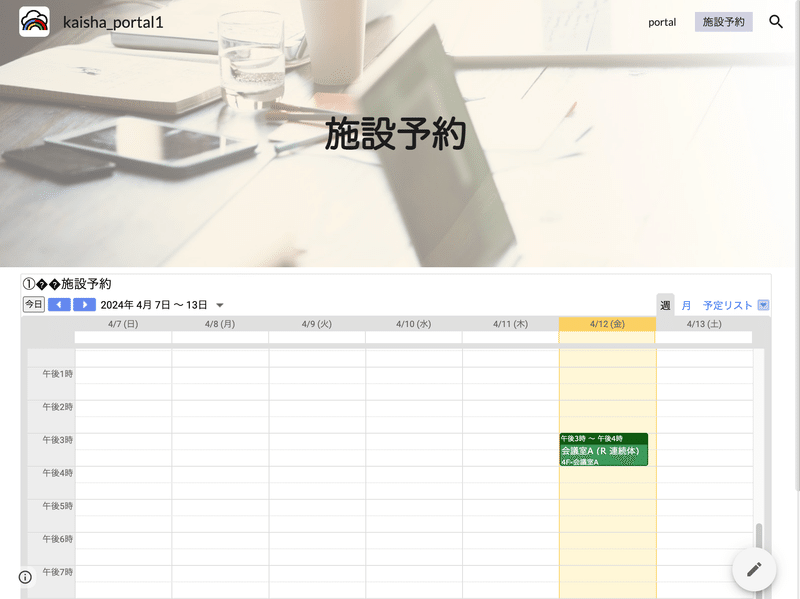
この記事が気に入ったらサポートをしてみませんか?
