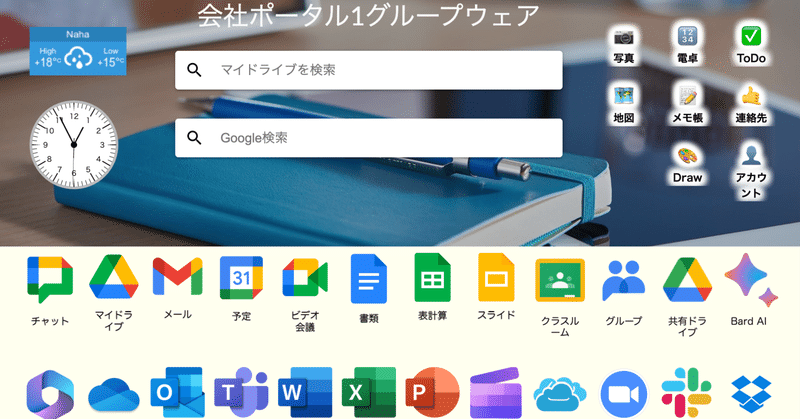
Googleドライブでオフィスファイルを縦横無尽に使う!ーGoogleサイトで作るグループウェア (68)ー
この記事を読んで欲しい方
企業DXや校務DXの進め方に悩んでいる方
クラウドアプリの導入に悩んでいる方
①オフィスファイル使ってますよね
マイクロソフトオフィス(ワード、エクセル、パワーポイント)のソフトは、PCの世界では標準の地位を獲得して久しいです。
とくに会社や学校で仕事をする場合には、このソフトを使えるということが、ひとつのスタンダートになってさえいます。
しかし、このオフィスソフトが、クラウドプラットフォームを使う上での大きな足かせになっています。
なぜなら、これらのソフトは、スタンドアロンのソフトだからです。
スタンドアロンとは、個別にPCにインストールして動かすタイプのソフトという意味です。
クラウドアプリのように、インストールしなくてもブラウザ内で動くソフトとは根本的に仕組みが違います。

②Googleドライブでオフィスファイルを扱う
Googleワークスペースを使っていると、必ずパソコン版Googleドライブをインストールするように促されます。
これは、スタンドアロンソフトですので、PCにインストールしますが、どんな機能があるのかというと、PCの中にGoogleドライブの場所(フォルダ)をつくって、そこにファイルを入れると、自動的にクラウドにアップロード・ダウンロードされる仕組みです。
そして、もう一つが、クラウド上のファイルを特定のスタンドアロンのソフトで開くことができるようにする機能です。
実はこの仕組みには、パソコン版Googleドライブとドライブ用アプリケーションランチャー拡張機能の2つの仕組みが働いています。(ドライブ用アプリケーションランチャーはChromeにあらかじめ入っている場合もあります。)
③Googleドライブからオフィスファイルを開く
これは、Googleドライブ内に保存したワード、エクセル、パワーポイントのファイルです。

開くファイルを選んで、右クリック>アプリで開く>ソフトの選択をすることで、
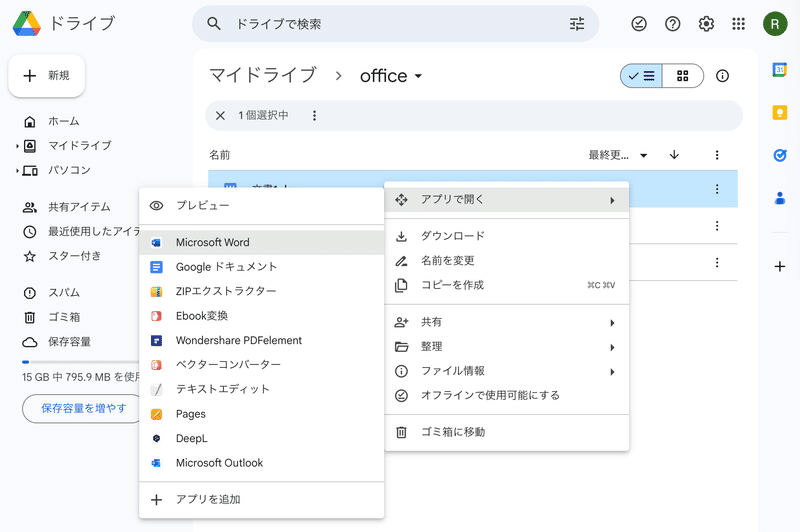
スタンドアロンのオフィスのソフトで、ファイルが開きます。
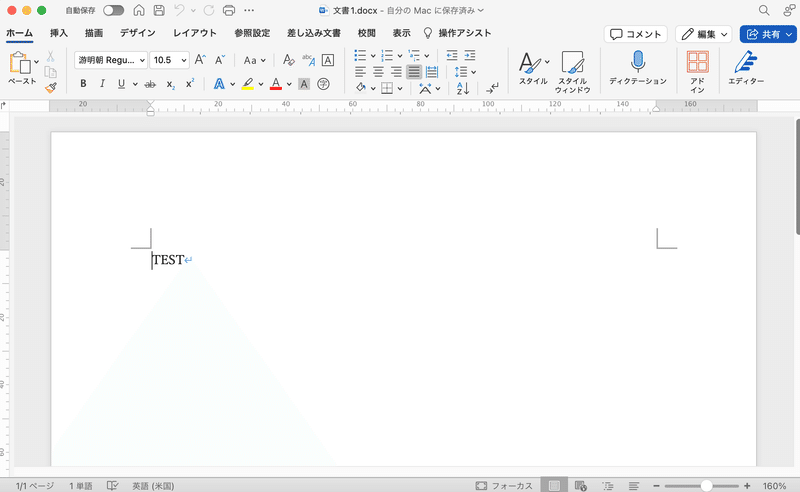
これは、ワードファイルを開いた例ですが、エクセル、パワーポイントでも同様です。
もう一つの方法は、右クリック>アプリで開く>プレビューで開くと、プレビュー表示になり内容が確認できますが、画面の上部中央に「Microsoft Wordで開く」表示が出てきますので、編集したい場合は、そこを選ぶことでスタンドアロンのソフトで開くことができます。
中身をみるだけならソフトを開く必要はありません。

④もっと縦横無尽にオフィスを使いたい
Googleドライブで、もっと縦横無尽にオフィスファイルやソフトを使いたい場合には、AwesomeDrive for Google Drive拡張機能を使う方法があります。
AwesomeDrive for Google Driveをインストールすると、Googleドライブのファイル名の右側にファイルを開くミニアイコンが設定され、これをクリックすることで、ファイルがローカルにダウンロードされて、スタンドアロンソフトで開きます。
ファイル編集後は【保存する】ことで、Googleドライブ側にアップロードされて上書きされます。

さらに、Googleドライブの新規+のところをクリックすると、ワード、エクセル、パワーポイントのソフトが選べるようになっており、ここからスタンドアロンのオフィスソフトを起動させて、表示しているGoogleドライブ内にファイルを直接作成・保存する事ができるようになります。

このように、AwesomeDriveを使うことで、Googleドライブ上で違和感なくオフィスソフトが使えるようになったと思います。
⑤Googleチャットではオフィスファイルは使いにくい
Googleチャットを中心に業務をこなしていると、オフィスファイルのリンクが添付されて来ることが、よくあります。
その場合、リンクをクリックすると、オフィスソフトではなくGoogleドキュメントの互換モードで自動的に開いてしまいます。

ちょっとした編集ならば、そのままで良いのですが、大きく編集すると、スタンドアロンのオフィスソフトで開いた時にレイアウトがずれたりすることがあります。
そのため、Googleチャットで編集が必要なオフィスファイルを添付する場合には、オフィスファイルのリンクではなく、共有するフォルダを作ってその中にオフィスファイルを入れ、フォルダのURLをGoogleチャットに添付すると、いちどGoogleドライブのフォルダに飛びますので、そこから相手はスタンドアロンでファイル開くことができ、編集する側も操作がしやすくなります。

このあたりは、Googleチャットの進歩を待つ必要がありますね。
【注】Officeソフトのアップデートをすると、一時的にこれらの機能が動かなくなることがあります(しばらくすると動くようにはなります)ので、アップデートは手動にしておいたほうが無難です。
この記事が気に入ったらサポートをしてみませんか?
