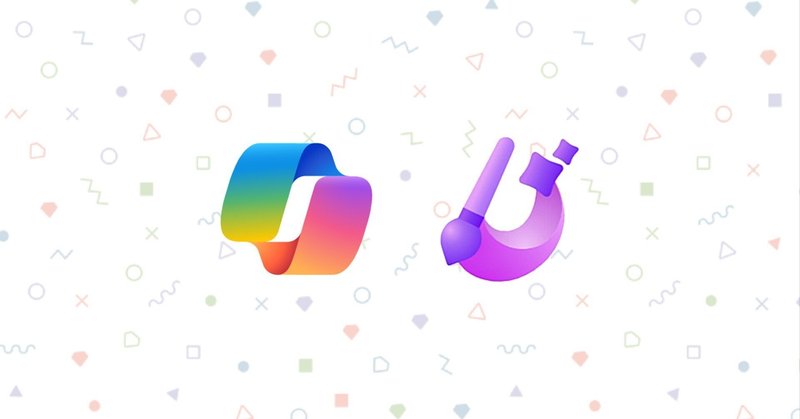
【無料&スマホOK】AI画像生成の始め方(Microsoft Copilot - Designer)
「AIで画像を作ってみたい!」
そんな初心者の方にオススメのアプリが「Microsoft Copilot」です。超高機能なAIが無料で使える上に、スマホの簡単操作ですぐに始められます!
この記事では、使い方をサクッと紹介します。ぜひ最後まで読んでみてくださいね。
アプリをインストール
まずは以下のリンクからアプリをインストールしましょう。
▼ iPhone / iPadの方はこちら
▼ Androidの方はこちら
アカウントを準備する
アプリをインストールして起動したら、画面下に出てくるボタンをタップして「サインイン」しましょう。
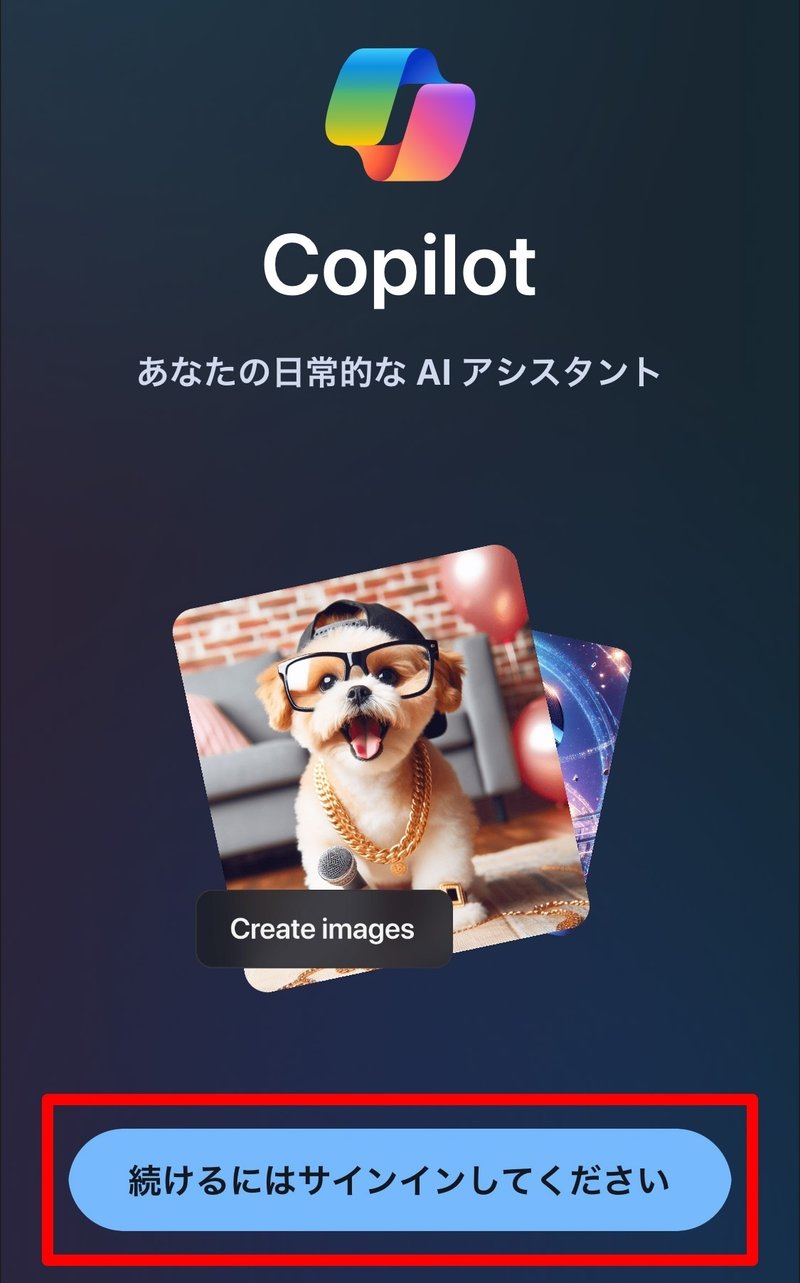
Microsoftのアカウントを持ってれば、入力して「次へ」をタップしてサインインします。持ってなければ、「アカウントを作成しましょう」のリンクからアカウントを作成してサインインしましょう。

アプリのトップ画面からサインインするときは、左上の「サインイン」からです。
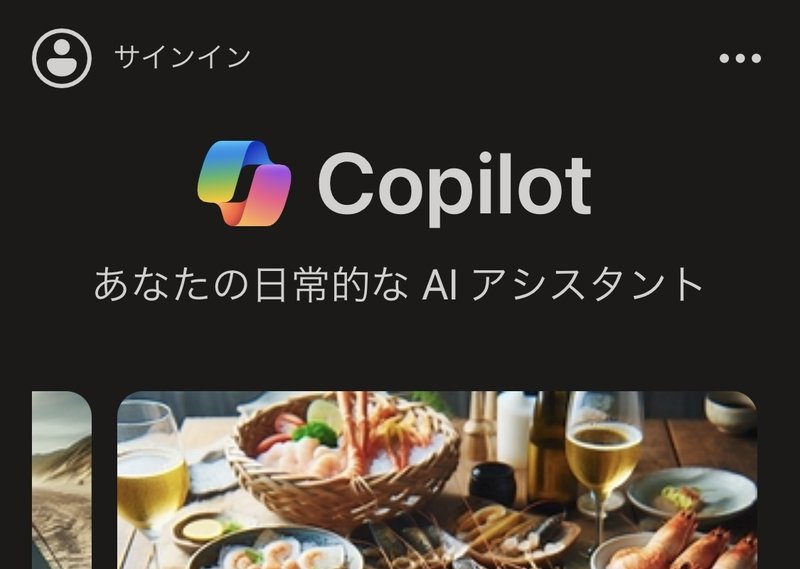
これで準備はOK。さっそくAIで画像を作ってみましょう!
サクッとAI画像を作る
作り方はとっても簡単。まずは左上の3本線マークをタップ。
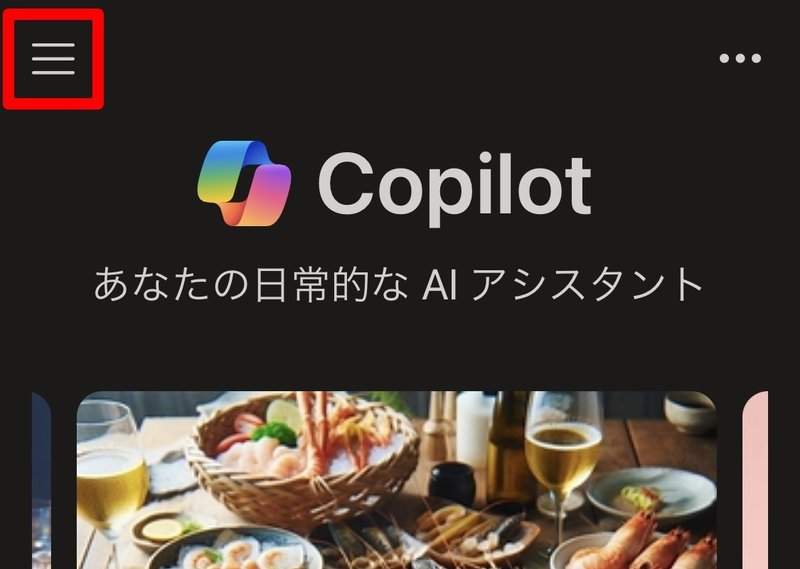
出てきたメニューから「Designer」を選びましょう
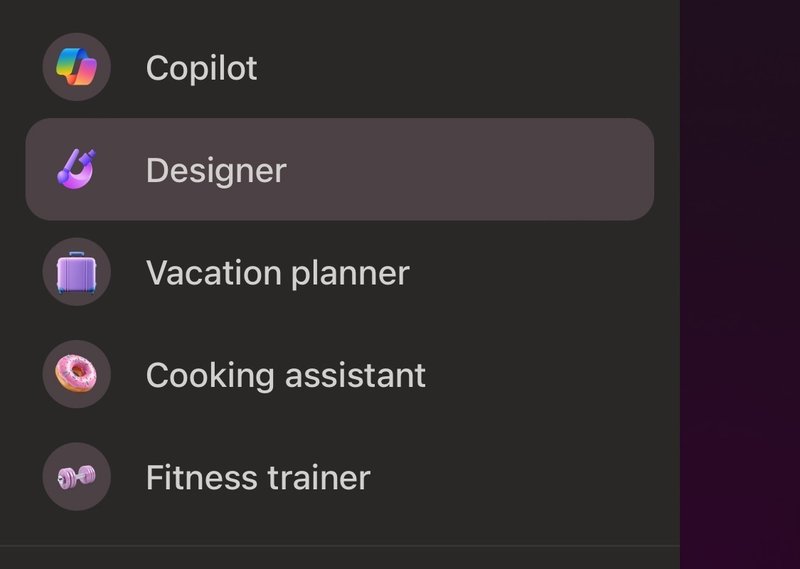
ここが画像を作る画面です。「何を作りたいか」をチャットで送るだけ。試しに「ねこ」と送信してみます!
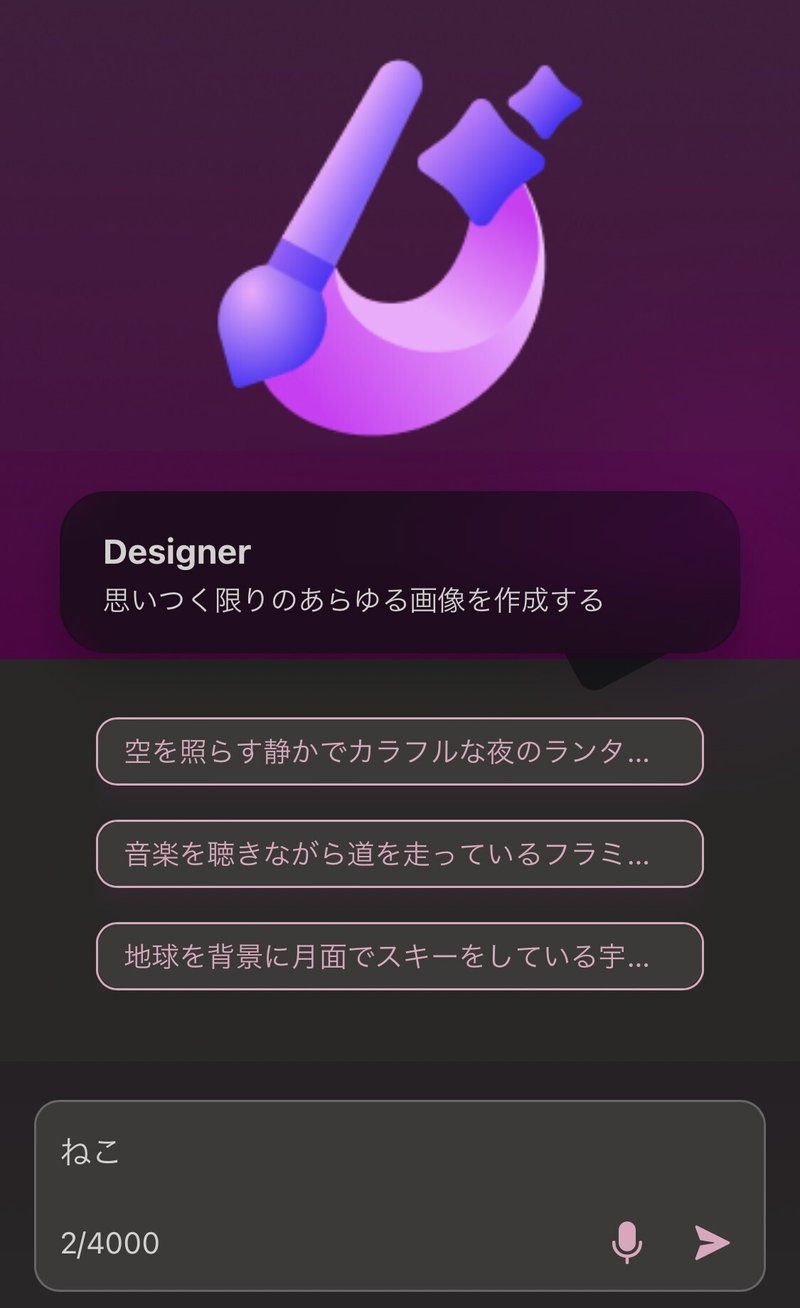
少し待つと、4枚の画像を作ってくれました。どれもクオリティが高い!
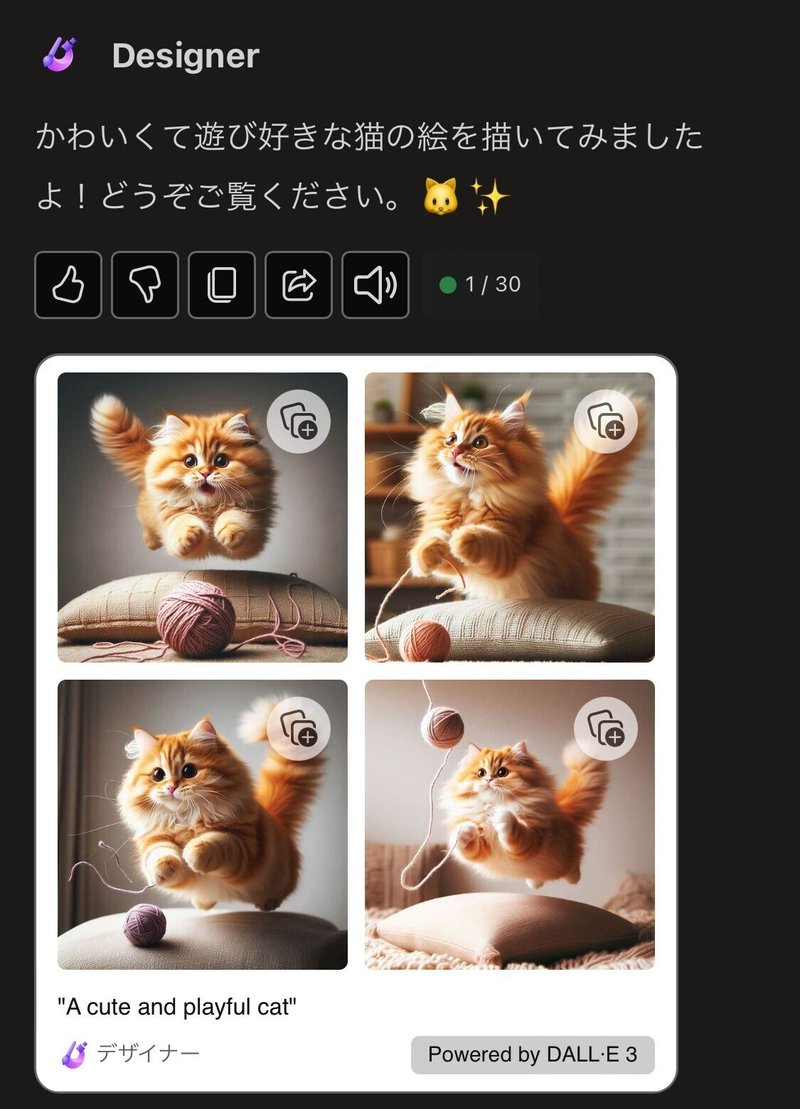
この画像を元にアレンジすることも出来ます。続けて「毛の色を白にして」と送信してみます。
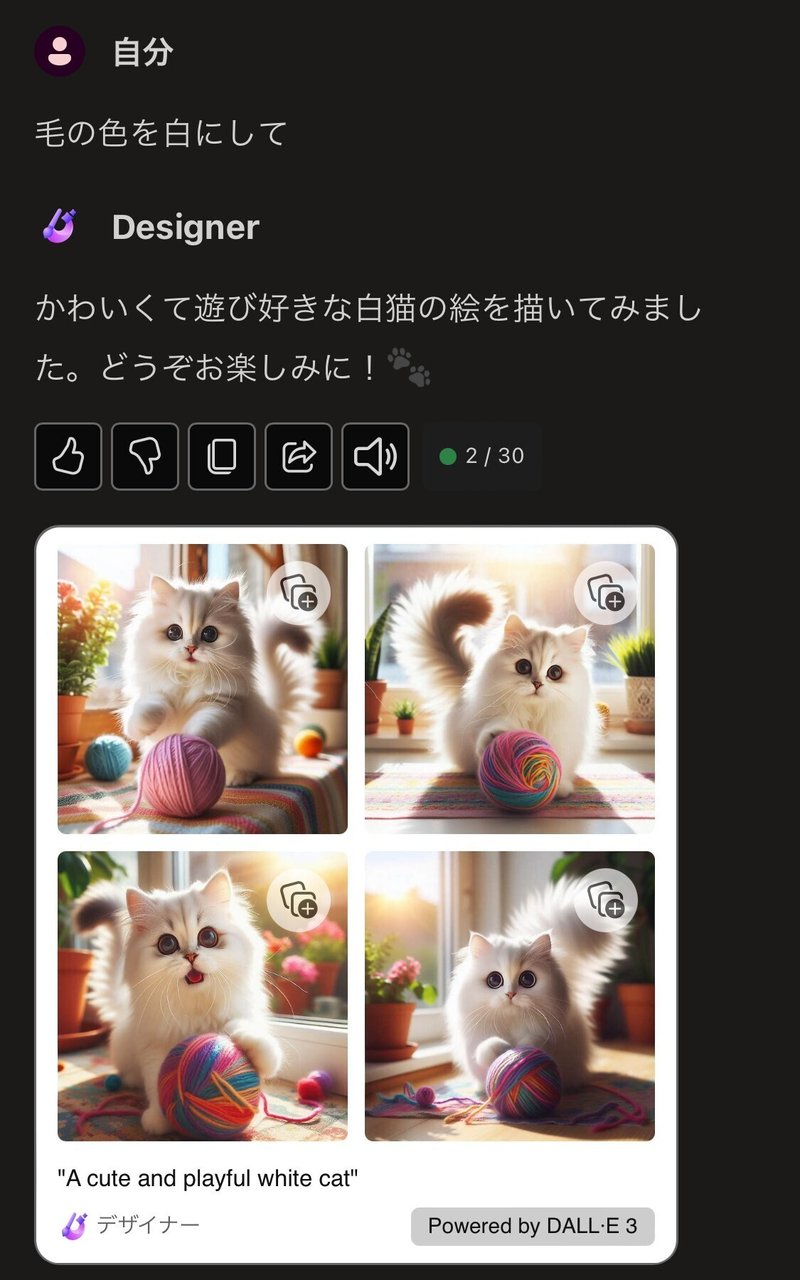
毛の長さや毛糸玉で遊んでる感じはそのままで、色だけが白猫になりまいsた!こんな風に追加の指示を出していくことで、好みの画像に近づけていくことが出来ます。
この指示の内容でどんな画像ができるか変わるので、こだわっていろいろ試してみてくださいね。
画像を保存する
画像が出来たら、タップすると拡大表示させることが出来ます。

その状態で、画像を長押し。「フォトアルバムに保存」から保存できますよ。(※ iPhone/iPadの場合です)
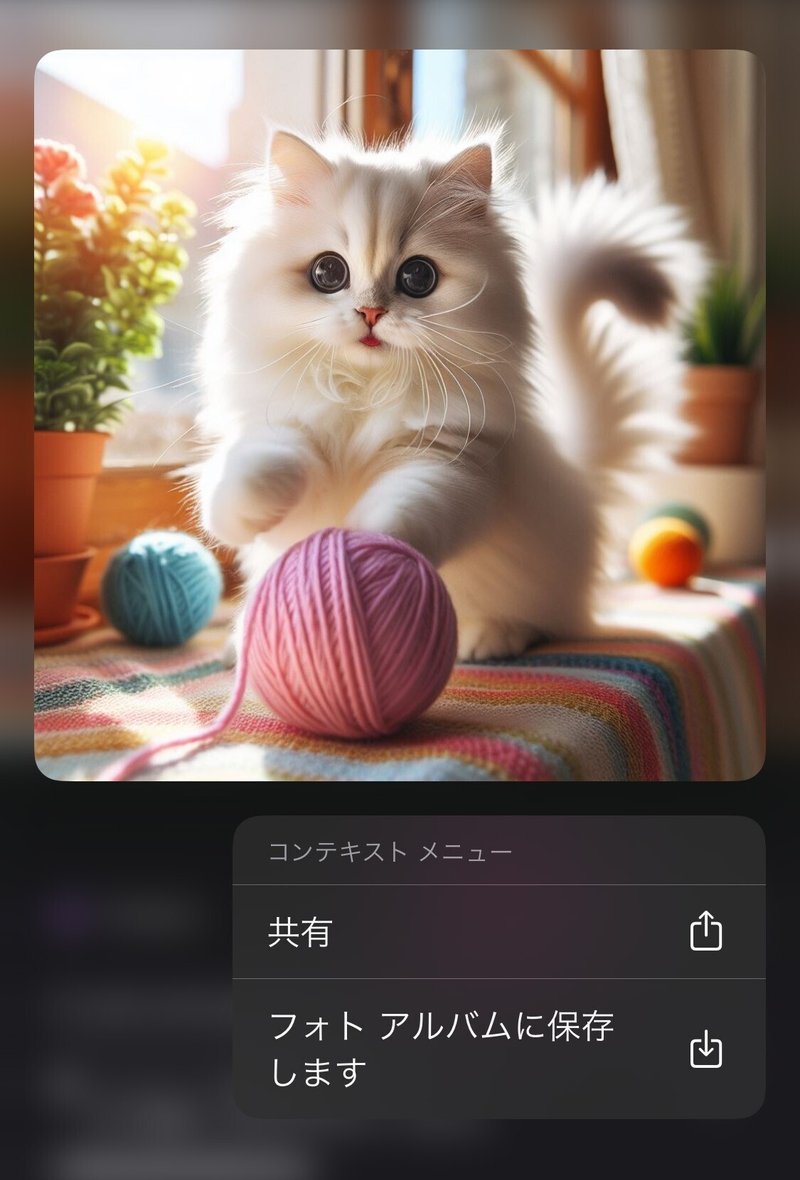
* * *
というわけで今回は、Microsoft Copilotの「Designer」の機能を使ってAI画像生成を解説してみました。
これだけ高機能なAIが無料で使えるのは本当にスゴイことです…!ぜひぜひアイディア次第で素敵な画像を作ってみてくださいね。
この記事が気に入ったらサポートをしてみませんか?
