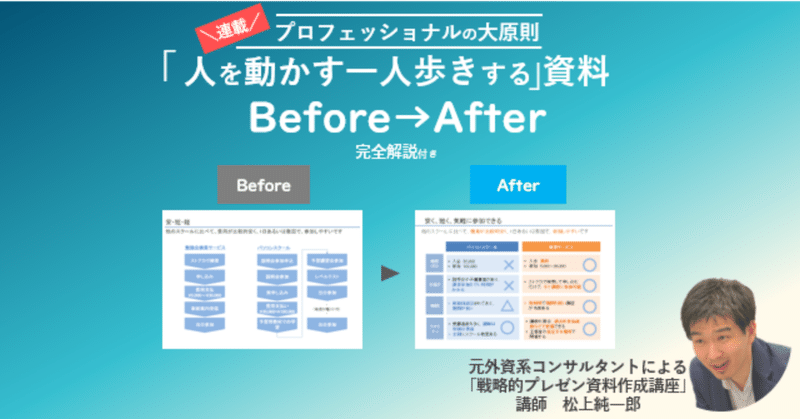
【連載 番外編】プロフェッショナルの大原則「人を動かす一人歩きする」資料Before→After 完全解説付き
こんにちは。元外資コンサルによる「戦略的プレゼン資料作成講座」の講師松上です。
手前味噌ですが、先日、私の新著『PowerPoint資料作成 プロフェッショナルの大原則』の2回目の増刷(第3刷)が決定しました!ご購入いただいた皆様に御礼申し上げます。
2019年1月19日の書籍発売から1か月強が経ちましたが、皆さんのクチコミ、広告、イベント登壇等が功を奏したのか、Amazon週間ビジネス・経済書ランキングで週毎にランクアップしています。まさかランクアップするとは思ってもいなかったのですが、先週2月17日~2月23日の週間売上ランキングで、ついに第19位にランクインしました!
▼東洋経済オンラインがまとめた週間ランキングはこちら▼
そこで、皆さまへの御礼の意を込めて、今回は『番外編』として私の著書のランキングを使ってグラフ入りのスライド作成について解説したいと思います。
それでは、今回作ったスライドをご紹介します。
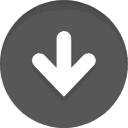
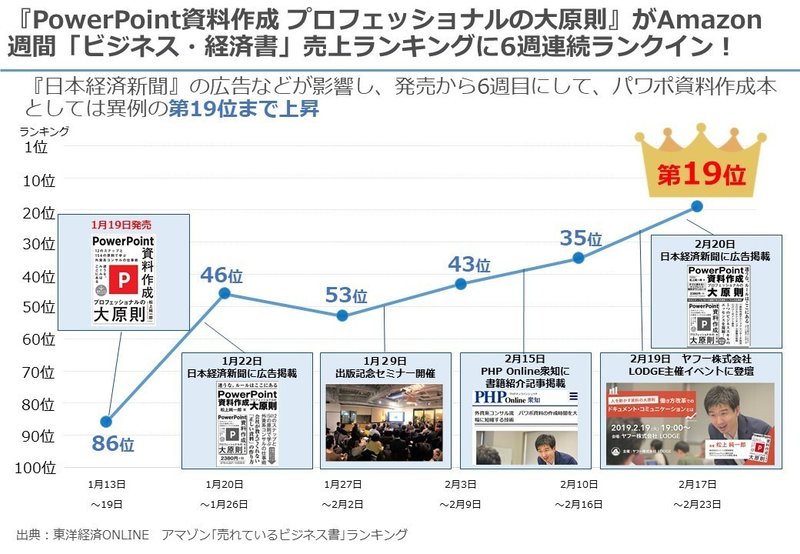
1. ランキングのグラフの基本的な作り方(操作編)
ランキングが上昇している場合、ランキング順位(数字)を線グラフにすると、悲しいかな右肩下がりのグラフになってしまいます(涙)。
では、どうすれば上昇形の折れ線グラフを作ることができるのでしょうか?
(1) メニューの [挿入]→[グラフ]をクリックし、ランキング(数字)と
集計対象週を入力
(2) グラフを右クリックして、「軸の書式設定」をクリック
(3) 「軸のオプション」で「軸を反転する」にチェックを入れる
(4) 「軸のオプション」の境界値を最小値0、最大値100に設定(1~100位表示の場合)
(5) 「軸のオプション」の表示形式→カテゴリで「ユーザー設定」を選択し、
表示形式コードに#”位”と入力
(6) 線グラフのデータラベルを右クリックして、「データラベルの書式設定」
をクリック
(7) 「ラベルオプションの表示形式」→カテゴリで「ユーザー設定」を選択し、表示形式コードに#”位”と入力
(8) テキストボックス(背景色は白)に「1位」と入力してY軸の0(ゼロ)の上に配置
2. スライド作成のポイント
(1) 具体的な事象(広告やイベント)について視覚的に分かりやすくするために画像を入れました
(2) 具体的な事象を示す図(薄い青色の四角形)の大きさをできる限り統一させて見やすさを追求しました
(3) 直近のランキングを強調するために、第19位だけフォントの大きさと色を変えて、バックグラウンドに冠のイラストを入れました
いかがでしたでしょうか。職場での営業成績報告や社内イベントの結果発表などで、ランキングのスライドを使う機会があるかもしれませんね。ぜひご活用ください。
次回以降もグラフを用いたスライドのBefore→Afterを取り上げていきますので、皆さまお楽しみに!
【公開中note一覧】
第1回 入門編①図解の基本形「一人で行くバー」をお薦めするスライド
第2回 入門編②2つの比較「ストアカ」をお薦めするスライド
第3回 入門編③図解の基本形「コーチングアプリ」をお薦めするスライド
第4回 基礎編①線グラフの基本 企業の変革を促すスライド
第5回 基礎編②スライド構成と図解 新規事業を提案するスライド
番外編 『PowerPoint資料作成 プロフェッショナルの大原則』
Amazon週間売上ランキングのスライド
***
▼松上の新著紹介記事『外資系コンサルタントの「グラフ強調の黄金ルール」』が「PHPオンライン衆知」に掲載されました▼
この記事が気に入ったらサポートをしてみませんか?
