
#8 TCDテーマをWordPressにインストールする方法
TCDでテーマを購入した際の例を説明します。
アフィンガーや他の有料テーマ・無料テーマを使用する場合は、各購入テーマのマニュアルに従って、ゆっくりと丁寧に設定してみましょう(さすがにすべてのテーマの設定方法について解説はできませんので悪しからず…)
次の記事でお伝えする「WordPressに必要なプラグインを追加する」については、どのテーマを使用しても重要な項目になるので、しっかりと参考にしてください。
TCDですと、各テーマのページ最下部に購入ボタンがあるので、クリックして新規会員登録と済ませてから、購入に進んで行きましょう。
購入が済むと、テーマ一式と解説マニュアルがダウンロードできるので、指示に従って進めてください。
わかりやすいフォルダを作って、そこにテーマをダウンロードしましょう。
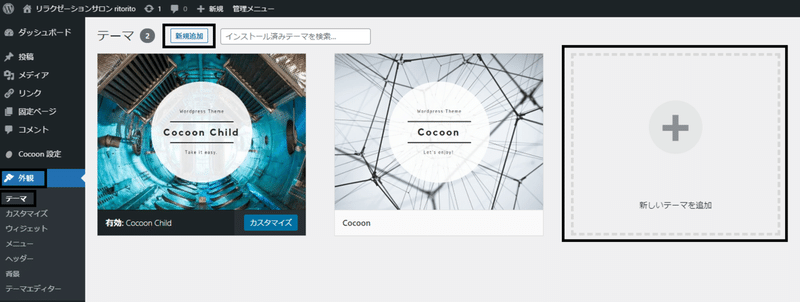
WordPressのダッシュボードを開き、「外観」→「テーマ」画面の、「新規追加」か「新しいテーマを追加」をクリックします。
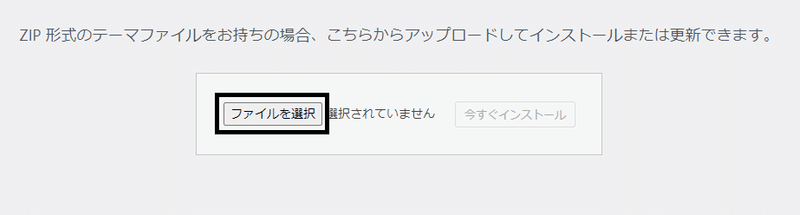
「テーマのアップロード」をクリックし、「ファイルを選択」で先ほどダウンロードしたテーマの、圧縮されたままのZIP形式のファイル(.zipと最後についているもの)をインストールします。
解凍後のZIP形式以外のファイルですと、正常にインストールできません。
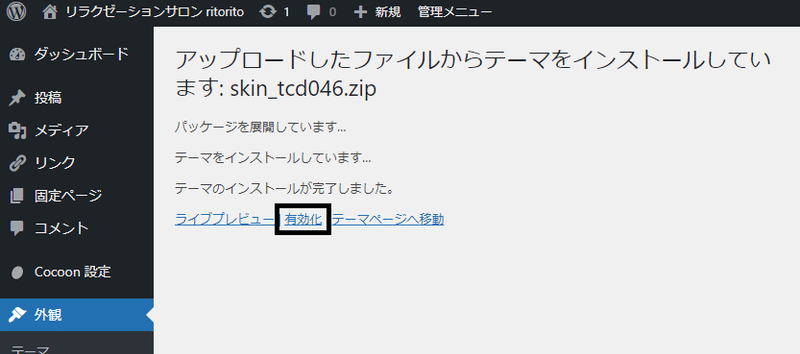
このような画面になるので、「有効化」をクリックすれば、テーマのインストールが完了です。
初期設定とGoogle Mapsプラグインについて
初期設定やページの設定は、各テーマを購入時にダウンロードできる解説マニュアル通りに進んでみてください。
1つだけ補足ですが、「TCD Google Mapsプラグイン」と「Google MapsのAPI登録」という項目は、ややこしいので省力して良いかと思います。
どうしてもMapをおしゃれにカスタマイズして、色々な機能を使いたいというなら導入しても良いですが、普通にGoogleマップを埋め込むだけなら、もっと簡単な方法があります。
Googleマップ埋め込み方法
1. Googleマップで目的地(あなたのサロン)を表示
2. 「共有」→「地図を埋め込む」をクリック
3. 地図サイズを選択(小・中・大・カスタム)
4. 「HTMLをコピー」をクリック
5. 本文中にHTML形式で貼り付ける
おそらく、埋め込むマップはご自身のサロンのみになるかと思うので、上記のやり方で十分でしょう。
この記事が気に入ったらサポートをしてみませんか?
