voicemeeter potato 設定編
voicemeeterpotatoを主軸にした通話ソフト、ボイスチェンジャー、OBS、などの設定方法などを説明していきたいと思います。(前の記事で設定してある前提で話します)
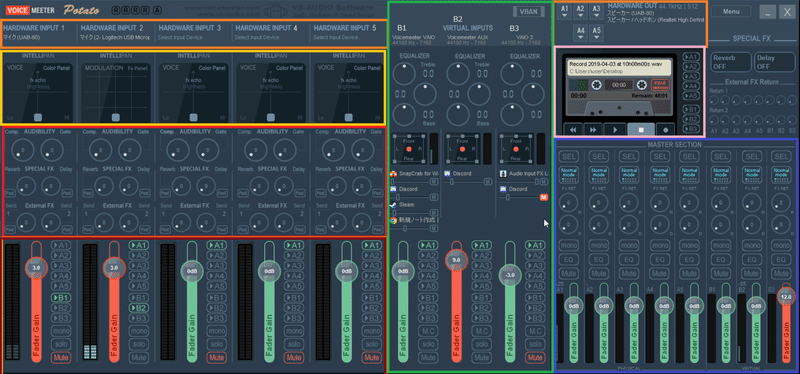
色枠の説明
右オレンジ枠
モニターする用のヘッドホンやイヤホン、スピーカーを設定できます
左オレンジ枠
HARDWARE INPUTの下をクリックすると接続しているマイクを選んで設定できます
茶色枠
A1~A5に設定したマイクをそれぞれ音量調整やどこに出力するかを選べます
B1~B3はそれぞれのソフト(ウィンドウズマイク、ボイチェン、OBSなど)インプットVAIO AUX VAIO3に入力を送れます
グリーン枠
B1(VAIO)デスクトップ音声、YouTubeなど音声を設定
B2(AUX)通話ソフト音声を主に設定しています
B3(VAIO3)ボイチェンの音声
使えると便利
パープル枠
MASTER SECTION 総合的な音をまとめて調整できる場所
ピンク枠
レコーダー ここを右クリックすると録音したいA1~A5 B1~B3を選択設定できます
イエロー枠
右クリックすると3枚のパネルが切り換えれる、マイクの音声を左右に振ったり
ロボットぽく変えたりもできて遊べる、実用的な使い方は高音低音が調整できる
右の方にあるspecial FXはまだ使い方を理解しきっていません、分からない箇所は随時更新していきたいと思います
それぞれの設定方法
【Discord】入力デバイス出力デバイスをそれぞれAux(B2)に設定します、そうするとVBの方でマイクのB2をONにするとディスコードに音声が出力されます
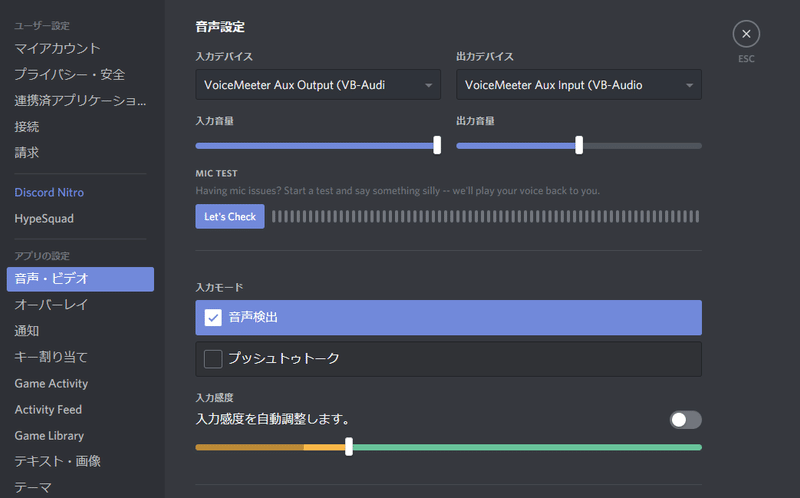
【ボイスチェンジャー】今回は恋声を参考資料にさせて頂きます。
録音デバイスをOutput VAIO(B1) 再生デバイスをVAIO3(B3)
設定マイクinput側ではB1をONにすると恋声に一旦音声が入力されますそして変換された音声がoutput VAIO3(B3)に出力されます
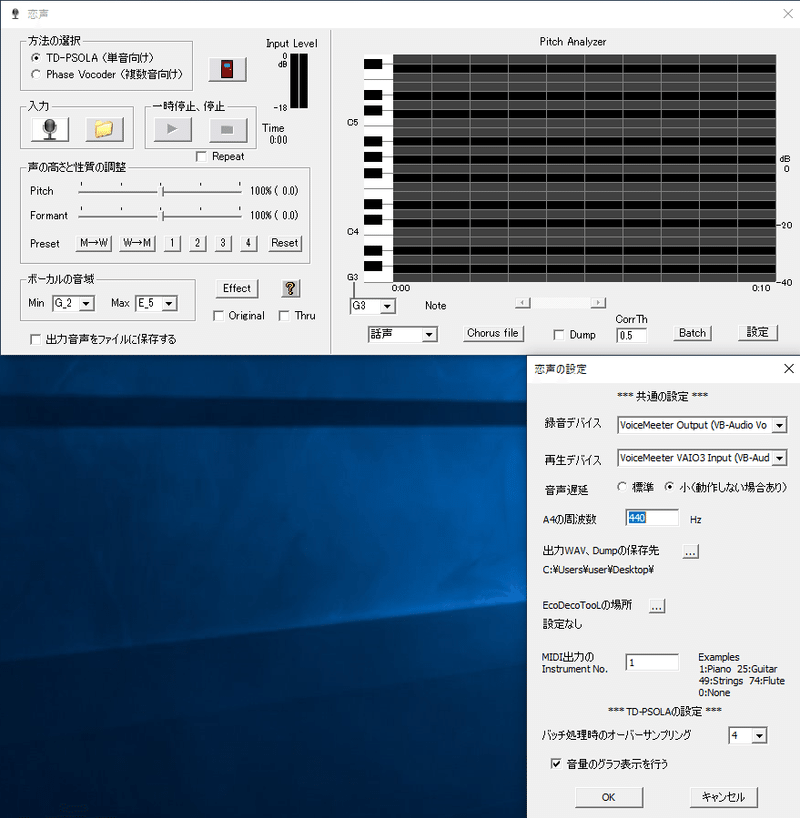
【OBS】
画像の通りデスクトップ音声をVAIO(B1) マイク音声をVAIO3(B3)に設定します
恋声と同じVAIO3にして大丈夫なのかっていうのは恋声はVAIO3のinputでOBSはoutputなので問題なく使えます
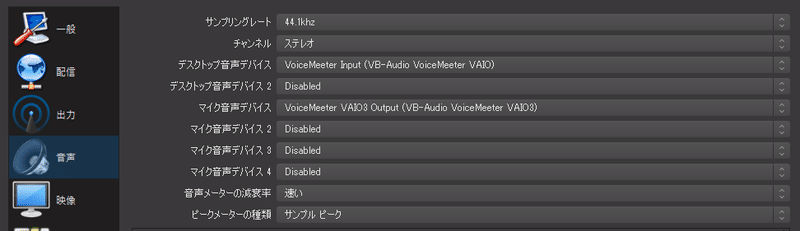
画像でちょっとまとめましょうかね...

という感じなっています、この画像説明しているB1B2B3のボタンは他の音声デバイスでも同じです
例えば通話音声を恋声に通してぐへへしたりデスクトップ音声を恋声に通してぐへへしたり
デスクトップ音声を相手に送って歌いながら音源を流せます(ソフトウェアボイチェンはラグが発生するので厳しいです)
ソフトウェアボイチェンでお歌を歌う場合はVSTのプラグインなど使ってボイチェンの遅延と音源に遅延をかけて音を合わせる方法があります(実践したことは無いですが...
相手の音声をOBSに送りたい時はAUXに出力されている音声のB3をつけます
説明はこのぐらいですかね、分かりにくい点もあると思いますが許してください。
何か質問があればコメントなりしてくれればできる限りのことは答えさせていただきます。
この記事はFANBOXの方でも公開していてもしめっちゃ参考になった!支援してやろうと思った方はご支援いただけるととても有難いですよろしくお願いします!
この記事が気に入ったらサポートをしてみませんか?
